ماذا يعني AFK وكيف يمكنني استخدامه؟

إذا قام شخص ما بإرسال رسالة نصية إليك AFK ، فهل تعرف ماذا يعني ذلك؟ دعنا نراجع المعاني المختلفة للمصطلح.

هل اكتشفت مشكلة برنامج التشغيل BCM20702A0 على نظام Windows الخاص بك وتساءلت عن خطأ برنامج التشغيل BCM20702A0 هذا أو كيفية إصلاحه ، فهذه المقالة مناسبة لك؟
أبلغت الغالبية العظمى من مستخدمي Windows عن ظهور رسالة الخطأ عند استخدام مكونات Bluetooth:
The drivers for this device are not installed. There are no compatible drivers for this device.
وبعد رؤية رسالة الخطأ ، يتعذر عليهم استخدام مكونات Bluetooth المعينة بشكل صحيح.
يمكنك إصلاح خطأ برنامج التشغيل BCM20702A0 عن طريق تشغيل مستكشف أخطاء Bluetooth المدمج في نظام التشغيل Windows ، ولكن إذا لم ينجح ذلك معك ، فقد تساعدك إعادة تثبيت برنامج التشغيل.
استمر في قراءة المقالة لمتابعة المعلومات التفصيلية بالإضافة إلى الإصلاحات الكاملة لتجاوز مشكلات برنامج تشغيل Broadcom BCM20702A0.
ما هو برنامج تشغيل الجهاز Broadcom BCM20702A0؟
تعد برامج التشغيل أهم جزء في جهاز الكمبيوتر / الكمبيوتر المحمول الخاص بك للعمل بسلاسة دون أي مشكلة. إذا كنت تستخدم جهاز Bluetooth ، فقد ترى قائمة في إدارة الأجهزة تعرف باسم BCM20702A0 . هذا هو برنامج التشغيل الذي يسمح لمكونات Bluetooth بالتوافق بين الأجهزة وإطارها على نظام التشغيل Windows 7/8/10 .
لكن في بعض الأحيان ، بسبب العديد من المشاكل ، نؤدي إلى Broadcom BCM2070a0 Driver Error. لذا ، أولاً ، دعنا نناقش بعض الأسباب الشائعة المسؤولة عن الخطأ.
ما الذي يسبب Broadcom BCM2070a0 Driver Error Windows 10/8/7؟
يحدث خطأ برنامج تشغيل BCM2070a0 بشكل عام عندما تكون المشكلة بسبب مشكلة متعلقة بالشبكة أو مشكلة اتصال Bluetooth.
أذكر هنا بعض الأسباب الشائعة المذكورة أدناه:
الآن بما أنك تعرف الأسباب الشائعة المسؤولة عن الخطأ ، جرب الحلول التي نجحت مع المستخدمين المتأثرين (الموضحة أدناه). ولكن قبل التوجه مباشرة إلى الإصلاحات ، تعرف على مكان العثور على برنامج تشغيل BCM20702A0.
أين يوجد برنامج تشغيل BCM20702A0 على نظامك؟
في بعض الأحيان ، لا يمكن للمستخدمين العثور على برنامج تشغيل BCM20702A0 على أجهزة الكمبيوتر الخاصة بهم. لذا اتبع التعليمات الموضحة أدناه لتحديد موقع والتحقق مما إذا كان برنامج التشغيل BCM20702A0 مثبتًا أم لا على جهاز الكمبيوتر الخاص بك.
كيفية إصلاح أخطاء برنامج تشغيل Broadcom BCM20702A0 على نظام التشغيل Windows 10/8/9؟
جدول المحتويات
الحل 1 - قم بإيقاف تشغيل وضع الطيران
في هذا الحل الأول ، سأقترح عليك إيقاف تشغيل وضع Flight الخاص بجهاز الكمبيوتر الشخصي الذي يعمل بنظام Windows. قد يتداخل تعطيل وضع الطيران مع برنامج تشغيل Bluetooth ويمنع الكمبيوتر من الوصول إليه.
بالإضافة إلى ذلك ، يمكن أن يؤدي ذلك إلى حدوث مشكلات في برنامج تشغيل Broadcom BCM20702A0. لذلك ، قم بإيقاف تشغيل الوضع وتحقق مما إذا كان الخطأ لا يزال موجودًا أم لا باتباع الخطوات -
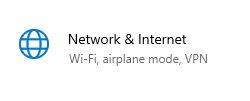
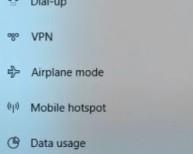
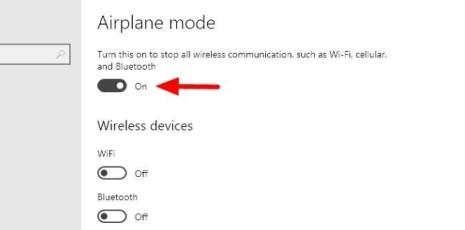
بعد القيام بذلك ، قم بتمكين جهاز Bluetooth الخاص بك على جهاز الكمبيوتر الخاص بك.
الحل 2 - قم بتحديث برنامج تشغيل Bluetooth الخاص بك
إذا كنت تواجه مشكلة متكررة في خطأ برنامج تشغيل BCM20702A0 على جهاز الكمبيوتر الخاص بك ، فذلك بسبب الإصدار المفقود أو القديم لبرنامج تشغيل Bluetooth.
لذلك يُقترح تحديث برنامج تشغيل Bluetooth الخاص بك إلى أحدث إصدار لتجنب أي خطأ في Bluetooth. هنا ، أشارك الحلول اليدوية والآلية.
اتبع الحل اليدوي لإصلاح هذه المشكلة:
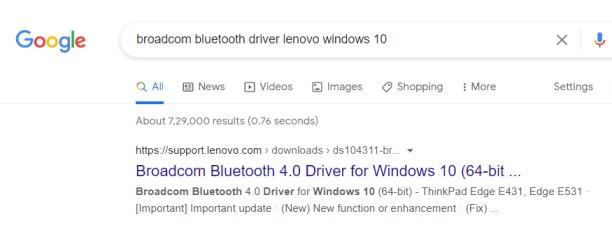
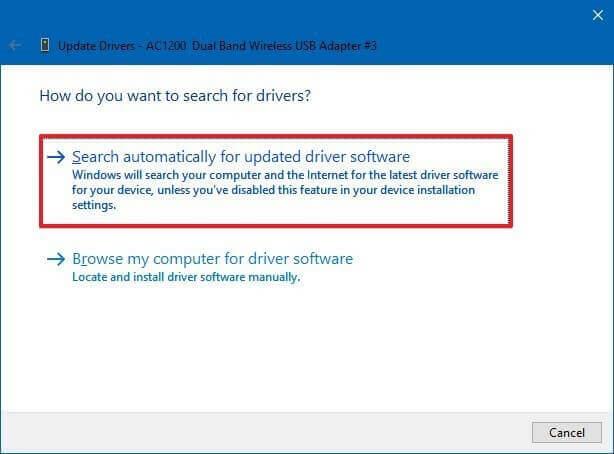
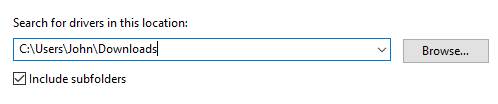
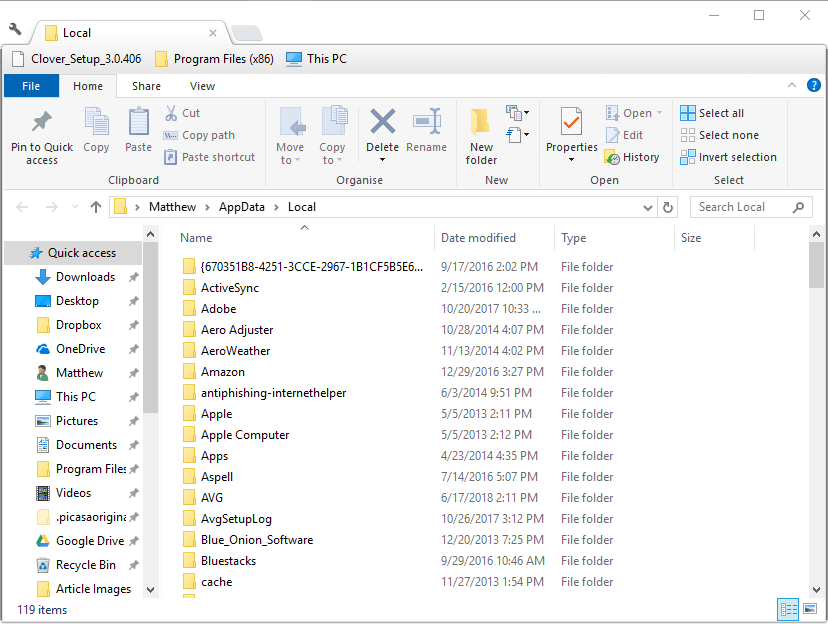
أعد تشغيل الكمبيوتر الآن ، وتحقق من استمرار وجود المشكلة أم لا. بصرف النظر عن هذا ، إذا كنت لا تريد استخدام الطريقة اليدوية ، فيمكنك التبديل إلى الطريقة التلقائية لتحديث برنامج تشغيل Bluetooth الخاص بك باستخدام Driver Easy.
احصل على برنامج Driver Easy لتحديث برنامج تشغيل Bluetooth تلقائيًا
الحل 3 - جرب مستكشف أخطاء Bluetooth ومصلحها
إذا كان محرك Bluetooth لديك يواجه مشكلة عامة ، فجرّب ميزة مستكشف أخطاء Bluetooth ومصلحها ، لإصلاح خطأ Broadcom BCM20702A0 في نظام التشغيل Windows 10.
للقيام بذلك ، اتبع الخطوات الموضحة أدناه:
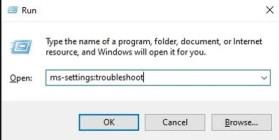
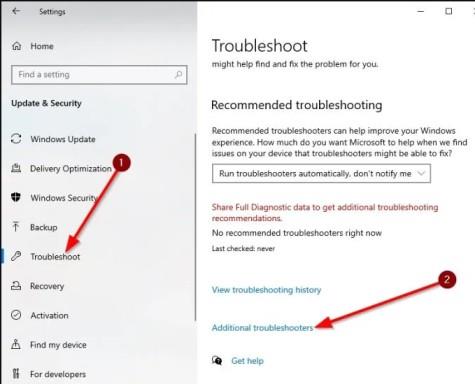
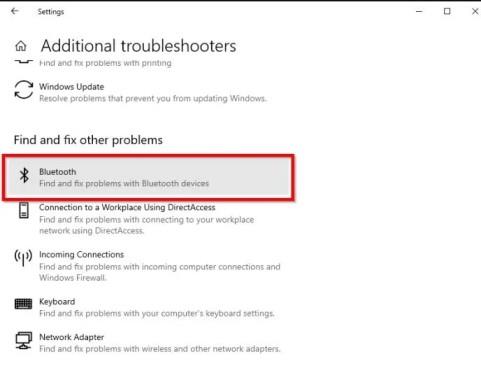
الآن ، سيجد Windows مشكلة Bluetooth ويصلحها.
الحل 4 - إلغاء تثبيت برامج تشغيل Bluetooth و USB
في هذا الحل ، أقترح عليك إلغاء تثبيت جميع برامج تشغيل USB و Bluetooth من جهاز الكمبيوتر.
اتبع هذه الخطوات لإلغاء تثبيت برنامج تشغيل محول Bluetooth:
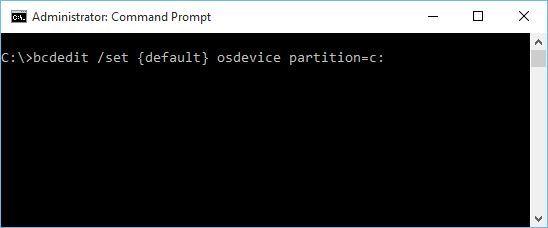
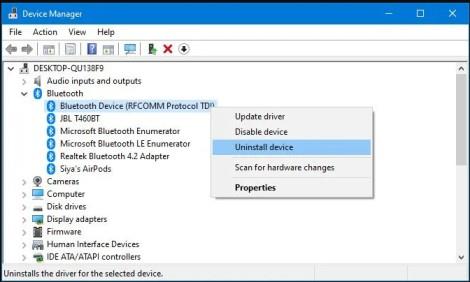
بعد القيام بذلك ، أعد تشغيل الكمبيوتر لإعادة تثبيت برامج التشغيل التي تم إلغاء تثبيتها تلقائيًا.
الحل 5 - تحقق من خدمات Bluetooth
في هذا الحل ، أقترح عليك التحقق من خدمات Bluetooth المهمة ، والتي تساعدك على تشغيل جهاز الكمبيوتر الخاص بك دون أي خطأ.
لذلك ، اتبع الإرشادات أدناه لإصلاح برنامج تشغيل Bluetooth BCM20702A0 التالف عن طريق التحقق من خدمات Bluetooth.
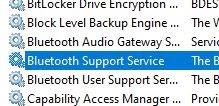
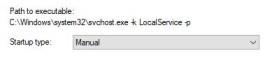
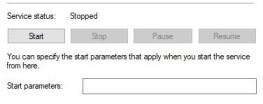
الحل 6 - إجراء استعادة النظام
إذا كنت لا تزال تواجه نفس المشكلة ، فيرجى استعادة النظام الخاص بك. يمكن أن تؤدي استعادة النظام إلى إصلاح العديد من المشكلات المتعلقة بنظامك وكذلك إصلاح خطأ برنامج التشغيل BCM20702A0 Windows 10 . يحدث هذا بسبب تغييرات خاطئة على جهاز الكمبيوتر الخاص بك الذي يعمل بنظام Windows.
اتبع التعليمات الموضحة أدناه لاستعادة جهاز الكمبيوتر الشخصي الذي يعمل بنظام Windows:
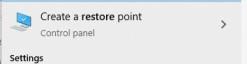
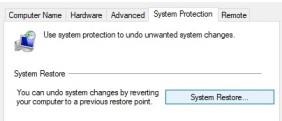
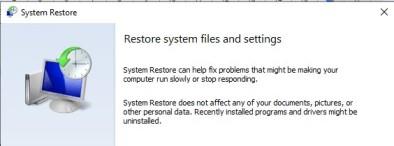
بعد إعادة تشغيل جهاز الكمبيوتر الشخصي الذي يعمل بنظام Windows ، تحقق مما إذا كانت المشكلة المتكررة لخطأ برنامج التشغيل BCM20702A0 لا تزال تظهر على شاشة تسجيل الدخول أم لا.
الحل 7 - تنظيف تثبيت Windows 10
إذا لم يساعد أي مما سبق في القضاء على المشكلة المتعلقة ببرنامج التشغيل BCM20702A0 Windows 10 ، فيجب أن يكون هناك تلف خطير محتمل قد أثر على مكون Bluetooth.
قد يكون إجراء التثبيت النظيف لنظام Windows مناسبًا لك. من خلال القيام بذلك ، ستستعيد جميع مكونات Windows ومع ذلك ، سيتم حل جميع المشكلات غير المتوقعة. الخطوات للقيام بذلك هي كما يلي:
بعد الانتهاء من جميع العمليات ، قم بإعادة تشغيل جهاز الكمبيوتر الخاص بك. نأمل أن يتم حل خطأ BCM20702A0 Driver Windows 10 الخاص بك الآن ولن يظهر بعد بدء الجلسة.
بعض المشكلات المتعلقة ببرنامج تشغيل BCM20702A0:
بعد قراءة جميع استكشاف الأخطاء وإصلاحها لإصلاح مشكلات برنامج تشغيل Broadcom BCM20702A0 ، دعنا نقرأ بعض المشكلات ذات الصلة بهذه المشكلة.
الحل الموصى به لإصلاح مشكلات برنامج التشغيل على نظام التشغيل Windows 10
على نظام Windows الخاص بك إذا كنت ترى مشاكل أو أخطاء متعلقة ببرنامج التشغيل ، فمن المقترح هنا فحص نظامك باستخدام Driver Easy .
هذه أداة متقدمة تقوم بمجرد المسح مرة واحدة بالكشف عن العديد من المشكلات والأخطاء المتعلقة ببرامج التشغيل وإصلاحها.
باستخدام هذا ، يمكنك أيضًا تثبيت أحدث برامج التشغيل بالإضافة إلى تحديث برامج تشغيل الأجهزة الحالية.
احصل على برنامج تشغيل سهل التحديث وإصلاح مشكلات برنامج التشغيل
خاتمة:
في هذه المقالة ، ستتعرف على كيفية إصلاح خطأ برنامج تشغيل Bluetooth من Broadcom BCM20702A0. من المقدر بعد اتباع الحلول المذكورة أعلاه أنك قادر على إصلاح مشكلة برنامج التشغيل BCM20702A0 .
شكرا للقراءة..!
إذا لم يكن لديك الوقت أو الصبر أو مهارات الكمبيوتر لتحديث برنامج التشغيل يدويًا، فيمكنك القيام بذلك تلقائيًا باستخدام Driver Easy .
سوف يتعرف برنامج Driver Easy تلقائيًا على نظامك ويبحث عن برامج التشغيل الصحيحة له. لا تحتاج إلى معرفة النظام الذي يعمل عليه جهاز الكمبيوتر الخاص بك بالضبط، ولا تحتاج إلى المخاطرة بتنزيل برنامج التشغيل الخاطئ وتثبيته، ولا داعي للقلق بشأن ارتكاب خطأ عند التثبيت.
يمكنك تحديث برامج التشغيل الخاصة بك تلقائيًا باستخدام الإصدار المجاني أو الإصدار الاحترافي من برنامج Driver Easy. ولكن مع الإصدار الاحترافي يتطلب الأمر نقرتين فقط (وستحصل على الدعم الكامل و ضمان استرداد الأموال لمدة 30 يومًا):
1) تنزيل وتثبيت برنامج Driver Easy.
2) قم بتشغيل Driver Easy وانقر على زر المسح الآن . سيقوم برنامج Driver Easy بعد ذلك بفحص جهاز الكمبيوتر الخاص بك واكتشاف أي مشاكل في برامج التشغيل.
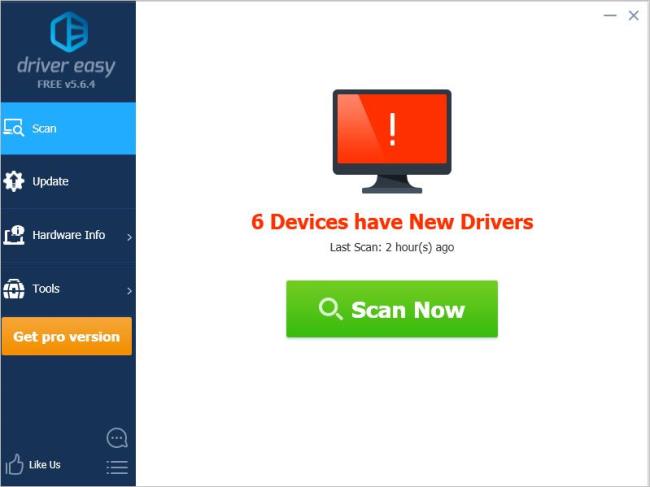
3) انقر فوق الزر تحديث بجوار الأجهزة لتنزيل الإصدار الصحيح من برنامج التشغيل الخاص بها تلقائيًا، ثم يمكنك تثبيته يدويًا ( يمكنك القيام بذلك باستخدام الإصدار المجاني).
أو انقر على تحديث الكل لتنزيل وتثبيت الإصدار الصحيح من جميع برامج التشغيل المفقودة أو القديمة على نظامك تلقائيًا ( يتطلب هذا الإصدار الاحترافي - ستتم مطالبتك بالترقية عند النقر فوق تحديث الكل).
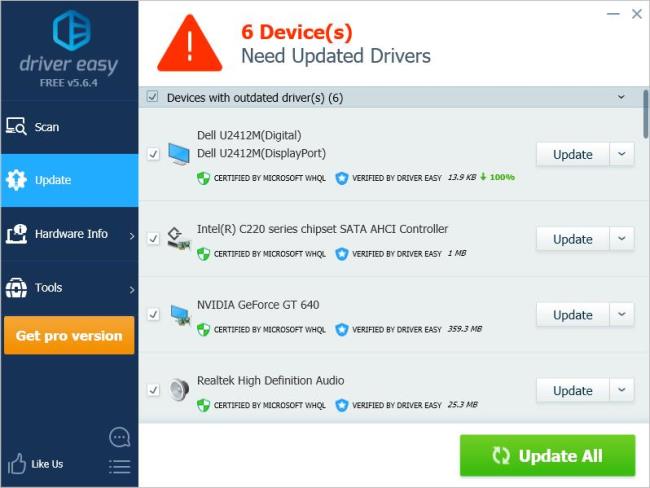
إذا قام شخص ما بإرسال رسالة نصية إليك AFK ، فهل تعرف ماذا يعني ذلك؟ دعنا نراجع المعاني المختلفة للمصطلح.
تعرف على كيفية إصلاح أخطاء DLL المختلفة بما في ذلك DLL المفقود في Windows 10 و11 من خلال 11 خطوة فعالة ومجربة.
اكتشف كيفية توصيل أجهزة عرض متعددة على نظام التشغيل Windows 11 مع دعم محسّن، بما في ذلك كيفية تغيير الإعدادات الأساسية والمزيد.
تعرف على كيفية فتح لوحة التحكم في نظام التشغيل Windows 11 وتغيير إعدادات النظام بسهولة.
التعامل مع الموقف Windows 11 Screen Freezes ولكن مشكلة Mouse Works ، ثم جرب الإصلاحات المعطاة لحل تجميد Windows 11 بشكل عشوائي
اقرأ المقالة لمتابعة الإصلاحات المقدمة لحل Error Code 0xC1900208 – 0x4000C على نظام التشغيل Windows 10 والتخلص من مشكلة توقف تحديث Windows 10
Fix Windows Update error 0x80070422 in Windows 11 & 10 by following the solutions like Reboot Windows Update Service, run SFC scan etc...
اليوتيوب لا يعمل هل يعتبر انقطاع في مشاهدة الفيديوهات على اليوتيوب؟ تحقق من الإصلاحات وحل تطبيق YouTube لا يعمل ...
اتبع الحلول لإصلاح خطأ الإرسال/التلقي في Outlook 0x800CCC13 بعد ترقية Windows 10 ومنع 0x800ccc13 من عدم الاتصال بالشبكة...
تعرف على كيفية إلغاء الحظر من Omegle؟ استخدم VPN وقم بتغيير عنوان IP الخاص بك لإلغاء حظر Omegle واستعادة الوصول إلى حسابك...
![[11 طريقة] إصلاح أخطاء DLL أو مشكلات ملفات DLL المفقودة في Windows 10 و11 [11 طريقة] إصلاح أخطاء DLL أو مشكلات ملفات DLL المفقودة في Windows 10 و11](https://luckytemplates.com/resources1/l1update/image-5496-1220134145192.png)




![Fix “Error Code 0x80070422” in Windows 11 & 10 [2023 GUIDE] Fix “Error Code 0x80070422” in Windows 11 & 10 [2023 GUIDE]](https://luckytemplates.com/resources1/l1update/image-9048-1220134145199.png)

![خطأ Outlook 0x800CCC13 لا يمكن الاتصال بالشبكة [تم الحل] خطأ Outlook 0x800CCC13 لا يمكن الاتصال بالشبكة [تم الحل]](https://luckytemplates.com/resources1/l1update/image-1944-1220134145180.png)
