ماذا يعني AFK وكيف يمكنني استخدامه؟

إذا قام شخص ما بإرسال رسالة نصية إليك AFK ، فهل تعرف ماذا يعني ذلك؟ دعنا نراجع المعاني المختلفة للمصطلح.

هل تظهر بطاقة SD الخاصة بك الحجم الخاطئ؟ إذا كانت بطاقة SD الخاصة بك تعرض سعة تخزين غير صحيحة، فلا تقلق. في هذا الدليل، سنوجهك عبر كيفية استعادة الحجم الحقيقي لبطاقة SD الخاصة بك بأربع طرق دون فقدان بياناتك الثمينة. سنشارك أيضًا أسباب عدم إظهار بطاقات SD السعة الكاملة وكيفية تجنب هذه المشكلة في المستقبل. اذا هيا بنا نبدأ!
الجزء 1: لماذا تظهر بطاقة SD الخاصة بك بحجم خاطئ؟
إذا كانت بطاقة SD الخاصة بك تظهر الحجم الخاطئ، فقد يكون هناك عدة أسباب لهذه المشكلة. فيما يلي بعض التفسيرات الشائعة:
الطريقة الأكثر مباشرة لحل مشكلة "لا تظهر بطاقة SD سعتها الكاملة" هي إعادة تهيئتها. ومع ذلك، فإن إعادة تهيئة بطاقة SD ستؤدي إلى مسح جميع البيانات الموجودة عليها، لذا تأكد من عمل نسخة احتياطية من أي ملفات مهمة قبل المتابعة.
الجزء 2: استرداد البيانات قبل إصلاح عدم ظهور سعة بطاقة SD الكاملة
إذا لم تتمكن من الوصول إلى بطاقة SD الخاصة بك، فنقترح عليك تجربة أداة استعادة البيانات قبل محاولة استعادة بطاقة SD إلى سعتها الكاملة. وذلك لأن الإصلاحات الموضحة أدناه ستؤدي إلى تهيئة بطاقة الذاكرة الخاصة بك، ومحو جميع البيانات.
تتيح لك أداة Tenorshare 4DDiG Data Recovery استعادة البيانات المفقودة من أجهزة التخزين المختلفة مثل بطاقات SD ومحركات الأقراص الخارجية ووحدات تخزين USB. بالإضافة إلى ذلك، فهو يأتي مزودًا بميزات مثل وضع الفحص العميق ومعاينة ملفاتك والكشف الفوري عن الملفات. فيما يلي بعض الفوائد الرائعة لاستخدام هذه الأداة:
الخطوة 1: حدد بطاقة SD الخاصة بك حيث فقدت البيانات، ثم اضغط على "Scan". يمكنك أيضًا تحديد أنواع الملفات.

الخطوة 2: ستبدأ الأداة في البحث عن بياناتك المفقودة. يمكنك إيقافه مؤقتًا أو إيقافه في أي وقت. يقوم بتصنيف النتائج إلى الملفات المحذوفة، والملفات الموجودة، والمواقع المفقودة، وملفات RAW، وملفات العلامات في طريقة عرض الشجرة. أو قم بالتبديل إلى "عرض الملفات" لرؤية الصور ومقاطع الفيديو والمستندات والصوت ورسائل البريد الإلكتروني. استخدم عامل التصفية الموجود على اليمين لتحسين بحثك.

الخطوة 3: بمجرد تحديد موقع الملفات المستهدفة، يمكنك معاينتها واستعادتها. تذكر حفظ بياناتك المستردة على قسم مختلف لتجنب الكتابة الفوقية وفقدان البيانات بشكل دائم.

بعد إجراء نسخ احتياطي للبيانات بنجاح، يمكنك بكل ثقة استعادة بطاقة SD إلى سعتها الكاملة.
الجزء 3: كيفية استعادة بطاقة SD إلى سعتها الكاملة دون فقدان البيانات
الحل 1: استعادة بطاقة SD إلى سعتها الكاملة باستخدام Diskpart
تعد مشكلات التقسيم والتنسيق أحد الأسباب التي تؤدي إلى ظهور حجم خاطئ على بطاقة SD. عادةً، يستخدم مستخدم Windows الذي يتمتع ببعض المعرفة التقنية أداة مساعدة لسطر الأوامر تسمى Diskpart لاستعادة بطاقة SD إلى سعتها الكاملة. اتبع الخطوات التالية:
الخطوة 1: اضغط على مفاتيح " Win + X" واختر "موجه الأوامر (المسؤول)". إذا لم تتمكن من رؤيته، فابحث عن "cmd" في قائمة "ابدأ"، وانقر بزر الماوس الأيمن، وحدد " تشغيل كمسؤول". "
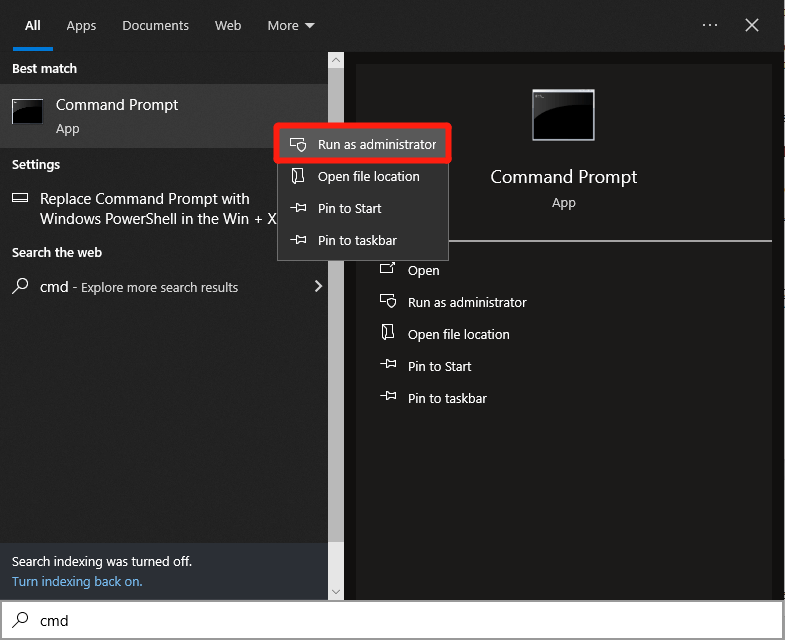
الخطوة 2: اكتب " diskpart " ثم اضغط على " أدخل". "
الخطوة 3: اكتب الأمر: " list disk. " ثم اضغط على مفتاح " أدخل ".
الخطوة 4: استمر في كتابة " select disk 1 "، حيث يمثل الرقم "1" رقم بطاقة SD في القائمة.
الخطوة 5: أدخل " نظيف " ثم اضغط على " أدخل ".
الخطوة 6: اكتب " إنشاء قسم أساسي". " هاهنا ."
الخطوة 7: اكتب " تنسيق fs=fat32 سريع". " هاهنا ." يمكنك أيضًا اختيار تهيئة بطاقة SD لنظام الملفات NTFS بدلاً من FAT32.
الخطوة 8: بعد ذلك، قم بتعيين حرف محرك أقراص لبطاقة SD الخاصة بك عن طريق كتابة "تعيين حرف=X"، حيث "X" هو حرف محرك أقراص متاح (على سبيل المثال، D، E، F).
الحل 2: استعادة بطاقة SD إلى سعتها الكاملة باستخدام إدارة الأقراص
يمكنك أيضًا إصلاح مشكلة "لا تظهر بطاقة SD السعة الكاملة" باستخدام Windows Disk Management، وهي أداة مدمجة في Windows تتعامل مع محركات الأقراص الثابتة وأجهزة التخزين. يمكن أن يساعد في استعادة بطاقة SD الخاصة بك إلى حجمها الكامل عن طريق تهيئتها.
يؤدي هذا إلى مسح كافة البيانات، وإعادة البطاقة إلى حالتها الأصلية، وهو أمر مفيد إذا كانت المشكلة ناجمة عن مشاكل في نظام الملفات أو مساحة غير مخصصة. فيما يلي كيفية استعادة بطاقة SD إلى سعتها الكاملة باستخدام إدارة الأقراص:
الخطوة 1: انقر بزر الماوس الأيمن فوق الزر " ابدأ " واختر " إدارة الأقراص ". ابحث عن بطاقة SD الخاصة بك في القائمة، وانقر عليها بزر الماوس الأيمن، ثم حدد " تنسيق ".

الخطوة 2: اختر نظام ملفات وقم بتعيين حرف محرك أقراص إذا لزم الأمر. انقر فوق " التالي " ثم " إنهاء " لإنهاء التنسيق.
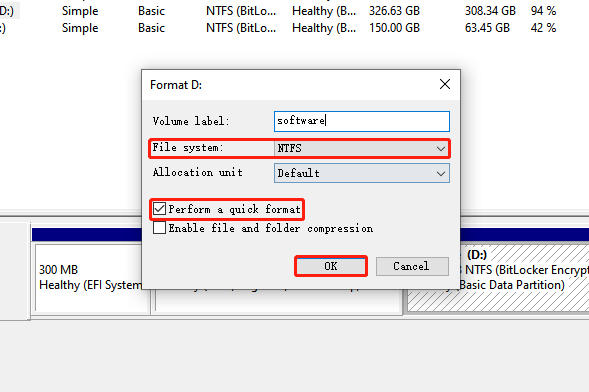
الحل 3: استعادة بطاقة SD إلى سعتها الكاملة من File Explorer
قد لا تكون على دراية بالتكنولوجيا، لذلك هناك أيضًا طريقة سريعة ومباشرة لاستعادة بطاقة SD إلى سعتها الكاملة. إليك الطريقة:
الخطوة 1: تأكد من توصيل بطاقة SD بجهاز الكمبيوتر الخاص بك، ثم اضغط على مفتاحي " Windows + E ". سيؤدي هذا إلى فتح " مستكشف الملفات".
الخطوة 2: توجه إلى " الكمبيوتر " و" الأجهزة ومحركات الأقراص". "انقر بزر الماوس الأيمن على بطاقة SD الخاصة بك وحدد " تنسيق ".

الخطوة 3: اختر نظام الملفات وحدد المربع بجوار التنسيق السريع. وأخيرا، انقر على زر "ابدأ " للمتابعة. من المفترض أن يحل هذا المشكلة مع عرض بطاقة SD الخاصة بك بالحجم الخاطئ.
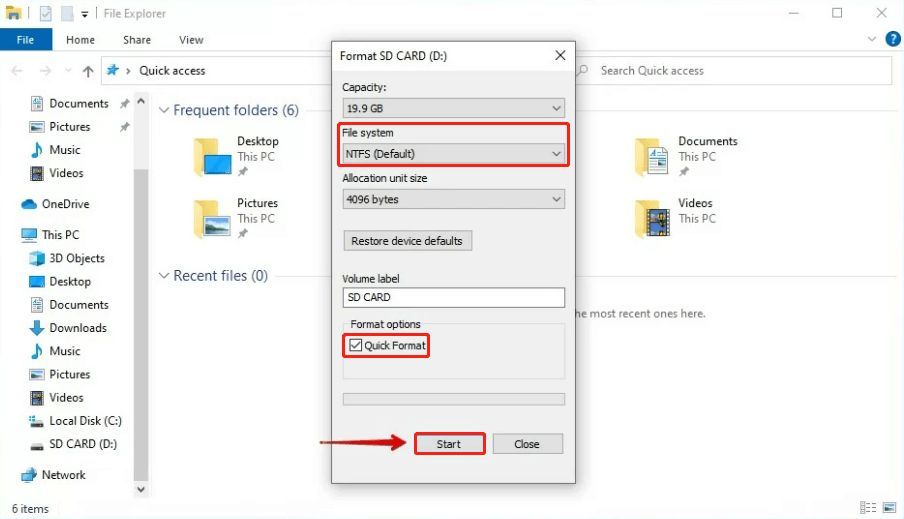
الحل 4: استعادة بطاقة SD إلى سعتها الكاملة عبر برامج الطرف الثالث
إذا لم تتمكن أي من الأدوات المذكورة أعلاه من استعادة بطاقة SD إلى سعتها الكاملة، فيمكنك تجربة استخدام أداة تنسيق تابعة لجهة خارجية مثل 4DDiG Partition Manager. وإليك كيفية استخدامه:
الخطوة 1: ابدأ بتنزيل وتشغيل مدير قسم 4DDiG. بعد ذلك، توجه إلى " إدارة الأقسام " وانقر بزر الماوس الأيمن على القسم الذي تريد تنسيقه. اختر " التنسيق ".

الخطوة 2: قم بتخصيص تسمية القسم ونظام الملفات وحجم المجموعة كما هو مطلوب. بمجرد أن تتقن الإعدادات، اضغط على "موافق" للمضي قدمًا.
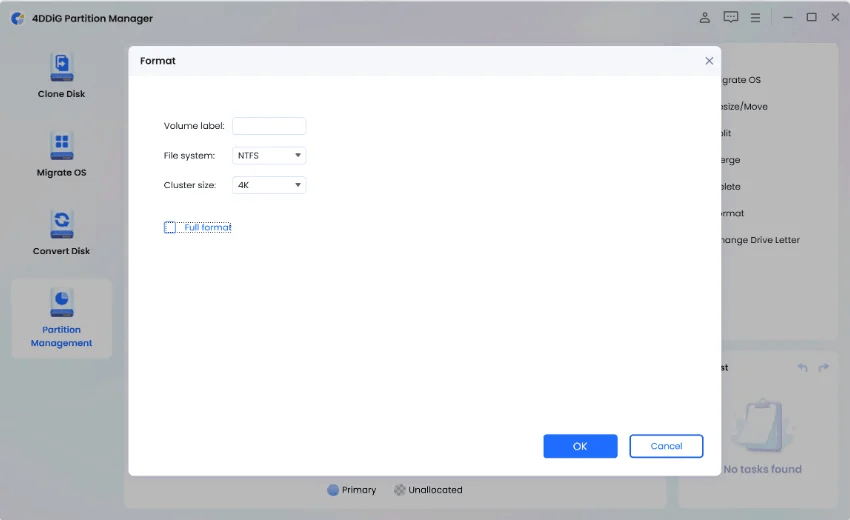
الخطوة 3 : عندما تكون مستعدًا لتهيئة القسم، ما عليك سوى النقر فوق "نعم".
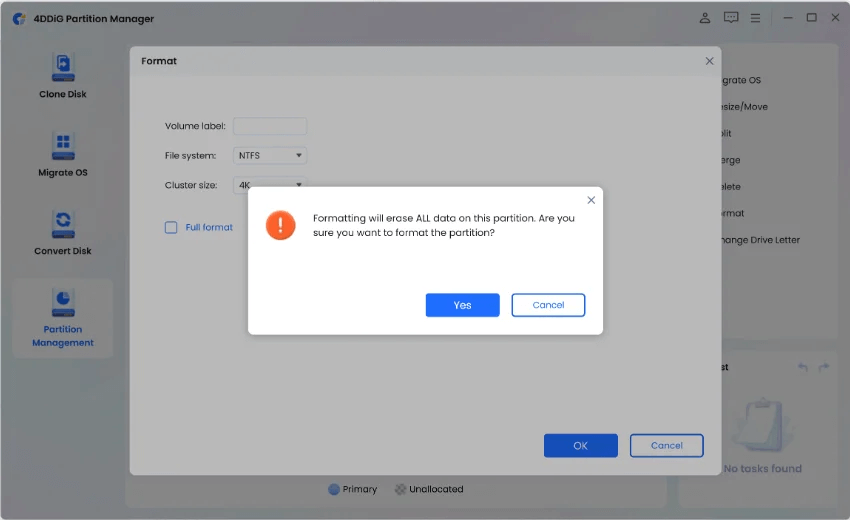
الخطوة 4: بمجرد تهيئة القسم، يمكنك التحقق من النتيجة. إذا كنت راضيًا عن ذلك، فانقر فوق " تنفيذ مهمة (مهام) واحدة " ثم اضغط على " موافق " لبدء تنسيق القسم.
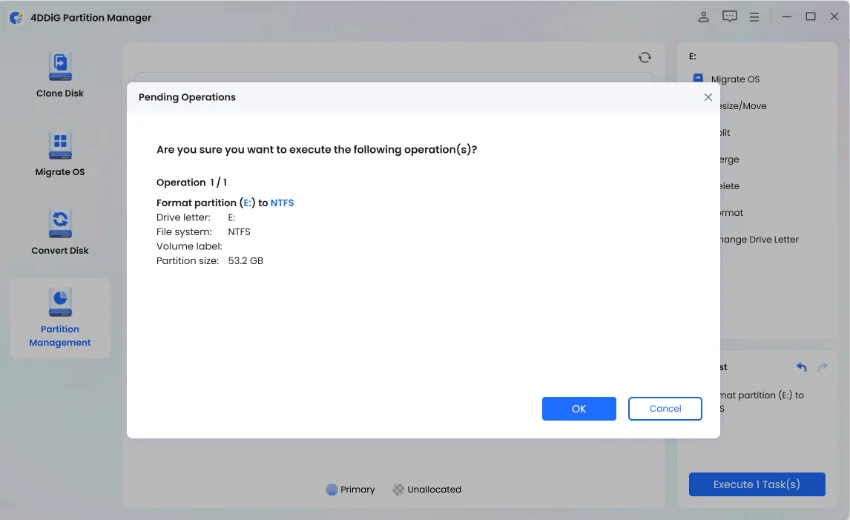
الخطوة 5: أخيرًا، اكتملت عملية التنسيق بأكملها، ولم تعد بحاجة إلى القلق بشأن كيفية استعادة بطاقة SD إلى سعتها الكاملة.
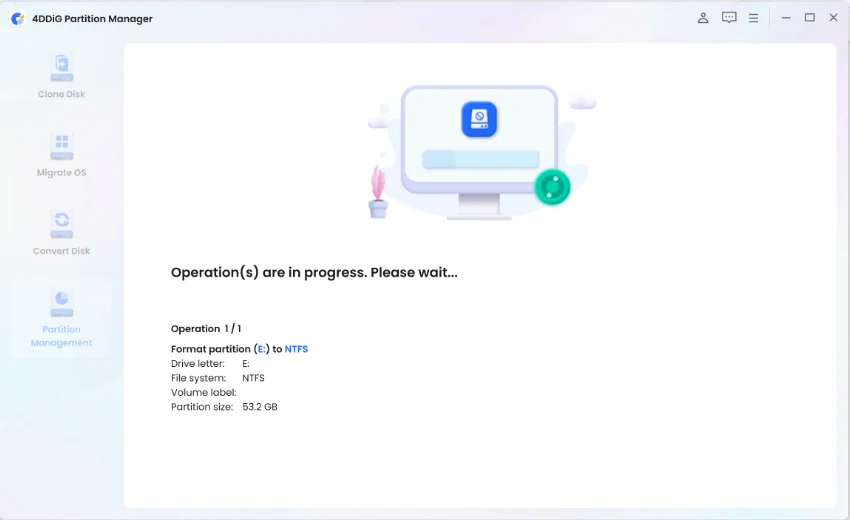
الجزء 4: كيفية تجنب ظهور حجم خاطئ على بطاقة SD في المستقبل؟
لتجنب مشكلة "إظهار حجم خاطئ لبطاقة SD" في المستقبل، اتبع هذه النصائح المفيدة:
الأسئلة الشائعة حول بطاقة SD تظهر حجمًا خاطئًا:
س1: لماذا تظهر بطاقة SD بسعة 128 جيجابايت على أنها 119 جيجابايت؟
عادةً ما تعلن الشركات المصنعة عن سعات التخزين باستخدام الوحدات العشرية (الأساس 10)، حيث 1 جيجابايت يساوي 1,000,000,000 بايت. ومع ذلك، تستخدم أنظمة التشغيل والبرامج الوحدات الثنائية (الأساس 2)، حيث يساوي 1 جيجابايت 1,073,741,824 بايت. يؤدي هذا التناقض في وحدات القياس إلى سعة معلنة أكبر من السعة الفعلية القابلة للاستخدام.
س2: كيف يمكنني تنسيق بطاقة SD الخاصة بي إلى FAT32، أكبر من 32 جيجابايت؟
تقوم أداة التنسيق المضمنة في Windows عادةً بتقييد FAT32 إلى 32 جيجابايت. ومع ذلك، يمكنك استخدام أدوات التنسيق التابعة لجهات خارجية أو الأداة المساعدة DiskPart لتحقيق ذلك.
س3: لماذا تظهر بطاقة SD الخاصة بي ممتلئة ولكنها ليست ممتلئة؟
قد تكون بعض الملفات مخفية أو مخزنة في دليل لا يمكن رؤيته على الفور عند تصفح البطاقة. يتضمن ذلك ملفات النظام المخفية وسلة المحذوفات والملفات الأخرى المتعلقة بالنظام.
خاتمة
لقد استكشفنا أربع طرق فعالة توضح لك كيفية استعادة بطاقة SD إلى سعتها الكاملة. ولكن قبل تجربة أي من هذه الإصلاحات، من الحكمة استخدام Tenorshare 4DDiG Data Recovery لاستعادة بياناتك الثمينة. توفر الأداة واجهة سهلة الاستخدام ويمكنها استرداد أكثر من 2000 نوع من الملفات تلقائيًا بمعدل استرداد مرتفع.
إذا قام شخص ما بإرسال رسالة نصية إليك AFK ، فهل تعرف ماذا يعني ذلك؟ دعنا نراجع المعاني المختلفة للمصطلح.
تعرف على كيفية إصلاح أخطاء DLL المختلفة بما في ذلك DLL المفقود في Windows 10 و11 من خلال 11 خطوة فعالة ومجربة.
اكتشف كيفية توصيل أجهزة عرض متعددة على نظام التشغيل Windows 11 مع دعم محسّن، بما في ذلك كيفية تغيير الإعدادات الأساسية والمزيد.
تعرف على كيفية فتح لوحة التحكم في نظام التشغيل Windows 11 وتغيير إعدادات النظام بسهولة.
التعامل مع الموقف Windows 11 Screen Freezes ولكن مشكلة Mouse Works ، ثم جرب الإصلاحات المعطاة لحل تجميد Windows 11 بشكل عشوائي
اقرأ المقالة لمتابعة الإصلاحات المقدمة لحل Error Code 0xC1900208 – 0x4000C على نظام التشغيل Windows 10 والتخلص من مشكلة توقف تحديث Windows 10
Fix Windows Update error 0x80070422 in Windows 11 & 10 by following the solutions like Reboot Windows Update Service, run SFC scan etc...
اليوتيوب لا يعمل هل يعتبر انقطاع في مشاهدة الفيديوهات على اليوتيوب؟ تحقق من الإصلاحات وحل تطبيق YouTube لا يعمل ...
اتبع الحلول لإصلاح خطأ الإرسال/التلقي في Outlook 0x800CCC13 بعد ترقية Windows 10 ومنع 0x800ccc13 من عدم الاتصال بالشبكة...
تعرف على كيفية إلغاء الحظر من Omegle؟ استخدم VPN وقم بتغيير عنوان IP الخاص بك لإلغاء حظر Omegle واستعادة الوصول إلى حسابك...
![[11 طريقة] إصلاح أخطاء DLL أو مشكلات ملفات DLL المفقودة في Windows 10 و11 [11 طريقة] إصلاح أخطاء DLL أو مشكلات ملفات DLL المفقودة في Windows 10 و11](https://luckytemplates.com/resources1/l1update/image-5496-1220134145192.png)




![Fix “Error Code 0x80070422” in Windows 11 & 10 [2023 GUIDE] Fix “Error Code 0x80070422” in Windows 11 & 10 [2023 GUIDE]](https://luckytemplates.com/resources1/l1update/image-9048-1220134145199.png)

![خطأ Outlook 0x800CCC13 لا يمكن الاتصال بالشبكة [تم الحل] خطأ Outlook 0x800CCC13 لا يمكن الاتصال بالشبكة [تم الحل]](https://luckytemplates.com/resources1/l1update/image-1944-1220134145180.png)
