ماذا يعني AFK وكيف يمكنني استخدامه؟

إذا قام شخص ما بإرسال رسالة نصية إليك AFK ، فهل تعرف ماذا يعني ذلك؟ دعنا نراجع المعاني المختلفة للمصطلح.
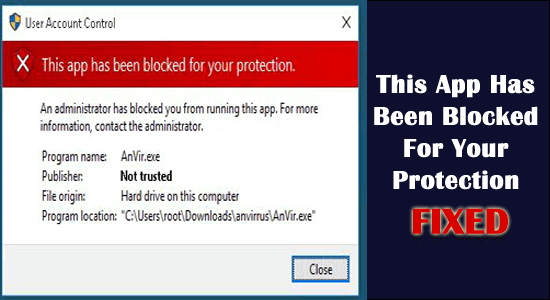
أبلغ العديد من المستخدمين عن رسالة الخطأ "تم حظر هذا التطبيق لحمايتك" برسالة قصيرة " قام أحد المسؤولين بحظرك من تشغيل هذا التطبيق" على الرغم من أنهم يقومون بتشغيل التطبيق بامتياز إداري.
وهذا أمر مربك للغاية، حيث يتم فتح التطبيقات الأخرى بشكل جيد ولا يظهر الخطأ إلا عند تشغيل تطبيق معين
حسنًا، تم حظر هذا بواسطة Windows 10 UAC (التحكم في حساب المستخدم )، مما يمنع تشغيل التطبيق وتثبيته باستخدام التوقيع الرقمي الذي تم إبطاله أو انتهاء صلاحيته. ومع ذلك، يمكن التحقق من ذلك في خصائص الملف القابل للتنفيذ في علامة التبويب التوقيعات الرقمية .
لذا، تعرف هنا على الإصلاحات التي اتبعها المستخدمون لإصلاح هذا التطبيق الذي تم حظره لحمايتك. "لقد منعك أحد المسؤولين من تشغيل هذا التطبيق. لمزيد من المعلومات اتصل بالمسؤول ".
اتبع الحلول المقدمة لتجاوز الخطأ في نظام التشغيل Windows 10.
كيفية إصلاح مشكلة "تم حظر هذا التطبيق لحمايتك" في نظام التشغيل Windows 10؟
قد تحصل على خطأ "تم حظر هذا التطبيق لحمايتك" في نظامي التشغيل Windows 10 وWindows 11 بسبب حساب المسؤول المدمج المخفي. يقوم هذا الحساب المخفي بحظر ملف exe للتنفيذ.
جدول المحتويات
تبديل
الحل 1 - تمكين حساب المسؤول المخفي
حاول تمكين حساب المسؤول المخفي لأن هذا يناسبك لإصلاح خطأ هذا التطبيق.
1: قم بتشغيل موجه الأوامر بامتياز المسؤول .
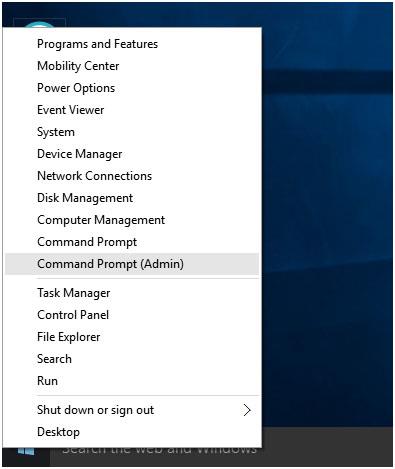
2: في موجه الأوامر، اكتب الأمر " net user manager /active:yes " ثم اضغط على مفتاح الإدخال. ستظهر رسالة ناجحة.
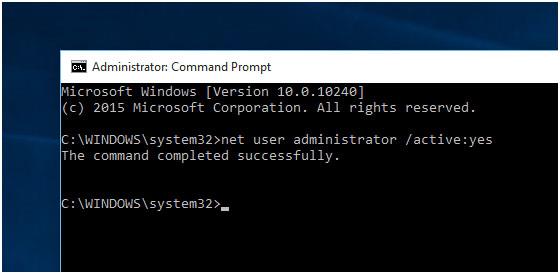
3: بعد ذلك قم بتسجيل الخروج ، وحدد موقع حساب " المسؤول ".
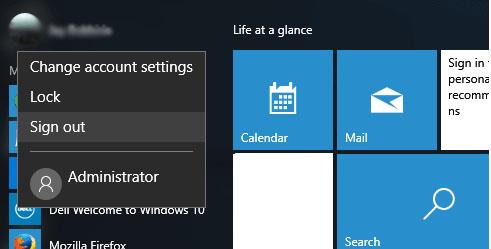
4: بعد النقر على خيار تسجيل الدخول على حساب المسؤول ، سيستغرق إعداد التطبيقات بعض الوقت.
5: بعد ذلك، حدد موقع البرنامج أو .exe الذي ترغب في تثبيته.
6: سترى أن الخطأ قد انتهى وبمجرد اكتمال تثبيت البرنامج، قم بتسجيل الخروج من حساب المسؤول الخاص بك وقم بتسجيل الدخول إلى الحساب الأصلي.
7: هذا كل شيء، اكتشف التطبيق أو البرنامج المثبت على حساب المسؤول المخفي .
8: بعد ذلك، قم بتعطيل حساب المسؤول المخفي . مرة أخرى، قم بتشغيل موجه الأوامر (كمسؤول) والصق الأمر أدناه،
مسؤول مستخدم صافي / نشط: لا
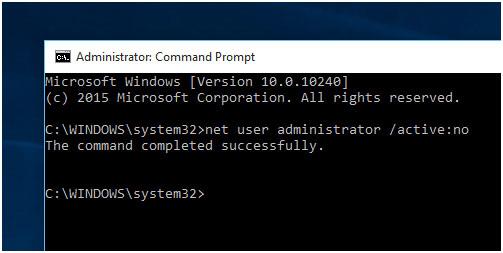
إذا لم تتمكن من إصلاح الخطأ، فانتقل إلى الحل التالي.
الحل 2 - تشغيل التطبيق من موجه الأوامر المرتفع
لقد نجح هذا الحل مع العديد من المستخدمين، لذا يُقترح هنا محاولة تثبيت التطبيق وتشغيله من موجه أوامر مرتفع.
اتبع الخطوات للقيام بذلك:
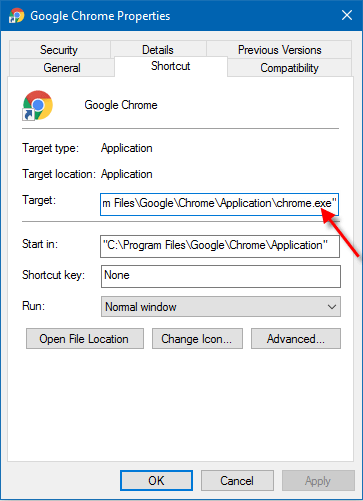
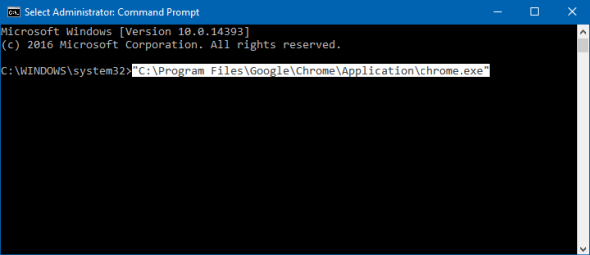
نأمل أن يكون هذا مناسبًا لك لإصلاح هذا التطبيق الذي تم حظره بسبب خطأ الحماية الخاص بك.
الحل 3 - تغيير سياسة المجموعة المحلية
حاول تغيير سياسة المجموعة المحلية، إذا لم ينجح الحل أعلاه معك وتم حظر هذا التطبيق من قبل مسؤول النظام لديك.
اتبع الخطوات للقيام بذلك:
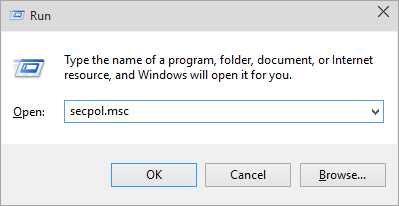
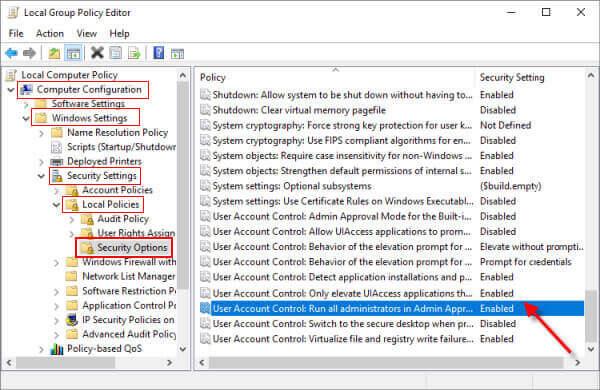
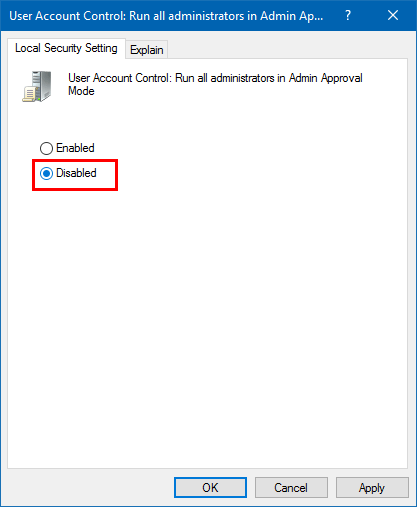
يرجى ملاحظة : سيؤدي تغيير سياسة المجموعة المحلية إلى إيقاف تشغيل UAC تلقائيًا.
ومع ذلك، فإن إيقاف تشغيل UAC، قد لا يؤدي إلى حل مشكلة حظر هذا التطبيق بسبب خطأ الحماية الخاص بك. هنا تحتاج إلى تعطيل Windows SmartScreen.
اتبع الخطوات لتعطيله في الحل التالي.
الحل 4 - تعطيل Windows SmartScreen
أدى تعطيل Windows SmartScreen إلى حل المشكلة لدى العديد من المستخدمين، لذا اتبع الخطوات للقيام بذلك.
بعد ذلك، حاول تثبيت تطبيقك، وسترى أن هذا الخطأ قد اختفى وتم تثبيت تطبيقك دون أي مشكلة.
من المقدر الآن أن هذا التطبيق قد تم حظره لحمايتك، وتم إصلاح خطأ Windows 10.
الحل الموصى به لإصلاح أخطاء Windows 10
إذا كان جهاز الكمبيوتر الخاص بك الذي يعمل بنظام Windows 10 يعمل ببطء أو يواجه أخطاء مختلفة، فمن المقترح هنا فحص نظامك باستخدام أداة إصلاح الكمبيوتر .
هذه أداة متقدمة للغاية يتم تنفيذها عن طريق المسح بمجرد اكتشاف الأخطاء المختلفة وإصلاحها مثل أخطاء الكمبيوتر الشائعة، ومنع فقدان الملفات، وحماية جهاز الكمبيوتر الخاص بك من الإصابة بالفيروسات.
يعمل هذا أيضًا على إصلاح أخطاء الكمبيوتر المختلفة مثل أخطاء الموت الزرقاء وأخطاء DLL وإصلاح إدخالات التسجيل وأخطاء وقت التشغيل وغيرها الكثير. ما عليك سوى تنزيل الأداة وتثبيتها وجعل جهاز الكمبيوتر الخاص بك خاليًا من الأخطاء تلقائيًا.
خاتمة
لذا، يتعلق الأمر كله بـ " تم حظر هذا التطبيق لحمايتك " في نظام التشغيل Windows 10. وهنا بذلت قصارى جهدي لإدراج الإصلاحات الكاملة الممكنة لتجاوز الخطأ.
ويقدر أن أحد الحلول المذكورة تمكن من التخلص من الخطأ.
أتمنى أن يكون المقال قد نال إعجابكم، ولا تنسوا الضغط على زر الإعجاب والمشاركة على صفحتنا على الفيسبوك .
إذا قام شخص ما بإرسال رسالة نصية إليك AFK ، فهل تعرف ماذا يعني ذلك؟ دعنا نراجع المعاني المختلفة للمصطلح.
تعرف على كيفية إصلاح أخطاء DLL المختلفة بما في ذلك DLL المفقود في Windows 10 و11 من خلال 11 خطوة فعالة ومجربة.
اكتشف كيفية توصيل أجهزة عرض متعددة على نظام التشغيل Windows 11 مع دعم محسّن، بما في ذلك كيفية تغيير الإعدادات الأساسية والمزيد.
تعرف على كيفية فتح لوحة التحكم في نظام التشغيل Windows 11 وتغيير إعدادات النظام بسهولة.
التعامل مع الموقف Windows 11 Screen Freezes ولكن مشكلة Mouse Works ، ثم جرب الإصلاحات المعطاة لحل تجميد Windows 11 بشكل عشوائي
اقرأ المقالة لمتابعة الإصلاحات المقدمة لحل Error Code 0xC1900208 – 0x4000C على نظام التشغيل Windows 10 والتخلص من مشكلة توقف تحديث Windows 10
Fix Windows Update error 0x80070422 in Windows 11 & 10 by following the solutions like Reboot Windows Update Service, run SFC scan etc...
اليوتيوب لا يعمل هل يعتبر انقطاع في مشاهدة الفيديوهات على اليوتيوب؟ تحقق من الإصلاحات وحل تطبيق YouTube لا يعمل ...
اتبع الحلول لإصلاح خطأ الإرسال/التلقي في Outlook 0x800CCC13 بعد ترقية Windows 10 ومنع 0x800ccc13 من عدم الاتصال بالشبكة...
تعرف على كيفية إلغاء الحظر من Omegle؟ استخدم VPN وقم بتغيير عنوان IP الخاص بك لإلغاء حظر Omegle واستعادة الوصول إلى حسابك...
![[11 طريقة] إصلاح أخطاء DLL أو مشكلات ملفات DLL المفقودة في Windows 10 و11 [11 طريقة] إصلاح أخطاء DLL أو مشكلات ملفات DLL المفقودة في Windows 10 و11](https://luckytemplates.com/resources1/l1update/image-5496-1220134145192.png)




![Fix “Error Code 0x80070422” in Windows 11 & 10 [2023 GUIDE] Fix “Error Code 0x80070422” in Windows 11 & 10 [2023 GUIDE]](https://luckytemplates.com/resources1/l1update/image-9048-1220134145199.png)

![خطأ Outlook 0x800CCC13 لا يمكن الاتصال بالشبكة [تم الحل] خطأ Outlook 0x800CCC13 لا يمكن الاتصال بالشبكة [تم الحل]](https://luckytemplates.com/resources1/l1update/image-1944-1220134145180.png)
