ماذا يعني AFK وكيف يمكنني استخدامه؟

إذا قام شخص ما بإرسال رسالة نصية إليك AFK ، فهل تعرف ماذا يعني ذلك؟ دعنا نراجع المعاني المختلفة للمصطلح.
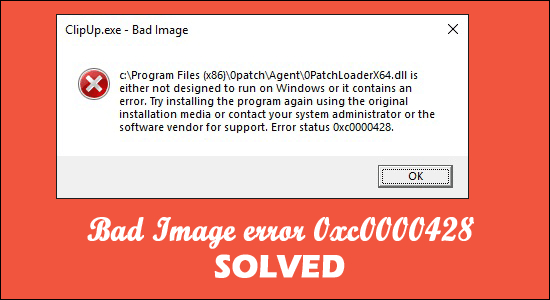
عند رؤية خطأ الصورة السيئة 0xc0000428 أثناء تشغيل أي تطبيق أو أداء أي مهمة في أحدث نظام Windows 11 ، فهذا الدليل مناسب لك .
هذا خطأ شائع يراه العديد من المستخدمين على نظام Windows 10 الخاص بهم أيضًا. وفقًا للمستخدمين ، فإنهم يرون رسالة الخطأ على شاشة سطح المكتب الخاصة بهم ، مصحوبة ببعض خطوات استكشاف الأخطاء وإصلاحها التي لا تساعد حقًا في حل الخطأ:
Bad Image – The file is either not designed to operate on your Window or includes an error,” the error message reads. You can try installing the program again using the original installation disc, or you can get help from your system administrator or the software manufacturer. “Bad image status error 0xc0000428” is displayed.
يمكنك النقر فوق "موافق" مؤقتًا لمنع الخطأ لبعض الوقت. واتبع الإصلاحات التفصيلية الواردة أدناه.
ما هو "خطأ صورة غير صالحة 0xc0000428"؟
هذه مشكلة Windows نموذجية مصنفة على أنها مشكلة صورة سيئة من قبل الشركة المصنعة. تظهر رسالة رمز الخطأ 0xc0000428 بشكل متكرر عندما تحاول فتح / تشغيل برنامج على جهاز الكمبيوتر الذي يعمل بنظام Windows 10/11.
يمنع هذا الخطأ التطبيقات أو البرامج من العمل على الكمبيوتر لأسباب مختلفة. بالإضافة إلى ذلك ، من الممكن مواجهة مشكلة الصورة السيئة هذه إذا كانت الملفات والمكتبات المطلوبة لتشغيل البرنامج تالفة أو تالفة.
تمكن العديد من المستخدمين من إصلاح الخطأ عن طريق تنزيل وتثبيت أحدث حزمة Microsoft Visual C ++ Redistributable Package على جهاز Windows 10/11.
بالإضافة إلى ذلك ، قد يكون سبب هذا الخطأ هو بعض برامج الجهات الخارجية المزعجة التي تم تثبيتها على جهاز الكمبيوتر الخاص بك. يمكنك إجراء التمهيد النظيف في جهازك لبدء تشغيل الكمبيوتر بالحد الأدنى من بدء العناصر / الخدمات ومعرفة ما إذا كان يعمل من أجلك قبل المتابعة.
لماذا أستمر في رؤية خطأ الصورة السيئة 0xc0000428؟
تحقق هنا من بعض الأسباب الشائعة التي قد تؤدي إلى حدوث خطأ في الصورة 0xc0000428 .
نظرًا لأنك على دراية بالأسباب الشائعة ، فلنعمل على حل الخطأ. اتبع الحلول الممكنة التي نجحت مع العديد من المستخدمين المتأثرين وفقًا لذلك.
كيف يمكنني إصلاح خطأ الصورة السيئة 0xc0000428 في نظام التشغيل Windows 10/11؟
جدول المحتويات
الحل 1 - تنفيذ SFC Scan
قم بتشغيل الأداة المساعدة Windows File Checker المضمنة في Windows لإصلاح ملفات النظام التالفة في جهاز الكمبيوتر الخاص بك ومعالجة المشكلة أيضًا.
اتبع الخطوات الموضحة:
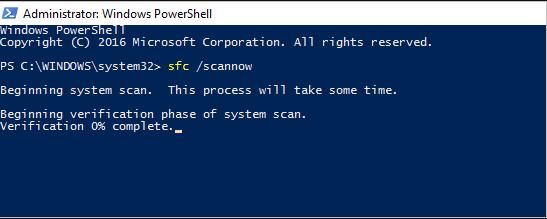
الحل 2 - قم بإلغاء تثبيت البرنامج الأخير
إذا استمرت المشكلة ، فإن أحد الخيارات هو إلغاء تثبيت البرنامج الذي يسبب المشكلة ثم إعادة تثبيته على الكمبيوتر.
تحقق مما إذا كنت قد قمت مؤخرًا بتثبيت أي برامج أو ألعاب قبل حدوث الخطأ ، فقد يكون هذا هو سبب التعارض.
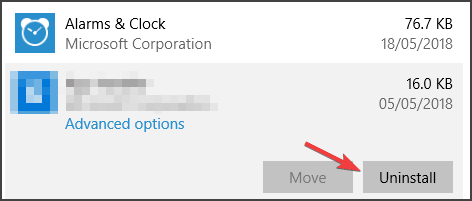
بعد إعادة تشغيل الكمبيوتر ، تحقق مما إذا كان خطأ حالة الصورة السيئة 0xc0000428 قد تم إصلاحه ، وإذا لم يكن الأمر كذلك ، فقم بتنزيل التطبيق وإعادة تثبيته.
احصل على Revo Uninstaller لإلغاء تثبيت البرامج بالكامل
الحل 3 - قم بتثبيت أحدث إصدار من Microsoft Visual C ++ Redistributable Package
بالإضافة إلى ذلك ، يمكن أن تحدث هذه المشكلة بسبب وجود حزمة Microsoft Visual C ++ القابلة لإعادة التوزيع التالفة أو المفقودة على محرك الأقراص الثابتة بجهاز الكمبيوتر . يمكنك حل المشكلة عن طريق تنزيل أحدث إصدار من هذه الحزمة وتثبيته على جهاز الكمبيوتر الخاص بك.
إذا كنت ترغب في القيام بذلك ، افتح المستعرض الخاص بك وانتقل إلى " موقع Microsoft Official " ، حيث يمكنك تنزيل وتثبيت حزمة Microsoft Visual C ++ Redistributable Package. بمجرد تثبيت البرنامج ، قم بإعادة تشغيل جهاز الكمبيوتر الخاص بك لمعرفة ما إذا كان يعمل بالنسبة لك.
الحل 4 - إلغاء تثبيت Windows Update الخاطئ
تظهر رسالة الخطأ هذه بعد تحديث Windows حديث تم تثبيته على الجهاز. لديك خيار إلغاء تثبيت التحديثات المزعجة من جهاز الكمبيوتر الخاص بك.
اضغط على مفتاح Windows + I لفتح تطبيق "الإعدادات" وانقر فوق التحديث والأمان> Windows Update> تحديث السجل> خيار إلغاء تثبيت التحديثات.
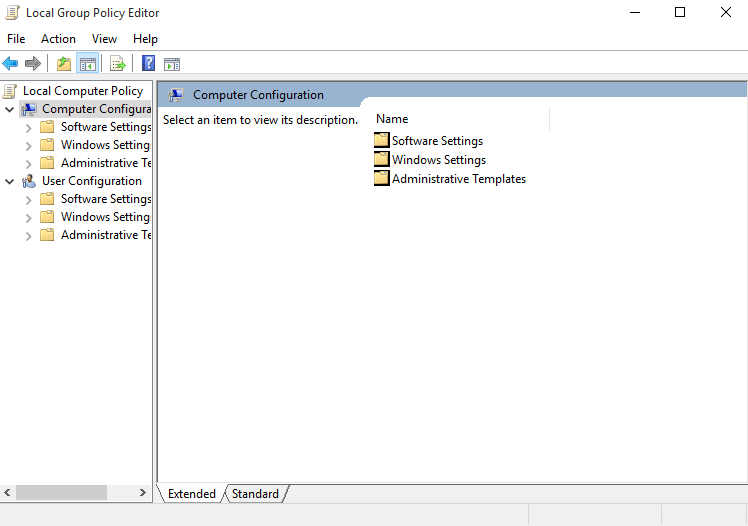
ثم حدد موقع التحديث الأحدث أو الأكثر إشكالية وانقر بزر الماوس الأيمن فوقه ، وحدد خيار " إلغاء التثبيت " لإزالة التحديث من جهاز الكمبيوتر الخاص بك. بعد الانتهاء ، أعد تشغيل الكمبيوتر لمعرفة ما إذا كان قد تم إصلاح المشكلة.
ولكن إذا لم ينجح ذلك في حل الخطأ ، فقد يؤدي تثبيت تحديث Windows المتاح إلى حل المشكلة.
الحل 5 - قم بتثبيت آخر التحديثات
يمكن أن يؤدي تحديث نظام التشغيل Windows 10/11 إلى أحدث إصدار إلى معالجة أي مشكلة تتعلق بالكمبيوتر. لذلك دعونا نجربها.
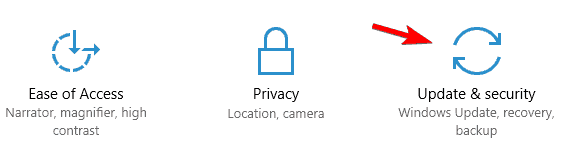
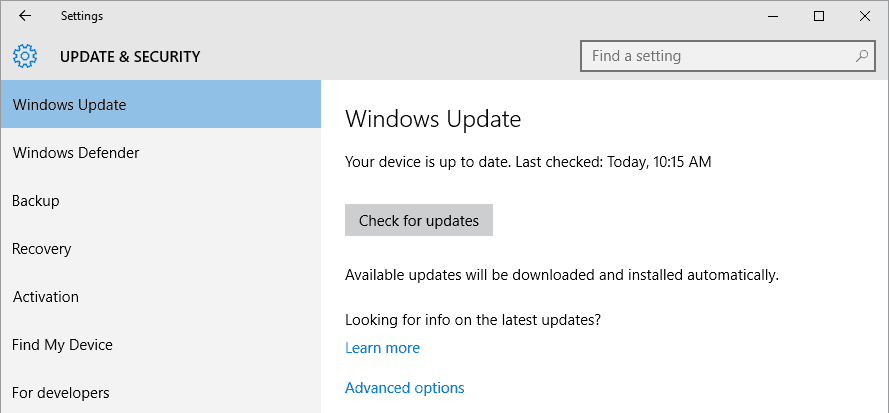
الحل 6 - قم بتشغيل Clean Boot
إذا استمرت المشكلة ، يمكنك محاولة إجراء تمهيد نظيف على جهازك ، وهذا يسمح لك ببدء تشغيل الكمبيوتر بالحد الأدنى من إنشاء العناصر / الخدمات وتطبيقات الطرف الثالث.
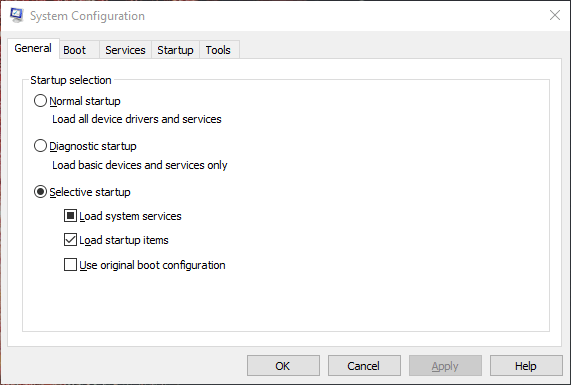
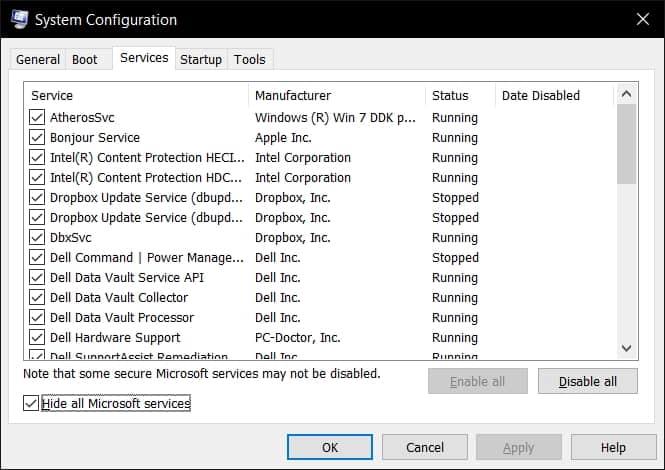
الخطوة الأخيرة هي حفظ التغييرات بالنقر فوق الزر "تطبيق" و "موافق". بعد ذلك ، أعد تشغيل الكمبيوتر وتحقق من معالجة الخطأ.
الحل 7 - تشغيل أمر CHKDSK
كما هو مذكور أعلاه ، يمكن أن يتسبب تلف محرك القرص الثابت أيضًا في ظهور حالة خطأ صورة سيئة 0xc0000428 ، لذلك إذا كنت لا تزال تتعامل مع الخطأ ، فقم بتشغيل الأمر Chkdsk لحل الخطأ المعروض على خطأ محرك القرص الثابت.
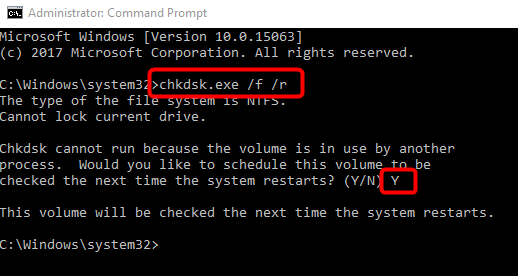
ملاحظة: اكتب حرف محرك الأقراص بدلاً من C: الذي يسبب المشكلة أو الذي تريد مسحه ضوئيًا.
بمجرد الانتهاء من المسح ، أعد تشغيل جهاز الكمبيوتر الخاص بك وتحقق مما إذا كان الخطأ قد تم إصلاحه.
الحل 8 - استعادة النظام إلى حالته السابقة
إذا لم ينجح أي من الحلول المذكورة أعلاه في حل أخطاء الصور السيئة ، فيمكنك استعادة جهاز الكمبيوتر الخاص بك إلى نقطة استعادة سابقة تتوافق مع اليوم والوقت اللذين لم تكن فيهما مشكلة في الجهاز.
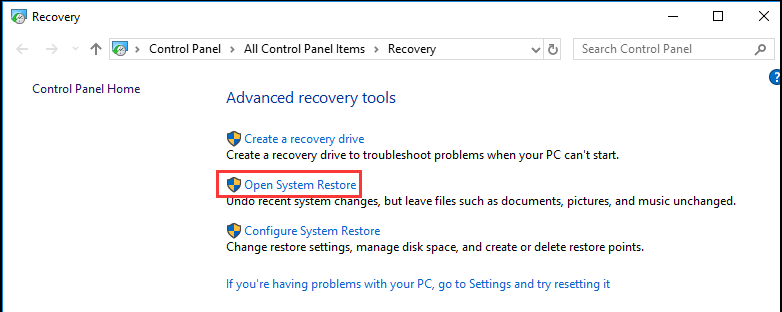
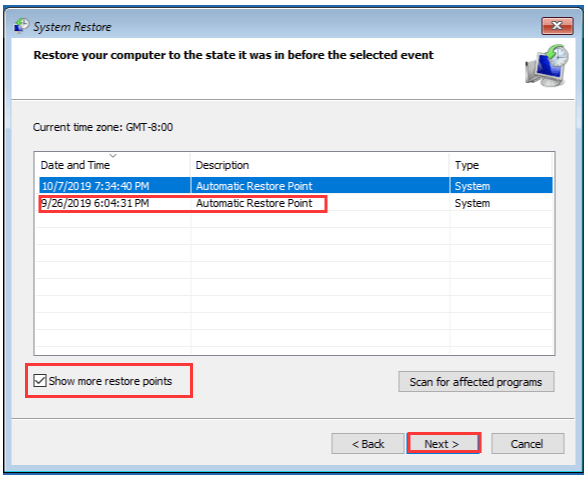
بمجرد الانتهاء من عملية الاستعادة ، قم بتشغيل جهاز الكمبيوتر الخاص بك الذي يعمل بنظام Windows 10/11 ونأمل ألا ترى الخطأ الآن.
الحل 9 - قم بتشغيل أداة إصلاح الكمبيوتر
إذا لم يعمل أي من الحلول اليدوية من أجلك لتجاوز الخطأ ، فإن تشغيل أداة إصلاح الكمبيوتر يساعدك على إصلاح الخطأ ببضع نقرات.
يعد هذا أسلوبًا سريعًا ومباشرًا لاكتشاف العديد من أخطاء Windows الفادحة وحلها مثل خطأ الموت الزرقاء ، وخطأ DLL ، وخطأ EXE ، والصعوبات المتعلقة بالبرامج / التطبيقات ، ومشكلات البرامج الضارة أو الفيروسات ، أو ملفات النظام أو مشكلات التسجيل ، وغيرها من خلال بضع نقرات على جهازك الحاسوب.
لذا ، افحص نظامك باستخدام هذه الأداة.
احصل على أداة إصلاح الكمبيوتر ، لإصلاح رمز خطأ الصورة السيئة 0xc0000428
خاتمة
لذلك نحن هنا..! من المقدر أن الحلول المقدمة تعمل من أجلك لحل الخطأ من نظام Windows 10 و 11.
جميع الحلول المدرجة فعالة وتعمل مع العديد من المستخدمين لحل الخطأ Bad Image 0xc0000428.
أتمنى أن تعمل المقالة من أجلك.
أيضًا ، لا تنسى الإعجاب بمقالنا ومشاركته.
حظا طيبا وفقك الله..!
نظرًا لأن هذا الخطأ غالبًا ما يؤدي إلى إتلاف مدير التمهيد على جهاز Windows الخاص بك، فيجب عليك إصلاحه على جهاز الكمبيوتر الخاص بك. لهذا، يجب أن يكون لديك وسائط Windows قابلة للتمهيد، وقم بتوصيلها بأحد منافذ جهازك، وقم بما يلي –
bcdedit /export C:\BCD_Backup
c:
cd boot
attrib bcd -s -h -r
ren c:\boot\bcd bcd.old
bootrec /RebuildBcd
بعد تشغيل هذه الرموز بنجاح، يتم إصلاح مدير التمهيد على جهاز الكمبيوتر الذي يعمل بنظام Windows. إذا كان محرك الأقراص الجذر الخاص بك غير محرك الأقراص C:، فتأكد من استبدال "C:" في الرموز المذكورة أعلاه بحرف محرك الأقراص الخاص بك.
إذا قام شخص ما بإرسال رسالة نصية إليك AFK ، فهل تعرف ماذا يعني ذلك؟ دعنا نراجع المعاني المختلفة للمصطلح.
تعرف على كيفية إصلاح أخطاء DLL المختلفة بما في ذلك DLL المفقود في Windows 10 و11 من خلال 11 خطوة فعالة ومجربة.
اكتشف كيفية توصيل أجهزة عرض متعددة على نظام التشغيل Windows 11 مع دعم محسّن، بما في ذلك كيفية تغيير الإعدادات الأساسية والمزيد.
تعرف على كيفية فتح لوحة التحكم في نظام التشغيل Windows 11 وتغيير إعدادات النظام بسهولة.
التعامل مع الموقف Windows 11 Screen Freezes ولكن مشكلة Mouse Works ، ثم جرب الإصلاحات المعطاة لحل تجميد Windows 11 بشكل عشوائي
اقرأ المقالة لمتابعة الإصلاحات المقدمة لحل Error Code 0xC1900208 – 0x4000C على نظام التشغيل Windows 10 والتخلص من مشكلة توقف تحديث Windows 10
Fix Windows Update error 0x80070422 in Windows 11 & 10 by following the solutions like Reboot Windows Update Service, run SFC scan etc...
اليوتيوب لا يعمل هل يعتبر انقطاع في مشاهدة الفيديوهات على اليوتيوب؟ تحقق من الإصلاحات وحل تطبيق YouTube لا يعمل ...
اتبع الحلول لإصلاح خطأ الإرسال/التلقي في Outlook 0x800CCC13 بعد ترقية Windows 10 ومنع 0x800ccc13 من عدم الاتصال بالشبكة...
تعرف على كيفية إلغاء الحظر من Omegle؟ استخدم VPN وقم بتغيير عنوان IP الخاص بك لإلغاء حظر Omegle واستعادة الوصول إلى حسابك...
![[11 طريقة] إصلاح أخطاء DLL أو مشكلات ملفات DLL المفقودة في Windows 10 و11 [11 طريقة] إصلاح أخطاء DLL أو مشكلات ملفات DLL المفقودة في Windows 10 و11](https://luckytemplates.com/resources1/l1update/image-5496-1220134145192.png)




![Fix “Error Code 0x80070422” in Windows 11 & 10 [2023 GUIDE] Fix “Error Code 0x80070422” in Windows 11 & 10 [2023 GUIDE]](https://luckytemplates.com/resources1/l1update/image-9048-1220134145199.png)

![خطأ Outlook 0x800CCC13 لا يمكن الاتصال بالشبكة [تم الحل] خطأ Outlook 0x800CCC13 لا يمكن الاتصال بالشبكة [تم الحل]](https://luckytemplates.com/resources1/l1update/image-1944-1220134145180.png)
