ماذا يعني AFK وكيف يمكنني استخدامه؟

إذا قام شخص ما بإرسال رسالة نصية إليك AFK ، فهل تعرف ماذا يعني ذلك؟ دعنا نراجع المعاني المختلفة للمصطلح.

اشتكى العديد من مستخدمي Windows من العثور على رسالة خطأ تظهر " فشل تحميل المكتبة بالخطأ 126" أثناء تشغيل أي لعبة أو تثبيت أي تطبيق .
تأتي المشكلة عادةً مع بطاقة رسومات ATI ، وعندما تتعارض مع بطاقة الرسومات المدمجة بجهازك.
يظهر الخطأ بشكل شائع في العديد من الألعاب ومنصات الألعاب مثل Minecraft وألعاب منصة Steam و Stardew Valley وغيرها الكثير.
ليس هذا فقط ، تطبيقات مثل Adobe Suite Photoshop و Microsoft Remote Desktop و BluetStacks وما إلى ذلك ، وهذا يمثل مشكلة كبيرة حيث أنه في كل مرة تقوم فيها بتشغيل أي لعبة أو تطبيق تظهر رسالة الخطأ المنبثقة على الشاشة: فشلت مكتبة التحميل بسبب الخطأ 126 لا يمكن أن تكون الوحدة المحددة وجدت وحتى بعد الضغط على "موافق" ، لا يزال الخطأ يظهر.
هنا في هذه المقالة ، اتبع الإصلاحات الأساسية التي أكدها المستخدمون المتأثرون الآخرون لحل الخطأ ، ولكن أولاً ، دعنا نرى الأسباب بالتفصيل.
لذلك ، دون مزيد من اللغط فلنبدأ ..!
ما الذي يسبب "فشل تحميل مكتبة مع الخطأ 126"؟
فشل تحميل مكتبة الخطأ مع الخطأ 126 عادةً ما يتعلق Windows 10 عندما ،
كيف يمكنني إصلاح "فشل تحميل مكتبة مع الخطأ 126"؟
جدول المحتويات
# 1: تعطيل بطاقة الرسومات
أحد الأسباب الرئيسية للخطأ: فشل loadlibrary بسبب الخطأ 126: تعذر العثور على الوحدة النمطية المحددة لها علاقة كبيرة ببطاقة رسومات متضاربة (مضمنة في مقابل خارجية).
بشكل عام ، ستأخذ وحدة معالجة الرسومات الخارجية الانغماس في العرض نظرًا لتثبيتها للحصول على أداء أفضل. لذلك ، يوصى بتعطيل وحدة معالجة الرسومات المدمجة والسماح للأداء الخارجي بأقصى إمكاناته. خطوات تعطيل GPU هي كما يلي ،


# 2: تحديث بطاقة رسومات ATI
أسهل طريقة لتحديث بطاقة الرسومات هي استخدام إدارة الأجهزة . هناك ثلاث طرق للقيام بذلك ، بما في ذلك ،
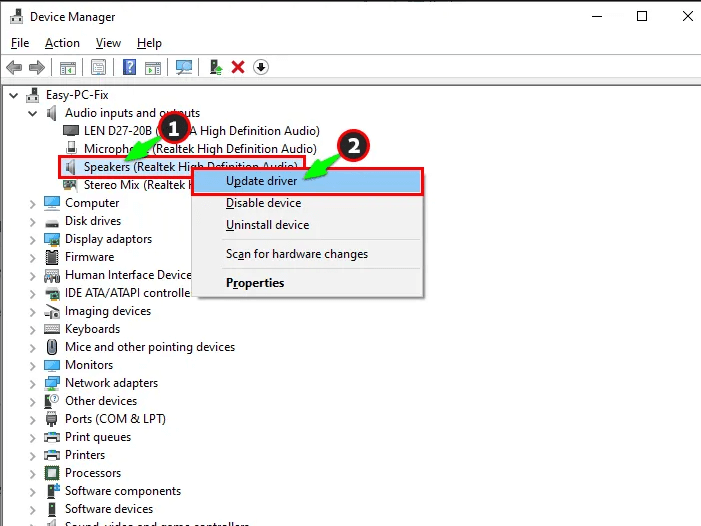
بدلاً من ذلك ، يمكنك أيضًا تحديث برنامج التشغيل باستخدام أداة Driver Updater التلقائية . هذا فقط عن طريق المسح بمجرد اكتشاف وتحديث برامج تشغيل النظام بالكامل.
احصل على أداة Driver Updater لتحديث برامج تشغيل الرسوم تلقائيًا
# 3: إلغاء تثبيت برامج تشغيل GPU
يتعرض السائقون لخلل في بعض الحالات وهذا يتطلب إلغاء التثبيت بالكامل. يعمل هذا في إزالة رمز الخطأ بالكامل ويمكن استخدام برنامج تشغيل جديد. تذكر إعادة تثبيت برامج التشغيل هذه من خلال الخطوات المذكورة في جزء التحديث والعملية هي نفسها.
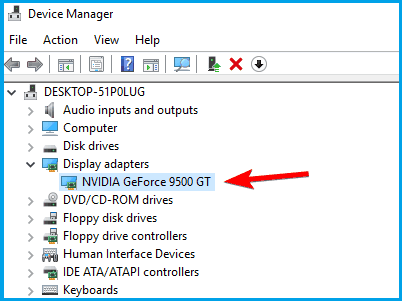

# 4: إعادة تثبيت مكتبات وقت التشغيل
تعمل أجهزة Windows بحزم MS Visual C ++ ، والتي تشكل مكتبات وقت التشغيل. في بعض الحالات ، لا يتم تثبيت هذه بشكل صحيح وتؤدي إلى ظهور رسالة خطأ توضح فشل مكتبة التحميل مع الخطأ 126 ، تعذر العثور على الوحدة المحددة. هنا هو الإصلاح لهذا ،

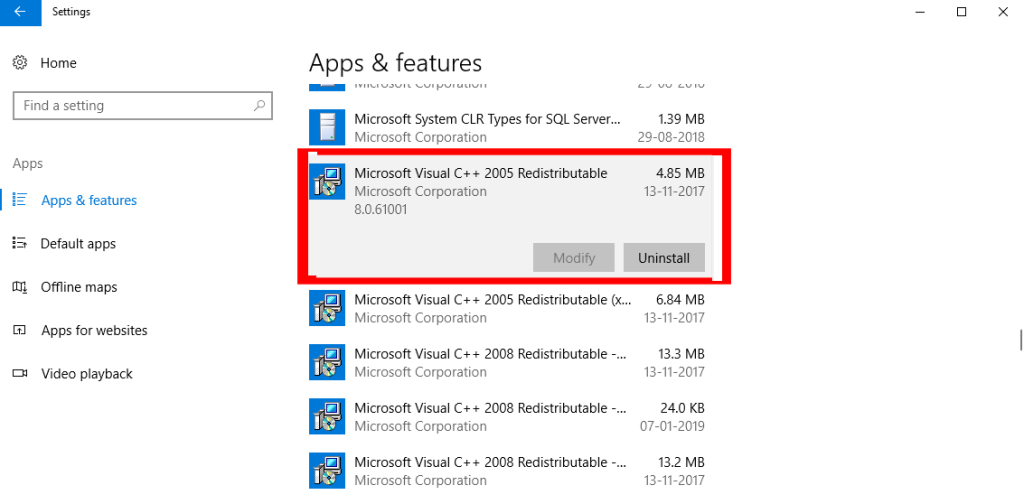
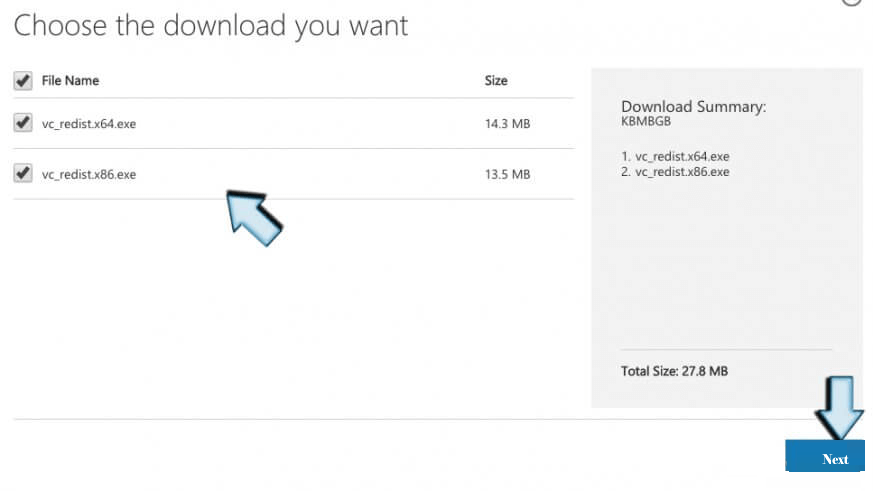
# 5: تحديث برنامج مكافحة الفيروسات
يمكن أن يتعلق السبب الأقل احتمالًا بتدخل برنامج مكافحة الفيروسات في أداء برنامج تشغيل وحدة معالجة الرسومات. في هذه الحالة ، يوصى بتحديث برنامج مكافحة الفيروسات بشكل متكرر وإذا كنت تستخدم Windows Defender ، فتأكد من تحديثه أيضًا.
بدلاً من ذلك ، يمكنك أيضًا تعطيل برنامج الأمان المثبت على نظامك ومعرفة ما إذا كان قد تم حل الخطأ.
# 6: استخدام SFC Scan
عند تلف ملفات النظام الأساسية ، لا يسمح هذا للتطبيق الذي يطلب الوصول إلى دليل Sys. يتطلب هذا إجراء فحص SFC للنظام. تشمل الخطوات ،
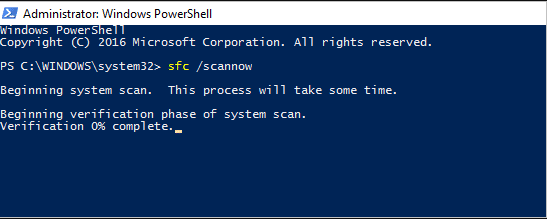
رقم 7: إنهاء المهام غير المتسقة
في بعض الأحيان ، قد لا تنتهي لأن عملية ذات صلة تعمل جنبًا إلى جنب. في هذه الحالة ، قم بإنهاء جميع العمليات غير الأساسية لإيقاف جميع الخدمات الأخرى المتعلقة بوحدة معالجة الرسومات المدمجة.


رقم 8: إزالة إصدار JAVA
هناك العديد من التطبيقات التي تتطلب JAVA للعمل (بما في ذلك Minecraft). هذه مسؤولة عن كسر تشغيل التطبيق وفشل مشغل تحميل مكتبة التحميل مع الخطأ 126 ، تعذر العثور على الوحدة النمطية المحددة خطأ. خطوات التنفيذ تشرف على ما يلي ،

# 9: فصل الشاشة الخارجية
تساهم إعدادات العرض المتعدد أيضًا في سبب عرض الخطأ في كثير من الأحيان. هذا يفسر عندما لا تكون وحدة معالجة الرسومات الخارجية متصلة بشكل صحيح بوحدة معالجة الرسومات المدمجة وتؤدي إلى تناقضات. لإصلاح ذلك ، هذه هي الخطوات ،

رقم 10: إعادة تثبيت كلا السائقين
يستدعي هذا السيناريو إعادة تثبيت برامج تشغيل GPU الداخلية والخارجية لتسوية النتيجة على الخطأ: فشلت مكتبة التحميل بسبب الخطأ 126: تعذر العثور على الوحدة النمطية المحددة . نفترض أنك قمت بتنزيل برامج التشغيل هذه مسبقًا قبل تنفيذ المهمة.
اتبع الخطوتين المذكورتين # 2 و # 3 لإجراء إلغاء التثبيت وإعادة التثبيت بأمان. النقطة التي يجب ملاحظتها هنا هي أثناء إعادة التثبيت ، تأكد من تثبيت برامج تشغيل وحدة معالجة الرسومات المدمجة أولاً ثم المتابعة مع البرامج الخارجية.
أفضل حل لإصلاح الخطأ "فشل تحميل مكتبة مع خطأ 126"
إذا لم يعمل أي من الحلول المذكورة أعلاه من أجلك لإصلاح الخطأ 126 ، فمن المقترح هنا تشغيل أداة إصلاح الكمبيوتر.
هذه أداة متقدمة متعددة الوظائف تكتشف الأخطاء المتعلقة بجهاز الكمبيوتر الذي يعمل بنظام Windows وتصلحها فقط عن طريق المسح. إنها أداة متقدمة للغاية وموثوق بها ، تعمل على إصلاح ملفات نظام Windows التالفة ، وأخطاء DLL ، وأخطاء الموت الزرقاء ، وتمنع جهاز الكمبيوتر الخاص بك من فقدان الملفات ، وتزيل عدوى الفيروسات أو البرامج الضارة وغير ذلك الكثير.
لذلك لا تتردد في تشغيل هذه الأداة المساعدة التلقائية وجعل جهاز الكمبيوتر الشخصي الذي يعمل بنظام Windows خاليًا من الأخطاء.
احصل على أداة إصلاح الكمبيوتر ، لإصلاح فشل مكتبة التحميل بسبب الخطأ 126 خطأ
افكار اخيرة
يعد خطأ Loadlibarary 126 الذي حدث نتيجة تعارض بطاقات الرسومات أثناء تشغيل أحد التطبيقات.
باستخدام هذه النصائح ، من المؤكد أنك ستخرج من حل مشكلة مزعجة إلى حد ما دون كسر العرق.
تشير التقديرات إلى أن أحد حلولنا نجح في إصلاح الخطأ. أتمنى أن تعمل المقالة من أجلك.
حظا طيبا وفقك الله..!
إذا قام شخص ما بإرسال رسالة نصية إليك AFK ، فهل تعرف ماذا يعني ذلك؟ دعنا نراجع المعاني المختلفة للمصطلح.
تعرف على كيفية إصلاح أخطاء DLL المختلفة بما في ذلك DLL المفقود في Windows 10 و11 من خلال 11 خطوة فعالة ومجربة.
اكتشف كيفية توصيل أجهزة عرض متعددة على نظام التشغيل Windows 11 مع دعم محسّن، بما في ذلك كيفية تغيير الإعدادات الأساسية والمزيد.
تعرف على كيفية فتح لوحة التحكم في نظام التشغيل Windows 11 وتغيير إعدادات النظام بسهولة.
التعامل مع الموقف Windows 11 Screen Freezes ولكن مشكلة Mouse Works ، ثم جرب الإصلاحات المعطاة لحل تجميد Windows 11 بشكل عشوائي
اقرأ المقالة لمتابعة الإصلاحات المقدمة لحل Error Code 0xC1900208 – 0x4000C على نظام التشغيل Windows 10 والتخلص من مشكلة توقف تحديث Windows 10
Fix Windows Update error 0x80070422 in Windows 11 & 10 by following the solutions like Reboot Windows Update Service, run SFC scan etc...
اليوتيوب لا يعمل هل يعتبر انقطاع في مشاهدة الفيديوهات على اليوتيوب؟ تحقق من الإصلاحات وحل تطبيق YouTube لا يعمل ...
اتبع الحلول لإصلاح خطأ الإرسال/التلقي في Outlook 0x800CCC13 بعد ترقية Windows 10 ومنع 0x800ccc13 من عدم الاتصال بالشبكة...
تعرف على كيفية إلغاء الحظر من Omegle؟ استخدم VPN وقم بتغيير عنوان IP الخاص بك لإلغاء حظر Omegle واستعادة الوصول إلى حسابك...
![[11 طريقة] إصلاح أخطاء DLL أو مشكلات ملفات DLL المفقودة في Windows 10 و11 [11 طريقة] إصلاح أخطاء DLL أو مشكلات ملفات DLL المفقودة في Windows 10 و11](https://luckytemplates.com/resources1/l1update/image-5496-1220134145192.png)




![Fix “Error Code 0x80070422” in Windows 11 & 10 [2023 GUIDE] Fix “Error Code 0x80070422” in Windows 11 & 10 [2023 GUIDE]](https://luckytemplates.com/resources1/l1update/image-9048-1220134145199.png)

![خطأ Outlook 0x800CCC13 لا يمكن الاتصال بالشبكة [تم الحل] خطأ Outlook 0x800CCC13 لا يمكن الاتصال بالشبكة [تم الحل]](https://luckytemplates.com/resources1/l1update/image-1944-1220134145180.png)
