ماذا يعني AFK وكيف يمكنني استخدامه؟

إذا قام شخص ما بإرسال رسالة نصية إليك AFK ، فهل تعرف ماذا يعني ذلك؟ دعنا نراجع المعاني المختلفة للمصطلح.
أعاد Windows 11 تصميم تطبيق الإعدادات. لا يحتوي فقط على تصميم مختلف ولكن تم تغيير طريقة تجميع الإعدادات أيضًا. إذا قمت بالترقية إلى Windows 11 ، فلن تحتاج فقط إلى التعود على التصميم الجديد للإعدادات ولكن سيتعين عليك أيضًا إعادة معرفة مكان بعض الإعدادات المهمة. هزار.
مستكشف الأخطاء ومصلحها في Windows 11
يحتوي Windows 10 على تطبيقات مخصصة لاستكشاف الأخطاء وإصلاحها للعديد من المكونات ، كما يحتويها Windows 11 أيضًا. المشكلة الوحيدة هي أنه نظرًا لإعادة تصميم تطبيق الإعدادات وإعادة هيكلته ، فقد تم نقل مستكشفات الأخطاء ومصلحاتها. الأمر متروك للمستخدمين لتقرير ما إذا كان موقعهم الجديد أفضل من وضعه تحت التحديث والأمان ولكن الشيء المهم هو أنهم لا يزالون هناك.
قم بتشغيل مستكشف الأخطاء ومصلحها في نظام التشغيل Windows 11
لتشغيل أحد أدوات استكشاف الأخطاء وإصلاحها العديدة في Windows 11 ، اتبع هذه الخطوات.
قلل التصميم الجديد من عدد النقرات اللازمة لتشغيل مستكشف الأخطاء ومصلحها. في نظام التشغيل Windows 10 ، يجب عليك تحديد مستكشف الأخطاء ومصلحها ثم النقر فوق الزر "تشغيل". إنها زائدة عن الحاجة قليلاً وقد تم إصلاحها. ستظل تشاهد جميع أدوات استكشاف الأخطاء وإصلاحها نفسها التي استخدمتها في Windows 10. حتى الآن ، لا يبدو أنه تمت إضافة أي أدوات جديدة لاستكشاف الأخطاء وإصلاحها.
يمكنك البحث عن مستكشفات الأخطاء وتشغيلها من بحث Windows. إنه أسرع. إذا كنت مرتاحًا أكثر مع Windows Search ، أو كنت تستخدمه بشكل روتيني لفتح التطبيقات ، فقد يناسبك فتح مستكشفات الأخطاء ومصلحها منه.
استنتاج
يعد Windows 11 في الغالب تغييرًا تجميليًا وبعض التغييرات التي يتم إجراؤها ليست منطقية تمامًا. تمت إضافة ميزات جديدة إلى نظام التشغيل ولكن من غير المحتمل أن يستخدمها مستخدم Windows العادي (على سبيل المثال ، تشغيل تطبيقات Android من متجر تطبيقات Amazon على Windows 11). أول شيء يراه مستخدم Windows العادي في Windows 11 هو واجهة المستخدم الجديدة وسيتعين عليه قريبًا معرفة مكان كل شيء. لوحة التحكم لا تزال موجودة ولم تتغير. لم يحصل حتى على مظهر مظلم. لا يزال يحتوي على الجزء الأكبر من جميع إعدادات Windows ومن المحتمل أن يظل على هذا النحو لفترة من الوقت. إذا كنت لا تحب البحث في تطبيق الإعدادات الجديد ، فيمكنك محاولة استخدام لوحة التحكم بدلاً من ذلك.
لمنع النظام من تشغيل الإصلاحات التلقائية، استخدم الخطوات التالية:
افتح الإعدادات.
انقر على النظام.
انقر على صفحة استكشاف الأخطاء وإصلاحها على الجانب الأيسر.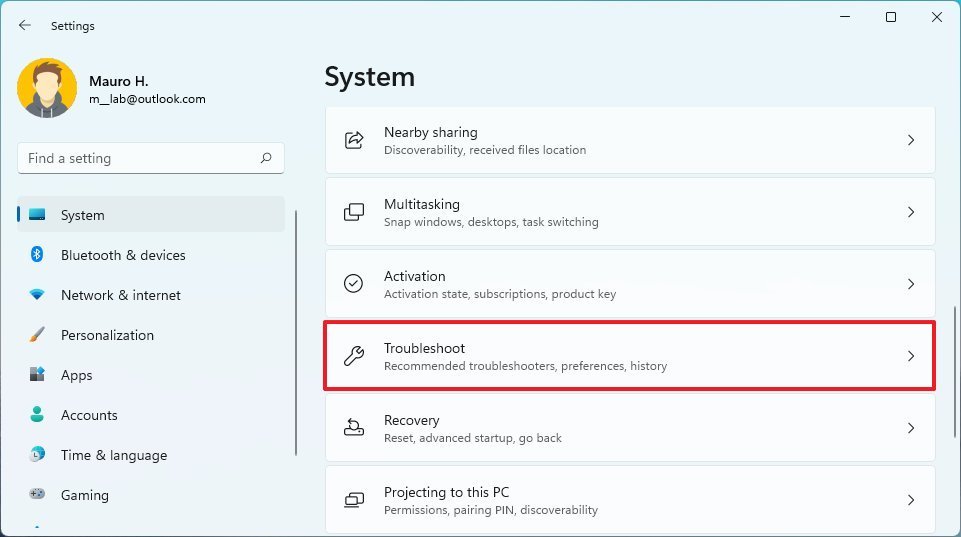
حدد لا تقم بتشغيل أي خيار باستخدام "تفضيل استكشاف الأخطاء وإصلاحها الموصى به" الإعداد.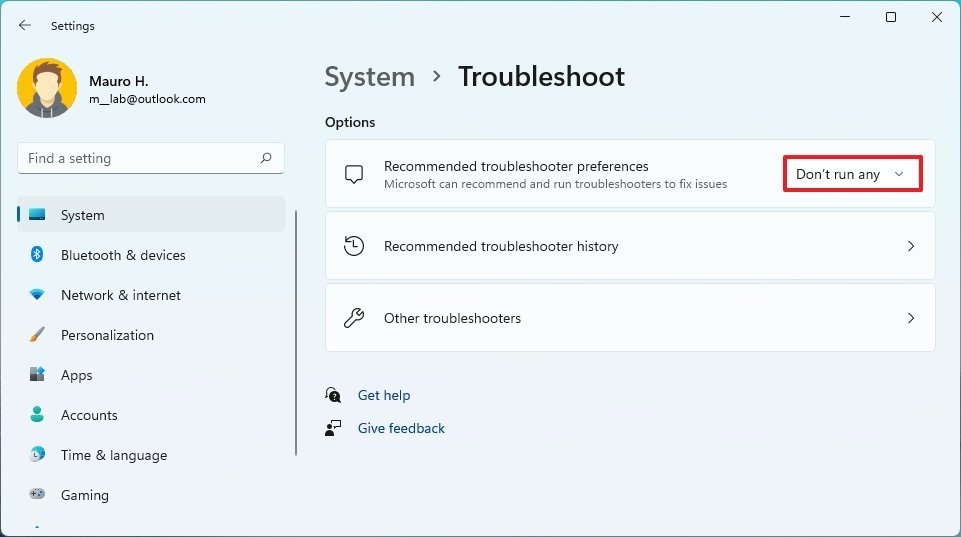
بمجرد إكمال الخطوات، لن يحاول Windows 11 إصلاح المشكلات تلقائيًا.
إذا قام شخص ما بإرسال رسالة نصية إليك AFK ، فهل تعرف ماذا يعني ذلك؟ دعنا نراجع المعاني المختلفة للمصطلح.
تعرف على كيفية إصلاح أخطاء DLL المختلفة بما في ذلك DLL المفقود في Windows 10 و11 من خلال 11 خطوة فعالة ومجربة.
اكتشف كيفية توصيل أجهزة عرض متعددة على نظام التشغيل Windows 11 مع دعم محسّن، بما في ذلك كيفية تغيير الإعدادات الأساسية والمزيد.
تعرف على كيفية فتح لوحة التحكم في نظام التشغيل Windows 11 وتغيير إعدادات النظام بسهولة.
التعامل مع الموقف Windows 11 Screen Freezes ولكن مشكلة Mouse Works ، ثم جرب الإصلاحات المعطاة لحل تجميد Windows 11 بشكل عشوائي
اقرأ المقالة لمتابعة الإصلاحات المقدمة لحل Error Code 0xC1900208 – 0x4000C على نظام التشغيل Windows 10 والتخلص من مشكلة توقف تحديث Windows 10
Fix Windows Update error 0x80070422 in Windows 11 & 10 by following the solutions like Reboot Windows Update Service, run SFC scan etc...
اليوتيوب لا يعمل هل يعتبر انقطاع في مشاهدة الفيديوهات على اليوتيوب؟ تحقق من الإصلاحات وحل تطبيق YouTube لا يعمل ...
اتبع الحلول لإصلاح خطأ الإرسال/التلقي في Outlook 0x800CCC13 بعد ترقية Windows 10 ومنع 0x800ccc13 من عدم الاتصال بالشبكة...
تعرف على كيفية إلغاء الحظر من Omegle؟ استخدم VPN وقم بتغيير عنوان IP الخاص بك لإلغاء حظر Omegle واستعادة الوصول إلى حسابك...
![[11 طريقة] إصلاح أخطاء DLL أو مشكلات ملفات DLL المفقودة في Windows 10 و11 [11 طريقة] إصلاح أخطاء DLL أو مشكلات ملفات DLL المفقودة في Windows 10 و11](https://luckytemplates.com/resources1/l1update/image-5496-1220134145192.png)




![Fix “Error Code 0x80070422” in Windows 11 & 10 [2023 GUIDE] Fix “Error Code 0x80070422” in Windows 11 & 10 [2023 GUIDE]](https://luckytemplates.com/resources1/l1update/image-9048-1220134145199.png)

![خطأ Outlook 0x800CCC13 لا يمكن الاتصال بالشبكة [تم الحل] خطأ Outlook 0x800CCC13 لا يمكن الاتصال بالشبكة [تم الحل]](https://luckytemplates.com/resources1/l1update/image-1944-1220134145180.png)
