ماذا يعني AFK وكيف يمكنني استخدامه؟

إذا قام شخص ما بإرسال رسالة نصية إليك AFK ، فهل تعرف ماذا يعني ذلك؟ دعنا نراجع المعاني المختلفة للمصطلح.
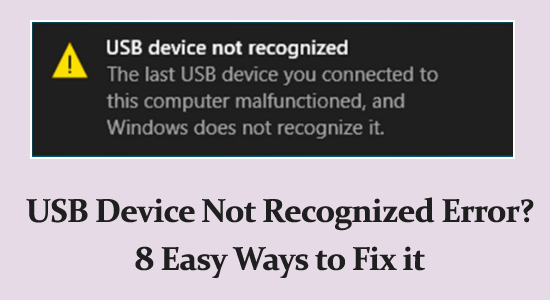
أصبحت أجهزة USB من أكثر أجهزة التخزين استخدامًا لمشاركة وتخزين أي معلومات.
ومع ذلك، في كثير من الأحيان أثناء توصيل جهاز USB، قد ترى رسالة الخطأ - لم يتم التعرف على جهاز USB على جهاز Windows الخاص بك.
إذا كنت تتساءل عن سبب استمرار ظهور أجهزة USB التي لم يتم التعرف عليها على نظامك والحلول اللازمة لإصلاحها، فهذا الدليل مناسب لك.
في هذا الدليل، ستتعرف على الحلول الممكنة لإصلاح مشكلة عدم تمكن Windows من اكتشاف مشكلات جهاز USB.
لماذا لم يتم التعرف على جهاز USB الخاص بي وتعطل؟
فيما يلي قائمة شاملة بالأسباب التي أدت إلى المشكلة.
كيفية إصلاح الخطأ "لم يتم التعرف على جهاز USB"؟
جدول المحتويات
تبديل
الحل 1: الحلول الأولية:
قبل البدء بالإصلاحات المتقدمة، يُقترح تجربة الإصلاحات السريعة لأن ذلك قد يتسبب في انقطاع محرك أقراص USB والتسبب في حدوث الخطأ.
أعد تشغيل جهاز الكمبيوتر الخاص بك - قد تؤدي مواطن الخلل أو الخلل الداخلي في نظامك إلى مقاطعة محرك أقراص USB والتسبب في حدوث الخطأ. ستؤدي إعادة تشغيل النظام إلى حل الأخطاء وتحديث منافذ USB. لذلك، أعد تشغيل النظام الخاص بك للتحقق من حل المشكلة.
استخدام منافذ USB مختلفة - قد تكون هناك مشكلة في منفذ USB، لذا قم بالتبديل إلى منفذ آخر للتحقق مما إذا كانت المشكلة تتعلق بالمنفذ.
التحقق من جهاز USB الخاص بك - الشيء المهم الآخر الذي يجب عليك مراعاته هو التحقق من جهاز USB الخاص بك بحثًا عن أي ضرر مادي. إذا كان الكابل أو الموصل تالفًا، فلن يمكن التعرف عليه.
الحل 2: تحديث برامج تشغيل USB
لإصلاح برامج التشغيل القديمة أو غير المتوافقة التي تؤدي إلى مشكلة عدم التعرف على USB على جهازك، حاول تحديث برامج تشغيل USB كما هو موضح أدناه.
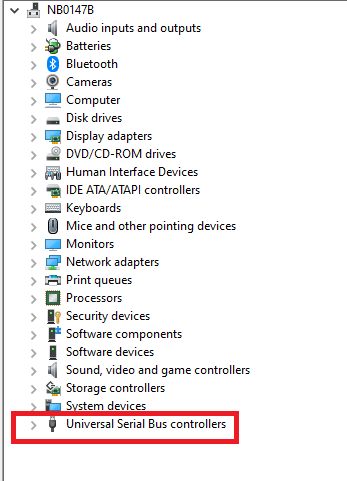

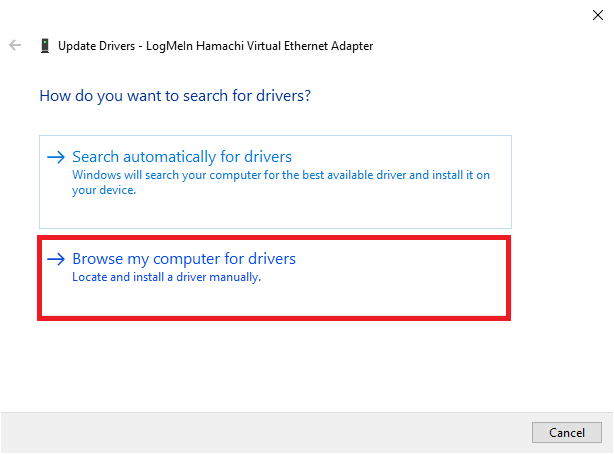
علاوة على ذلك، يمكنك أيضًا تشغيل أداة Driver Updater لتحديث برامج التشغيل تلقائيًا. يقوم هذا بفحص وتحديث برامج تشغيل النظام بالكامل عن طريق التشغيل في الخلفية.
الحل 3: إلغاء تثبيت برنامج التشغيل وإعادة تثبيته
إذا لم يساعدك تحديث برامج تشغيل USB في إصلاح مشكلة عدم التعرف على جهاز USB الذي يعمل بنظام التشغيل Windows 11، فإن إعادة تثبيتها ستؤدي المهمة.
اتبع هذه التعليمات لإعادة تثبيت برامج التشغيل.
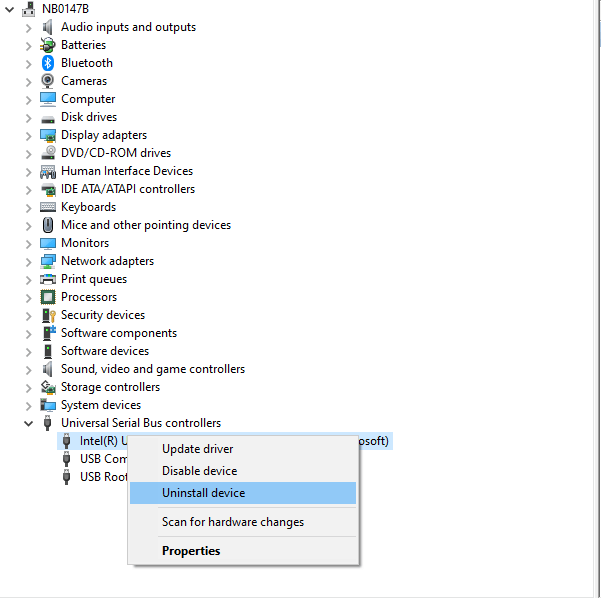
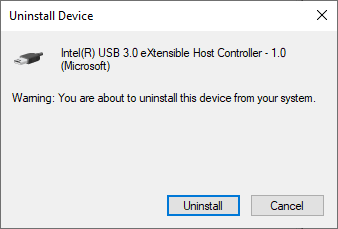
وبعد ذلك، يمكنك زيارة موقع الشركة المصنعة وتنزيل أحدث برامج التشغيل على جهاز Windows الخاص بك.
الحل 4: تعطيل إعداد التعليق الانتقائي لـ USB
تعمل ميزة التوقف المرحلي الانتقائي لـ USB بجهازك على تعليق أي تشغيل للمنفذ عندما تكون هناك حاجة للحفاظ على الطاقة.
على الرغم من أن هذه الميزة ستساعد في توفير طاقة البطارية، إلا أن بعض أجهزة USB ستتطلب المزيد من الطاقة من النظام حتى يتم التعرف عليها بشكل صحيح.
اتبع هذه التعليمات لتعطيل الإعداد على جهازك.
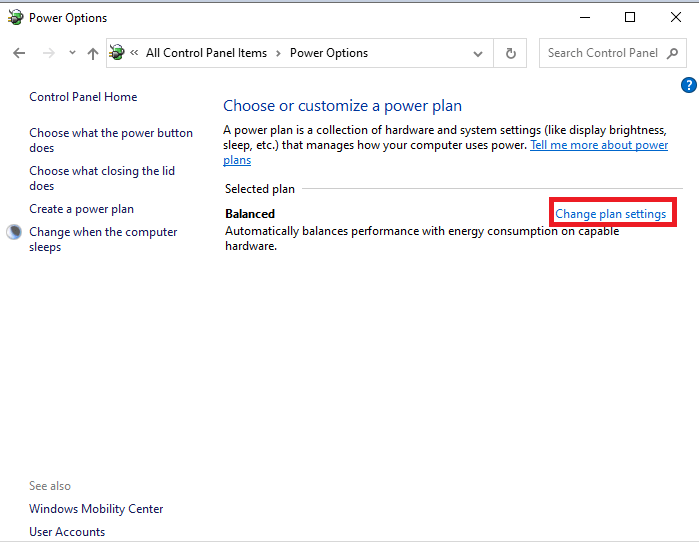
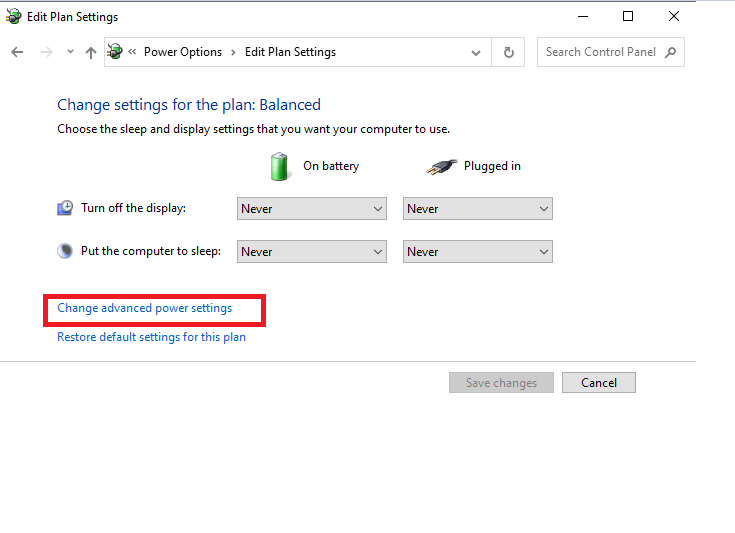
الحل 5: تشغيل محرك المسح والإصلاح
لإصلاح جهاز USB الذي لم يتم التعرف عليه بسهولة، يمكنك استخدام خيار Scan and Repair Drive المدمج لإصلاح المشكلات المتعلقة بـ USB. تكتشف هذه الأداة أي مشكلات مرتبطة بأجهزة USB الخاصة بك وتقوم باستكشاف الأخطاء وإصلاحها تلقائيًا.
اتبع هذه الإرشادات لتشغيل مستكشف أخطاء USB ومصلحها على جهاز الكمبيوتر الذي يعمل بنظام Windows.
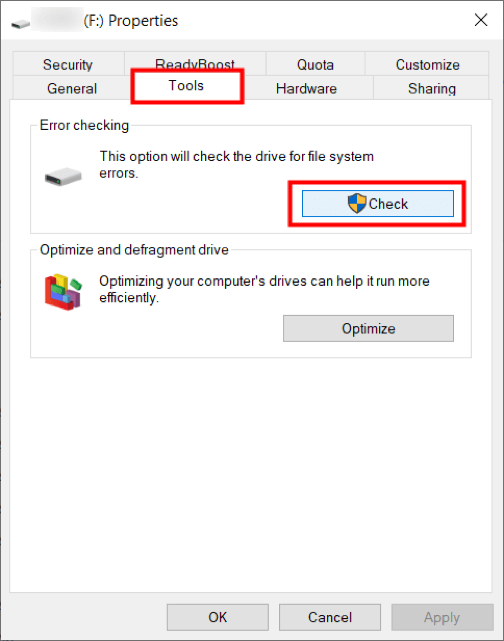
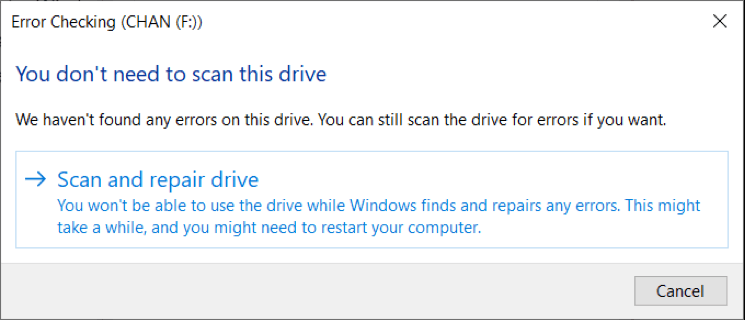
الحل 6: تغيير إعدادات USB Root Hub (إن وجدت)
سيحتوي جهاز الكمبيوتر الخاص بك على بعض الإعدادات والأذونات التي قد تؤدي إلى إيقاف تشغيل جهاز USB أو تعطيله للحفاظ على الطاقة. يمكن أن يؤدي هذا أيضًا إلى المشكلة التي تمت مناقشتها. يمكنك حل المشكلة بسهولة عن طريق تعطيل هذه الميزة أو الإعدادات كما هو موضح أدناه.
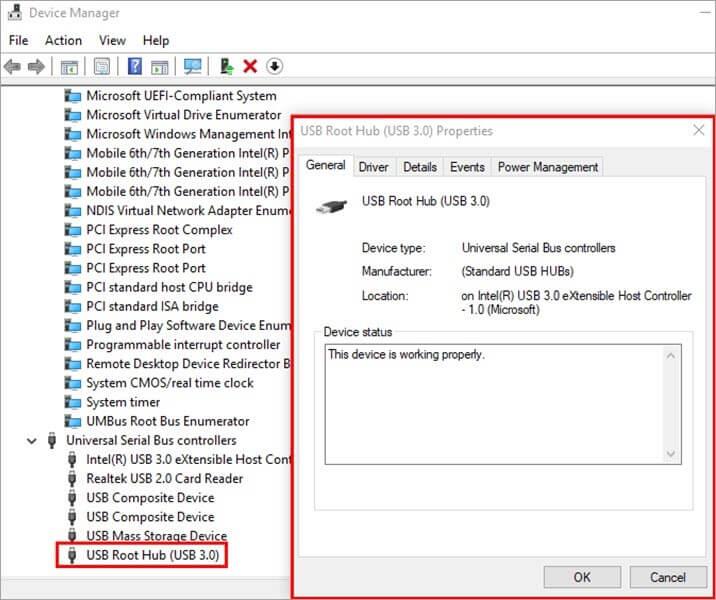
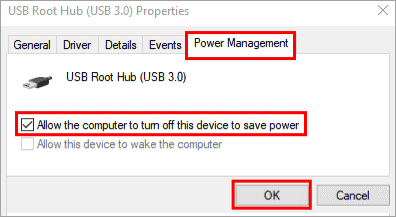
الحل 7: إصلاح ملفات نظام Windows الخاص بك
هناك بعض الحالات التي لا يكون فيها سبب مشكلة عدم التعرف على جهاز USB هو جهاز USB فقط. يمكن أن يكون سبب ذلك الملفات الفاسدة في نظامك.
يمكنك إصلاح ملفات النظام الفاسدة عن طريق تشغيل الأدوات المساعدة المدمجة في SFC (مدقق ملفات النظام) وDISM (خدمة نشر الصور وإدارتها).
اتبع الخطوات الواردة:
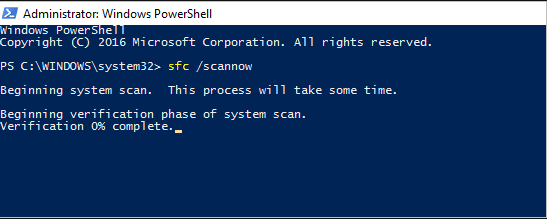
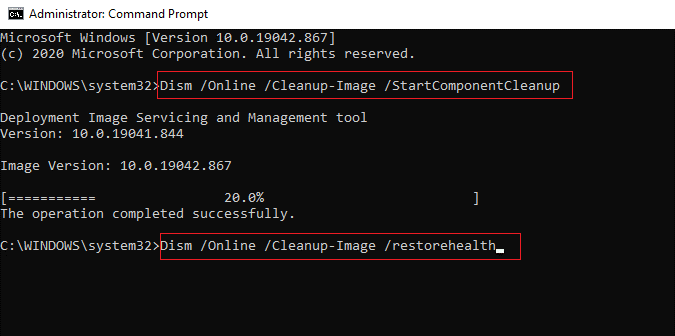
انتظر حتى يتم تنفيذ الأوامر، للتأكد من عدم مواجهة USB مرة أخرى.
الحل 8: تهيئة محرك الأقراص الخاص بك
إذا كنت قد جربت جميع الحلول المذكورة أعلاه ولكنك لا تزال غير قادر على التعرف على جهاز USB الخاص بك، فهذا يشير إلى أن محرك أقراص USB الخاص بك معيب ويحتاج إلى التهيئة. قد ينشأ هذا بسبب أي خلل فني أو ملفات ضارة يتلف محرك الأقراص. لذلك، عند تهيئة محرك الأقراص، ينتقل إلى المرحلة الأولية لعملية الشراء الأولى. تأكد من عمل نسخة احتياطية لبياناتك من جهاز آخر إن أمكن، قبل متابعة هذا الحل.
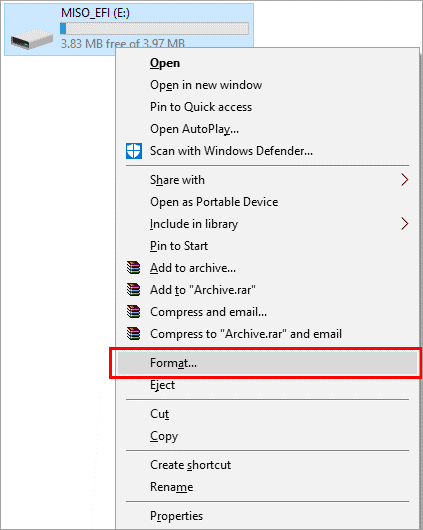
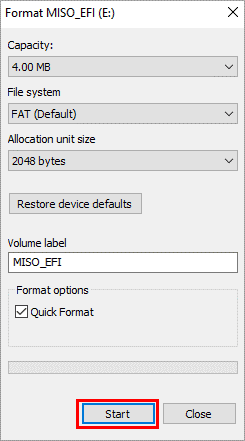
الحل الموصى به لتحسين أداء الكمبيوتر
إذا كان جهاز الكمبيوتر أو الكمبيوتر المحمول الذي يعمل بنظام Windows 10 يعمل ببطء أو يظهر العديد من الأخطاء والمشكلات، فمن المقترح هنا فحص نظامك باستخدام أداة إصلاح الكمبيوتر .
هذه أداة متعددة الوظائف تعمل بمجرد المسح الضوئي مرة واحدة على اكتشاف أخطاء الكمبيوتر المختلفة وإصلاحها ، وإزالة البرامج الضارة وفشل الأجهزة، ومنع فقدان الملفات، وإصلاح ملفات النظام التالفة لتسريع أداء أجهزة الكمبيوتر التي تعمل بنظام Windows ، وأخطاء وقت التشغيل، وأخطاء التطبيقات، وغيرها الكثير .
خاتمة:
حسنا هذا كل شيء. لقد بذلت قصارى جهدي لإدراج الحلول التي من شأنها حل خطأ عدم التعرف على جهاز USB الخاص بك على نظام التشغيل Windows 10/11.
قم بتنفيذ الحلول واحدًا تلو الآخر بعناية وقم بتوصيل USB بجهاز الكمبيوتر/الكمبيوتر المحمول الخاص بك للتحقق من حل المشكلة. آمل أن تكون هذه المقالة قد نالت إعجابك وأن تكون مفيدة لك في حل مشكلة عدم التعرف على جهاز USB الخاص بك.
وعلى الرغم من ذلك، إذا كانت لديك أية استفسارات أو اقتراحات فلا تتردد في مشاركتها على صفحتنا على الفيسبوك .
حظ سعيد..!
إذا قام شخص ما بإرسال رسالة نصية إليك AFK ، فهل تعرف ماذا يعني ذلك؟ دعنا نراجع المعاني المختلفة للمصطلح.
تعرف على كيفية إصلاح أخطاء DLL المختلفة بما في ذلك DLL المفقود في Windows 10 و11 من خلال 11 خطوة فعالة ومجربة.
اكتشف كيفية توصيل أجهزة عرض متعددة على نظام التشغيل Windows 11 مع دعم محسّن، بما في ذلك كيفية تغيير الإعدادات الأساسية والمزيد.
تعرف على كيفية فتح لوحة التحكم في نظام التشغيل Windows 11 وتغيير إعدادات النظام بسهولة.
التعامل مع الموقف Windows 11 Screen Freezes ولكن مشكلة Mouse Works ، ثم جرب الإصلاحات المعطاة لحل تجميد Windows 11 بشكل عشوائي
اقرأ المقالة لمتابعة الإصلاحات المقدمة لحل Error Code 0xC1900208 – 0x4000C على نظام التشغيل Windows 10 والتخلص من مشكلة توقف تحديث Windows 10
Fix Windows Update error 0x80070422 in Windows 11 & 10 by following the solutions like Reboot Windows Update Service, run SFC scan etc...
اليوتيوب لا يعمل هل يعتبر انقطاع في مشاهدة الفيديوهات على اليوتيوب؟ تحقق من الإصلاحات وحل تطبيق YouTube لا يعمل ...
اتبع الحلول لإصلاح خطأ الإرسال/التلقي في Outlook 0x800CCC13 بعد ترقية Windows 10 ومنع 0x800ccc13 من عدم الاتصال بالشبكة...
تعرف على كيفية إلغاء الحظر من Omegle؟ استخدم VPN وقم بتغيير عنوان IP الخاص بك لإلغاء حظر Omegle واستعادة الوصول إلى حسابك...
![[11 طريقة] إصلاح أخطاء DLL أو مشكلات ملفات DLL المفقودة في Windows 10 و11 [11 طريقة] إصلاح أخطاء DLL أو مشكلات ملفات DLL المفقودة في Windows 10 و11](https://luckytemplates.com/resources1/l1update/image-5496-1220134145192.png)




![Fix “Error Code 0x80070422” in Windows 11 & 10 [2023 GUIDE] Fix “Error Code 0x80070422” in Windows 11 & 10 [2023 GUIDE]](https://luckytemplates.com/resources1/l1update/image-9048-1220134145199.png)

![خطأ Outlook 0x800CCC13 لا يمكن الاتصال بالشبكة [تم الحل] خطأ Outlook 0x800CCC13 لا يمكن الاتصال بالشبكة [تم الحل]](https://luckytemplates.com/resources1/l1update/image-1944-1220134145180.png)
