So zeichnen Sie auf einem Foto auf dem iPhone

Erfahren Sie, wie Sie auf einem Foto auf Ihrem iPhone zeichnen können. Unsere Schritt-für-Schritt-Anleitung zeigt Ihnen die besten Methoden.

Eine Registrierung ist die Hauptdatenbank von HP , die alle Informationen speichert und eine wichtige Rolle beim Betrieb des Systems spielt. Es ist der wichtigste Teil und für das ordnungsgemäße Funktionieren des Programms, des Dienstprogramms und des Prozesses erforderlich.
Diese Registrierungsdatei verfolgt alles, was sich auf Ihrem Computer befindet, damit das Programm ordnungsgemäß auf Ihrem HP-Computer funktioniert. Aber auch die Registrierungsdateien können beschädigt werden und beschädigt werden oder einfach mit Einträgen überladen werden.
Der Hauptgrund für diese Registrierungsdateien ist eine unsachgemäße Installation von Anwendungen, eine Virusinfektion, beschädigte Einträge von HP-Registrierungsdateien und andere.
Wenn Sie auf Ihrem HP-Computer oder -Laptop auf ein Registrierungsproblem stoßen, können Sie es mit den in diesem Artikel bereitgestellten Lösungen leicht lösen.
Also, worauf wartest Du? Lass uns anfangen…
Wie repariert man die HP-Registrierung?
Bevor Sie weiter zu den manuellen Lösungen gehen, um die HP-Registrierung zu reparieren , sollten Sie den Registry Cleaner ausprobieren.
Das manuelle Durchführen der Registrierungseinträge kann riskant sein, da ein kleiner Fehler Ihr gesamtes System beschädigen kann. Anstatt also ein solches Risiko einzugehen, lassen Sie Ihre Registrierung mit dem Registry Repair Tool reparieren.
Holen Sie sich Reparatur, um Registrierungsfehler zu beheben.
Oder wenn Sie technisches Wissen über die Registrierungseinträge haben, können Sie den manuellen Lösungen folgen:
1: Führen Sie eine Systemwiederherstellung durch
Führen Sie eine Systemwiederherstellung durch und versetzen Sie Ihren Computer in die Zeit zurück, in der die Registrierungseinträge und andere Programme ordnungsgemäß funktionierten.
Führen Sie die folgenden Schritte aus, um eine Systemwiederherstellung durchzuführen:
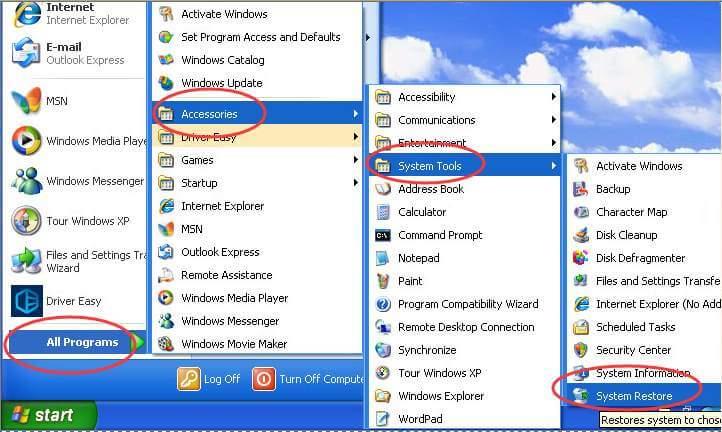
Wenn Sie Windows 10 verwenden, führen Sie die folgenden Schritte aus, um die Systemwiederherstellung durchzuführen:
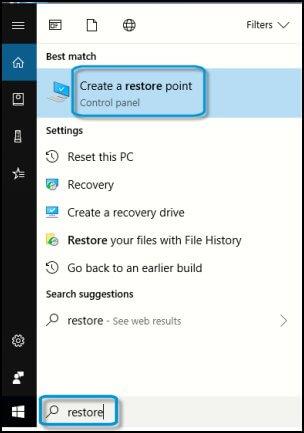
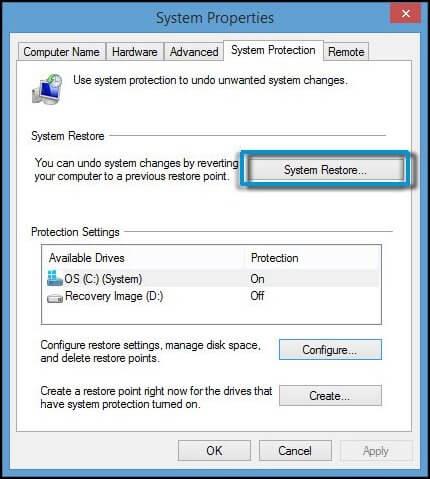
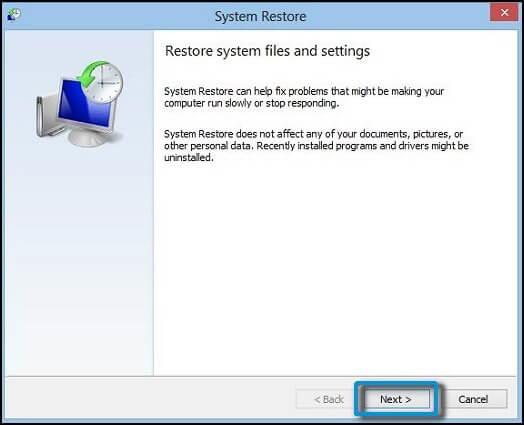
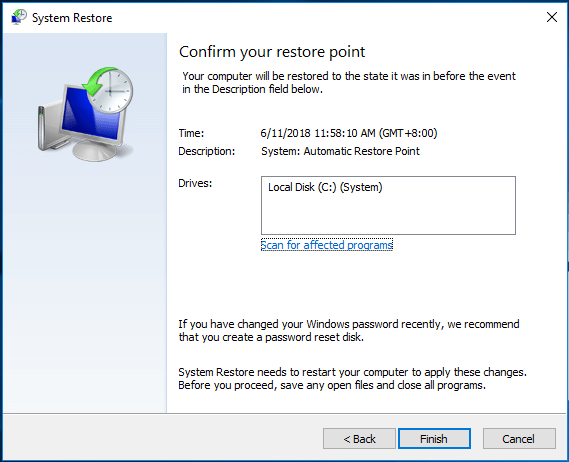
Überprüfen Sie nach der Durchführung der Systemwiederherstellung, ob die HP-Registrierung behoben ist oder nicht.
2: Bereinigen Sie die Registrierungseinträge
Alle Aktivitäten, die Sie auf Ihrem System ausführen, wie z . B. die Installation von Apps oder die besuchten Webseiten usw., sind die Spuren von Registrierungseinträgen. Mit der Zeit sammeln sich die Registrierungseinträge an und verursachen Registrierungsfehler.
Durch das Bereinigen dieser Einträge werden Registrierungsfehler behoben . Sie können versuchen, einen Registry Cleaner zu verwenden, da die manuelle Durchführung etwas riskant sein kann.
Es gibt viele Tools wie CCleaner, um die Registrierung zu bereinigen. Dieses Tool ist einfach zu bedienen, es bereinigt nicht nur die Registrierung, sondern sichert auch automatisch die Daten.
Holen Sie sich CCleaner, um Registrierungseinträge und andere unnötige Junk-Dateien zu bereinigen.
3: Führen Sie den sfc-Scan aus
Manchmal besteht aufgrund von Beschädigungen in Systemdateien von Windows die Möglichkeit, dass auch die Registrierungseinträge beschädigt werden. Führen Sie die folgenden Schritte aus, um beschädigte Systemdateien zu reparieren, damit die HP-Registrierung repariert wird:
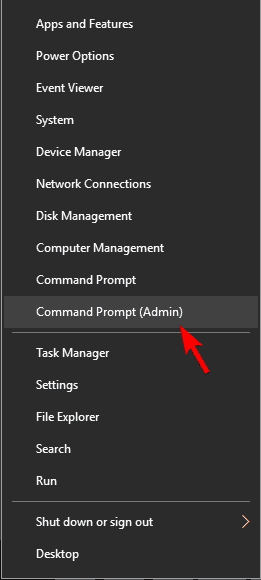
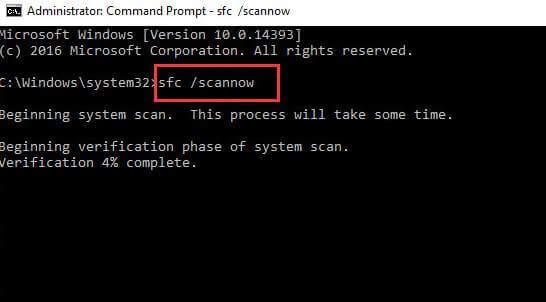
Warten Sie, während der Scanvorgang ausgeführt wird. Sehen Sie nach Abschluss des Scanvorgangs nach, ob die HP-Registrierung repariert ist oder nicht.
4: Führen Sie den DISM-Befehl aus
Wenn die HP-Registrierung nach dem Ausführen des sfc-Scans immer noch nicht behoben ist, können Sie versuchen, den DSIM-Dienst (Deployment Image Service and Management) auszuführen.
Folgen Sie dazu den Befehlen:
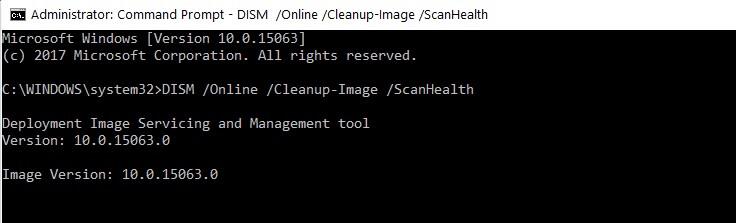
Warten Sie, bis der Vorgang abgeschlossen ist, und starten Sie dann Ihr System neu
Suchen Sie nach dem Ausführen des DISM- Befehls nach einem Registry-Fix in Ihrem HP.
5: Aktualisieren Sie Ihr Windows-System
Wenn diese Methode es Ihrem HP-System ermöglicht, zurückgesetzt zu werden, ohne Ihre Dateien zu stören, werden Ihre Windows-Systemprobleme und die Reparatur der HP-Registrierung vollständig aktualisiert.
Befolgen Sie die unten angegebenen Schritte:
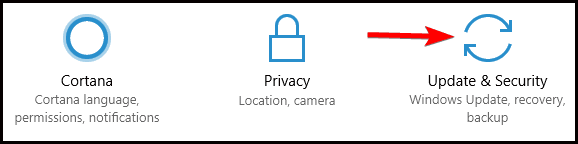
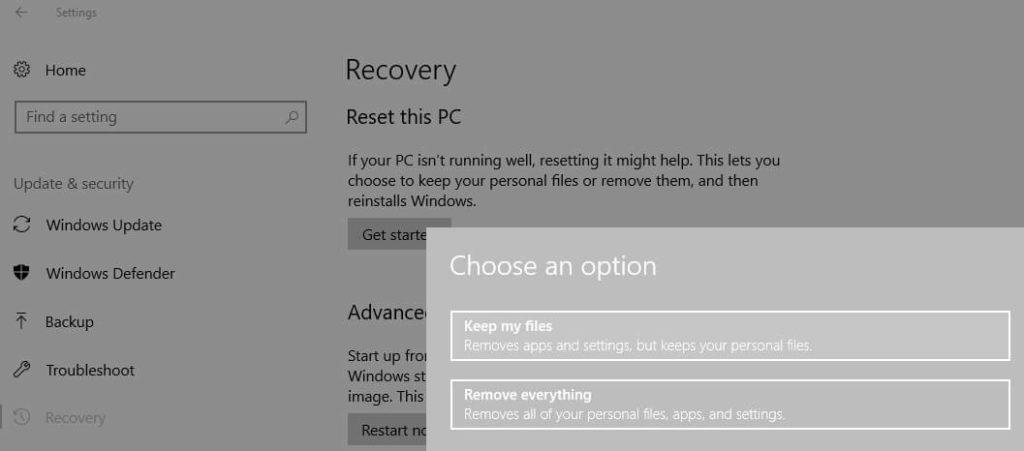
Überprüfen Sie, ob diese Lösung eine Reparatur der HP-Registrierung erhält oder nicht.
Tipps zum Schutz Ihrer Registrierungsdaten
1: Sicherungsregistrierung
Das Sichern Ihrer Registrierung hilft Ihnen weiter, falls ein Problem auftritt und Sie Ihre Registrierung löschen müssen, Ihre Daten werden gespeichert.
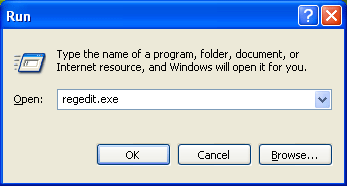
Jetzt, da Ihre Daten gesichert sind, können Sie sie bei Bedarf oder beim Vornehmen von Änderungen leicht finden.
2: Erstellen Sie einen Wiederherstellungspunkt
Es ist wichtig, einen Wiederherstellungspunkt zu erstellen, damit Sie Ihre Daten für die zukünftige Verwendung speichern können. Wenn ein Problem auftritt, können Sie Ihre Daten einfach abrufen, bevor Sie Änderungen vornehmen.
Befolgen Sie die Schritte, um einen Wiederherstellungspunkt zu erstellen:
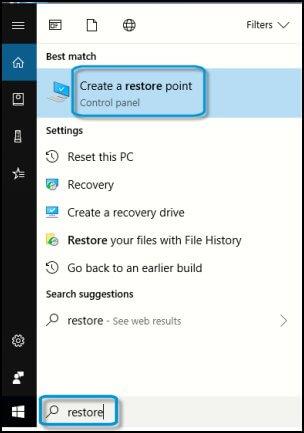
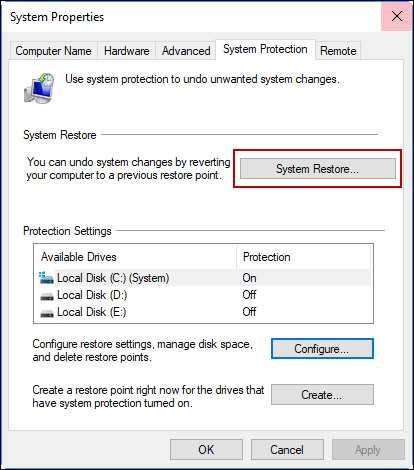
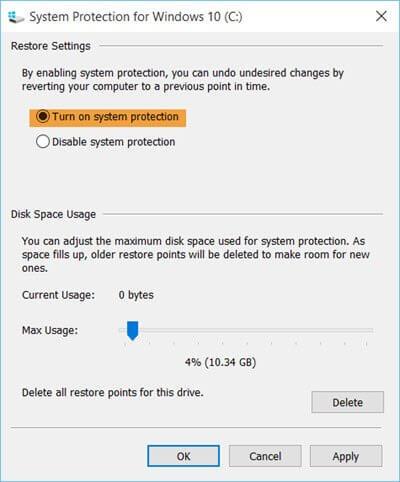

Fazit
Wie wir alle wissen, ist die Registrierung für HP Computer und Laptops wichtig, daher ist es wichtig, die Registrierung ein- oder zweimal im Monat zu bereinigen und zu pflegen.
Hier drehte sich alles um die Reparatur der HP-Registrierung . Ich habe mein Bestes gegeben, um Ihnen Lösungen zur Verfügung zu stellen, die Ihnen helfen, Ihre HP-Registrierung zu reparieren .
Ich hoffe, dieser Artikel hat Ihnen bei der Lösung Ihres Problems mit der HP-Registrierung geholfen .
Abgesehen davon, wenn Sie irgendwelche Fragen oder Fragen zur Registrierung oder zu diesem Artikel haben, können Sie uns gerne im Kommentarbereich unten schreiben.
Erfahren Sie, wie Sie auf einem Foto auf Ihrem iPhone zeichnen können. Unsere Schritt-für-Schritt-Anleitung zeigt Ihnen die besten Methoden.
TweetDeck ist eine App, mit der Sie Ihren Twitter-Feed und Ihre Interaktionen verwalten können. Hier zeigen wir Ihnen die Grundlagen für den Einstieg in TweetDeck.
Möchten Sie das Problem mit der fehlgeschlagenen Discord-Installation unter Windows 10 beheben? Wenden Sie dann die angegebenen Lösungen an, um das Problem „Discord kann nicht installiert werden“ zu beheben …
Entdecken Sie die besten Tricks, um zu beheben, dass XCOM2-Mods nicht funktionieren. Lesen Sie mehr über andere verwandte Probleme von XCOM2-Wotc-Mods.
Um den Chrome-Fehler „chrome-error://chromewebdata/“ zu beheben, nutzen Sie erprobte Korrekturen wie das Löschen des Browsercaches, das Deaktivieren von Erweiterungen und mehr.
Einer der Vorteile von Spotify ist die Möglichkeit, benutzerdefinierte Wiedergabelisten zu erstellen und das Bild der Wiedergabeliste anzupassen. Hier ist, wie Sie das tun können.
Wenn RCS bei Samsung Messages nicht funktioniert, stellen Sie sicher, dass Sie lokale Daten von Carrier-Diensten löschen, deinstallieren Sie die Updates oder versuchen Sie es mit Google Messages.
Beheben Sie den OpenGL-Fehler 1282 (Ungültiger Vorgang) in Minecraft mit detaillierten Korrekturen, die im Artikel beschrieben sind.
Wenn Sie sehen, dass der Google Assistant auf diesem Gerät nicht verfügbar ist, empfehlen wir Ihnen, die Anforderungen zu überprüfen oder die Einstellungen zu optimieren.
Wenn Sie DuckDuckGo loswerden möchten, ändern Sie die Standardsuchmaschine, deinstallieren Sie die App oder entfernen Sie die Browsererweiterung.

![BEHOBEN: Discord-Installation in Windows 10 fehlgeschlagen [7 einfache Lösungen] BEHOBEN: Discord-Installation in Windows 10 fehlgeschlagen [7 einfache Lösungen]](https://luckytemplates.com/resources1/images2/image-2159-0408150949081.png)
![Fix XCOM2-Mods funktionieren nicht [10 BEWÄHRTE & GETESTETE LÖSUNGEN] Fix XCOM2-Mods funktionieren nicht [10 BEWÄHRTE & GETESTETE LÖSUNGEN]](https://luckytemplates.com/resources1/images2/image-4393-0408151101648.png)





