So zeichnen Sie auf einem Foto auf dem iPhone

Erfahren Sie, wie Sie auf einem Foto auf Ihrem iPhone zeichnen können. Unsere Schritt-für-Schritt-Anleitung zeigt Ihnen die besten Methoden.

Wir alle wissen, dass Steam eine der beliebtesten digitalen Vertriebsplattformen für PC-Spiele ist, diese Plattform hat Millionen aktiver Benutzer. Aber laut einem Bericht starten Steam-Spiele nach dem Upgrade auf Windows 10 nicht mehr.
Dieses Problem kann leicht gelöst werden, wenn Sie nach dem Upgrade auf oder der Installation kein Spiel auf Steam und Windows 10 spielen können. Machen Sie sich keine Sorgen, da dieser Blog die vollständige Lösung enthält, um Probleme mit Windows 10-Steam-Spielen zu beseitigen. Nachdem Sie die angegebenen Tricks angewendet haben, erfahren Sie, wie Sie den Fehler "Dampf fehlt ausführbar" beheben.
Die meisten Diskussions- oder Forenseiten haben eine gemeinsame Lösung, dh den Cache des Spiels überprüfen . Dies kann den Fehler beheben , dass Steam nicht ausgeführt wird , aber es lädt auch das komplette Spiel erneut herunter, was nicht fast jeder möchte.
Das Verifizieren des Spiel-Cache ist nicht für Benutzer geeignet, die 10 oder mehr Spiele auf Steam haben, da sie jedes Spiel erneut herunterladen müssen. Machen Sie sich keine Sorgen, denn es gibt eine Möglichkeit, diese zeitaufwändige Aufgabe zu vermeiden.
Gehen Sie den Artikel durch, um die vollständige Lösung für das Spiel zum Steamen unter Windows 10 zu erhalten .
Wie führe ich Steam-Spiele unter Windows 10 aus?
Lösung 1: Verschieben Sie Ihre installierten Spiele an einen anderen Ort
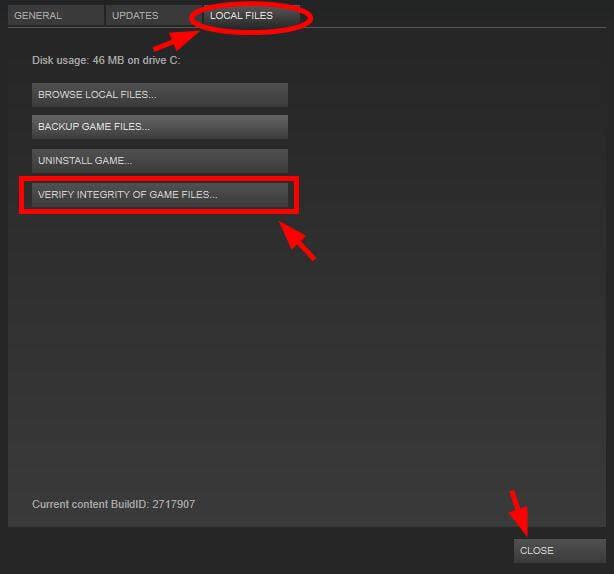
Dies löst Probleme mit Steam-Spielen, die unter Windows 10 langsam laufen .
Lösung 2: ClientRegistry.blob entfernen
Wenn Sie Steam nicht ausführen können oder es sich nicht selbst ausführen kann oder Sie irgendwelche seltsamen Probleme mit Spielen haben, sollten Sie diesen Trick ausprobieren. Entfernen Sie die ClientRegistry.blob-Datei , nach dem Löschen müssen Sie sich erneut bei Steam anmelden. Bei diesem Schritt gehen auch die anderen lokalen Einstellungen verloren,
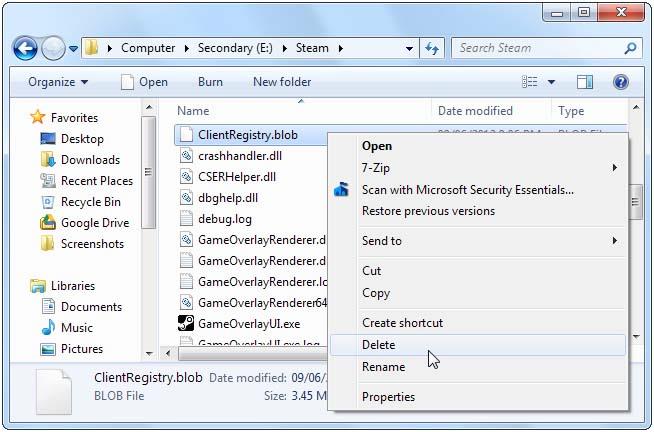
Lösung 3: Ändern Sie den Download-Server
Steam ist so programmiert, dass es den nächstgelegenen Download-Server erkennt. Manchmal können diese Download-Server überfüllt sein und die Download-Geschwindigkeit der Spiele beeinträchtigen. Es wird daher empfohlen, Ihren Download-Server zu ändern.
Um Ihren Download-Server zu ändern, führen Sie die folgenden Schritte aus:

Lösung 4: Stellen Sie die CPU-Affinität ein
Auf diese Weise können Sie die Probleme beheben, die auftreten, wenn Benutzer versuchen, einige ältere Spiele zu spielen, die auf modernen Computern nicht mit mehreren CPU-Kernen gespielt werden können.
Beheben Sie dieses Problem: Führen Sie ein Spiel aus -> Alt-Tab-Taste heraus -> Öffnen Sie den Task-Manager -> Gehen Sie zur Registerkarte "Prozesse" und klicken Sie mit der rechten Maustaste auf den Prozess des Spiels -> Verwenden Sie die Option "Affinität festlegen".
Manchmal kann diese Option das Problem nicht lösen. Wenn Sie dieses Problem nicht lösen können, machen Sie sich keine Sorgen, da eine andere Lösung verfügbar ist, um das fehlerhafte Problem zu beheben, bis Sie das Spiel neu starten.
Richten Sie die CPU-Affinität von Steam.exe ein, danach starten Sie das Spiel über Steam, dies erbt die CPU-Affinität von Steam und läuft mit der perfekten CPU-Affinität.
Lösung 5: Steam-Overlay deaktivieren
Wenn Sie ein altes Steam-Spiel spielen, kann es zu Grafikproblemen kommen. Dieses Problem tritt auf, wenn Steam im Spiel den Bildschirm überlagert, der sichtbar wird, wenn der Benutzer während eines Spiels Shift+Tab drückt.
Um das Overlay für ein einzelnes Spiel zu deaktivieren: Klicken Sie mit der rechten Maustaste auf das Spiel in der Steam-Bibliothek, wählen Sie Eigenschaften und deaktivieren Sie das Kontrollkästchen Steam-Community im Spiel aktivieren.
Lösung 6: Deaktivieren Sie den Kompatibilitätsmodus
Das Windows-System legt automatisch die Kompatibilitätsmodus-Einstellungen für bestimmte Programme fest, Windows führt Steam auch im Kompatibilitätsmodus aus, wenn sie abstürzen. Wenn Steam feststellt, dass es im Kompatibilitätsmodus läuft, wird eine Meldung angezeigt:
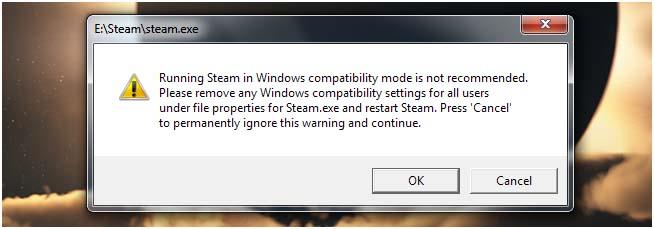
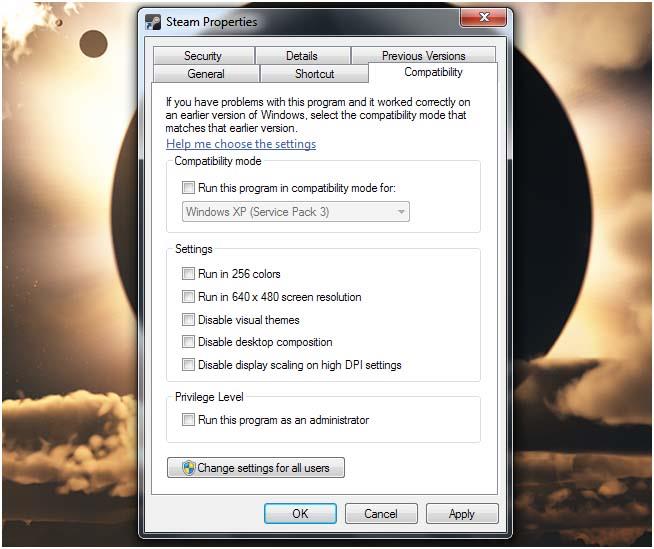
Diese Einstellung wird von Windows ausgeblendet, wenn die Kompatibilitätsmoduseinstellung angewendet wird. Um dies zu entfernen, müssen Sie den Registrierungseditor verwenden.

HKEY_CURRENT_USER\Software\Microsoft\Windows NT\CurrentVersion\AppCompatFlags\Layers key in the registry editor.
Nachdem Sie den oben angegebenen Vorgang ausgeführt haben, können Sie Steam unter Windows 10 ohne Kompatibilitätsmodusfehler starten.
Fazit
Alle oben genannten Tipps und Tricks sind sehr effektiv. Wenn Sie unter Problemen mit Steam-Spielen leiden, die unter Windows 10 langsam laufen , können Sie sie einfach über die angegebenen Lösungen lösen.
Wenden Sie die Lösungen nacheinander an, da dies Ihnen hilft, Probleme mit Steam Windows 10 zu beheben.
Ich hoffe, Ihnen gefällt dieser Artikel und Sie haben die Lösung Ihres Problems gefunden.
Abgesehen davon, wenn Sie Fragen haben oder Fragen zu diesem Artikel haben, schreiben Sie uns im Kommentarbereich unten.
Erfahren Sie, wie Sie auf einem Foto auf Ihrem iPhone zeichnen können. Unsere Schritt-für-Schritt-Anleitung zeigt Ihnen die besten Methoden.
TweetDeck ist eine App, mit der Sie Ihren Twitter-Feed und Ihre Interaktionen verwalten können. Hier zeigen wir Ihnen die Grundlagen für den Einstieg in TweetDeck.
Möchten Sie das Problem mit der fehlgeschlagenen Discord-Installation unter Windows 10 beheben? Wenden Sie dann die angegebenen Lösungen an, um das Problem „Discord kann nicht installiert werden“ zu beheben …
Entdecken Sie die besten Tricks, um zu beheben, dass XCOM2-Mods nicht funktionieren. Lesen Sie mehr über andere verwandte Probleme von XCOM2-Wotc-Mods.
Um den Chrome-Fehler „chrome-error://chromewebdata/“ zu beheben, nutzen Sie erprobte Korrekturen wie das Löschen des Browsercaches, das Deaktivieren von Erweiterungen und mehr.
Einer der Vorteile von Spotify ist die Möglichkeit, benutzerdefinierte Wiedergabelisten zu erstellen und das Bild der Wiedergabeliste anzupassen. Hier ist, wie Sie das tun können.
Wenn RCS bei Samsung Messages nicht funktioniert, stellen Sie sicher, dass Sie lokale Daten von Carrier-Diensten löschen, deinstallieren Sie die Updates oder versuchen Sie es mit Google Messages.
Beheben Sie den OpenGL-Fehler 1282 (Ungültiger Vorgang) in Minecraft mit detaillierten Korrekturen, die im Artikel beschrieben sind.
Wenn Sie sehen, dass der Google Assistant auf diesem Gerät nicht verfügbar ist, empfehlen wir Ihnen, die Anforderungen zu überprüfen oder die Einstellungen zu optimieren.
Wenn Sie DuckDuckGo loswerden möchten, ändern Sie die Standardsuchmaschine, deinstallieren Sie die App oder entfernen Sie die Browsererweiterung.

![BEHOBEN: Discord-Installation in Windows 10 fehlgeschlagen [7 einfache Lösungen] BEHOBEN: Discord-Installation in Windows 10 fehlgeschlagen [7 einfache Lösungen]](https://luckytemplates.com/resources1/images2/image-2159-0408150949081.png)
![Fix XCOM2-Mods funktionieren nicht [10 BEWÄHRTE & GETESTETE LÖSUNGEN] Fix XCOM2-Mods funktionieren nicht [10 BEWÄHRTE & GETESTETE LÖSUNGEN]](https://luckytemplates.com/resources1/images2/image-4393-0408151101648.png)





