So zeichnen Sie auf einem Foto auf dem iPhone

Erfahren Sie, wie Sie auf einem Foto auf Ihrem iPhone zeichnen können. Unsere Schritt-für-Schritt-Anleitung zeigt Ihnen die besten Methoden.
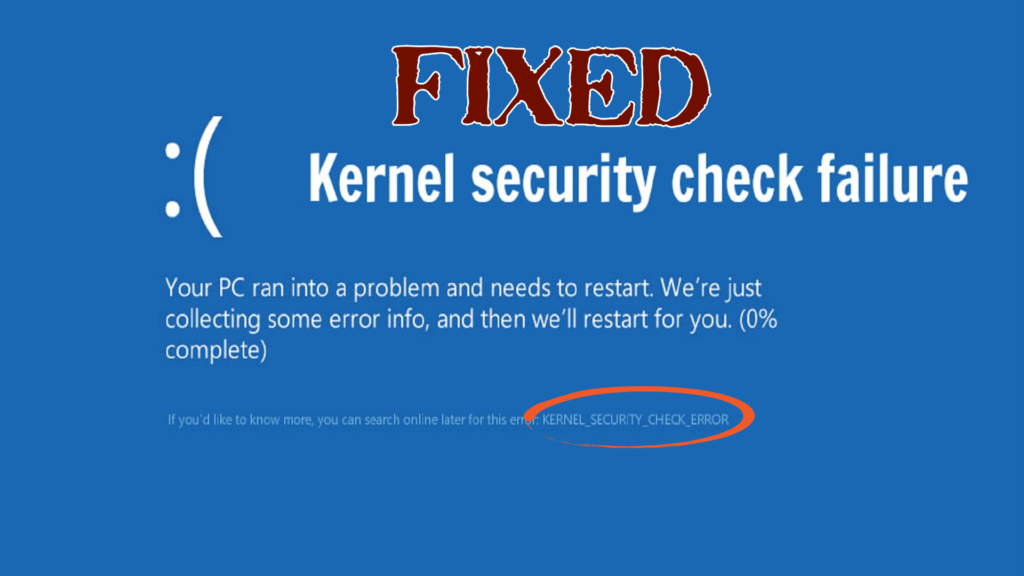
Wenn Ihr Windows-System dann einen Fehler kernel_check_security_failure anzeigt , wird Sie dieser Fehler stören, da es sich um einen BSOD-Fehler handelt.
Kernel Security Check Failure ist ein Fehler, der auch den Blue Screen of Death Error (BSOD) verursacht. Dieser Fehler tritt auf, wenn mehr als eine Datendatei beschädigt oder inkompatibel ist und aktualisiert werden muss.
Das System zeigt diesen Fehler an, wenn Sie einen Treiber verwenden, der mit der vorherigen Version von Windows kompatibel ist, aber nicht mit der neuesten.
Wenn Sie die neueste Version von Windows verwenden, tritt häufig dieser bsod- Fehler bei der Kernel-Sicherheitsprüfung auf .
Wenn Sie diesen Artikel hier lesen, dann ist es offensichtlich, dass Sie nach einer Lösung suchen, um dieses Windows-Problem mit dem Fehler bei der Kernel-Sicherheitsprüfung zu beheben . Glücklicherweise ist hier die Lösung für Sie.
Nun, dann gehen Sie diesen Artikel bis zum Ende durch, um die Lösung zur Behebung dieses Fehlers zu erhalten. Aber schauen Sie sich vorher die Gründe an, die diesen Fehler verursachen.
Was verursacht das Scheitern der Kernel-Sicherheitsprüfung?
Fehler bei der Kernel-Sicherheitsprüfung Der Fehler tritt aus vielen Gründen auf, einige Gründe sind unten aufgeführt, die häufig vorkommen:
Unter diesen Gründen sind inkompatible Treiber der häufigste. Vor allem, wenn Sie Ihr Windows auf die neueste Version aktualisiert haben.
Liste der enthaltenen Fixes:
Wie behebe ich einen Kernel-Check-Sicherheitsfehler?
Es gibt mehrere Möglichkeiten, wie das Windows-Problem Kernel Security Check Failure behoben wird und Sie Ihr System dann fehlerfrei ausführen können.
Methode 1: Aktivieren Sie das Legacy Advanced Boot Menu
Versuchen Sie, das alte erweiterte Startmenü zu aktivieren, um den Kernel Security Check Failure Windows 10 zu beheben . Befolgen Sie dazu die Schritte:
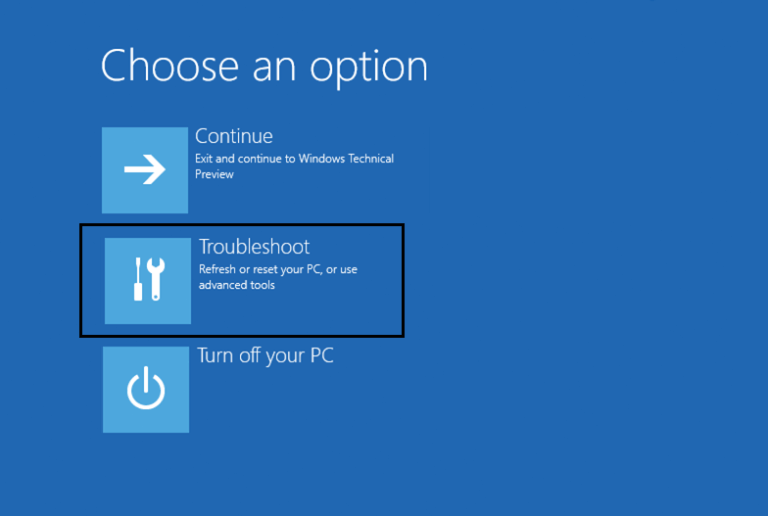
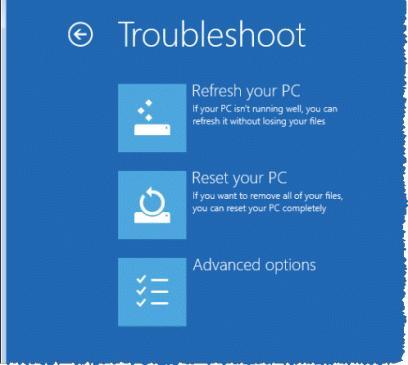
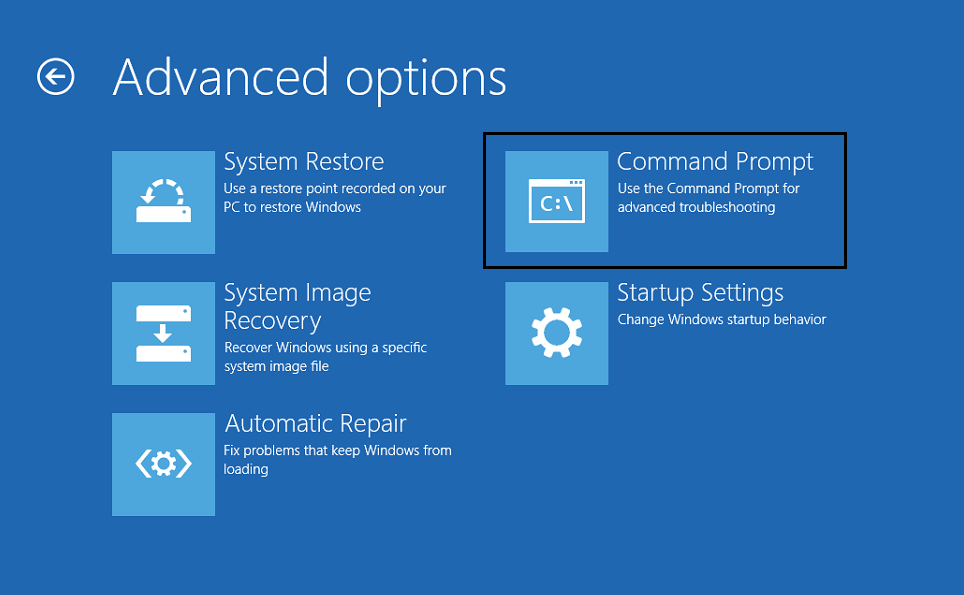
BCDEDIT /SET {DEFAULT} BOOTMENUPOLICY LEGACY
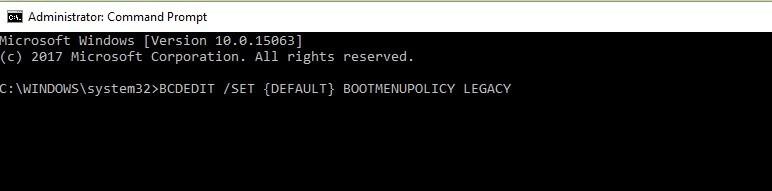
Methode 2: Windows-Speicherdiagnose
Sie können das Problem leicht mit Hilfe des Windows-Diagnosetools identifizieren, das in Windows 10, 8 und 7 vorhanden ist. Dadurch wird RAM auf Ihrem System getestet. Um dieses Tool zu verwenden, führen Sie die folgenden Schritte aus:
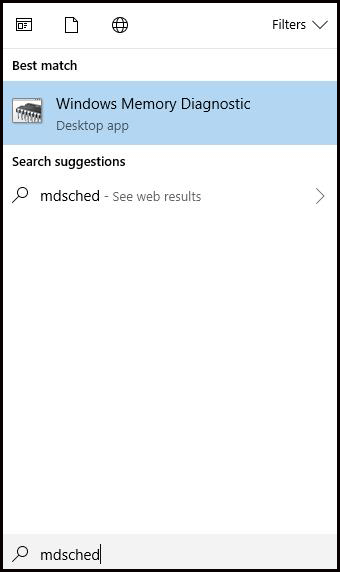
1- Jetzt neu starten und nach Problemen suchen
2- Suchen Sie nach Problemen, wenn ich meinen Computer das nächste Mal starte
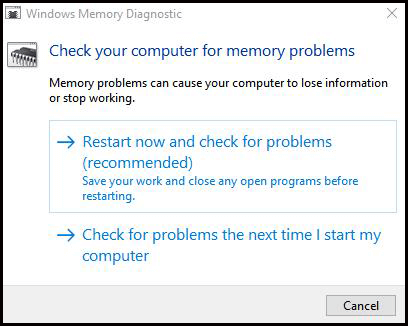
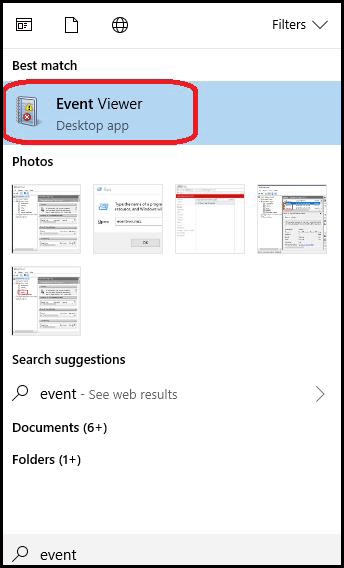
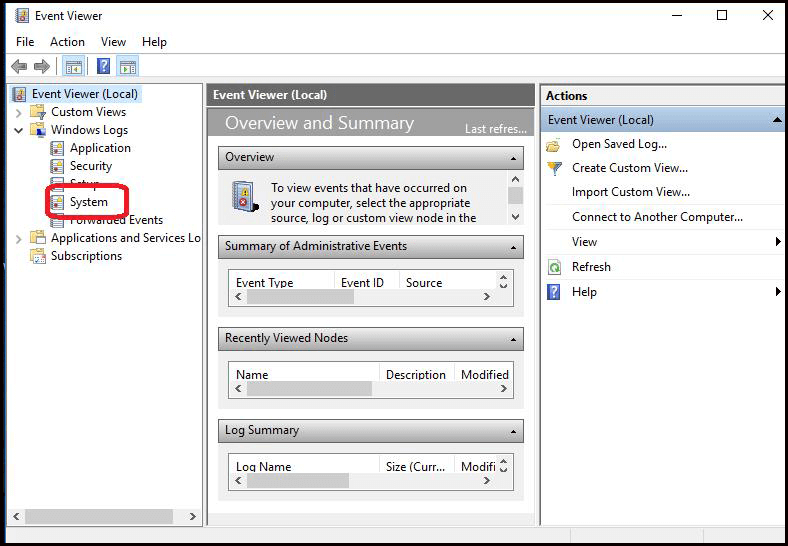
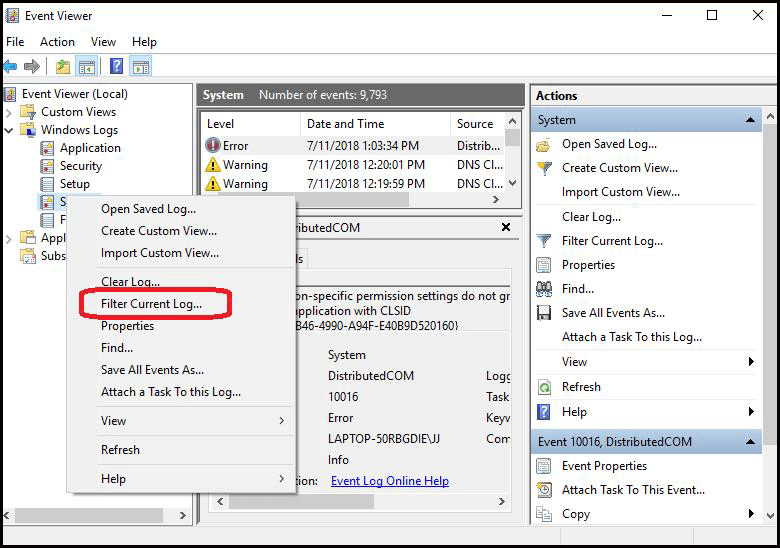
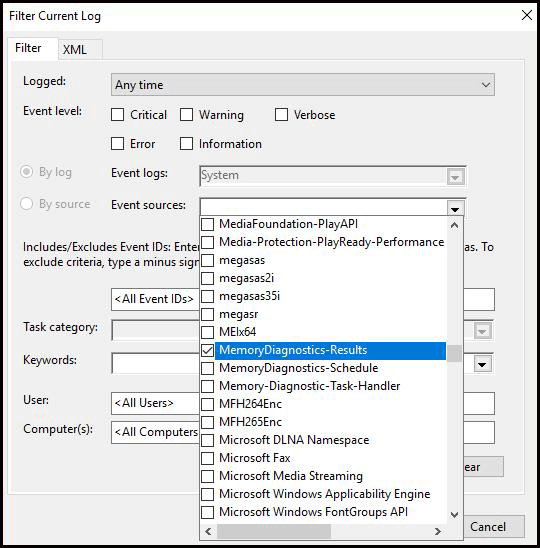
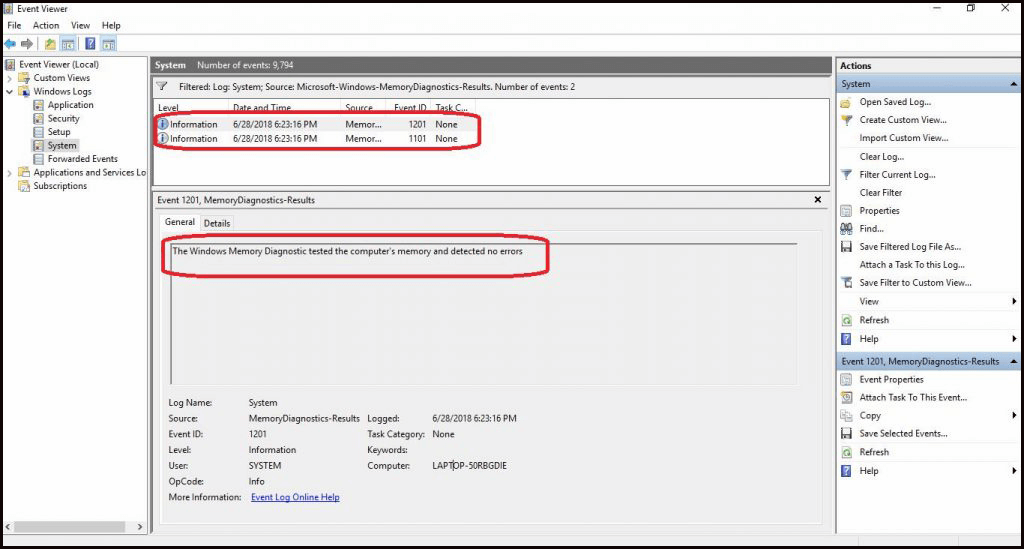
Überprüfen Sie, ob der BSOD- Fehler der Kernel-Sicherheitsprüfung behoben ist oder nicht.
Methode 3: Überprüfen Sie die Festplatte auf Fehler
Führen Sie Check Disk mit der Eingabeaufforderung aus, um den Windows-Fehler Kernel Security Check Failure zu beheben.
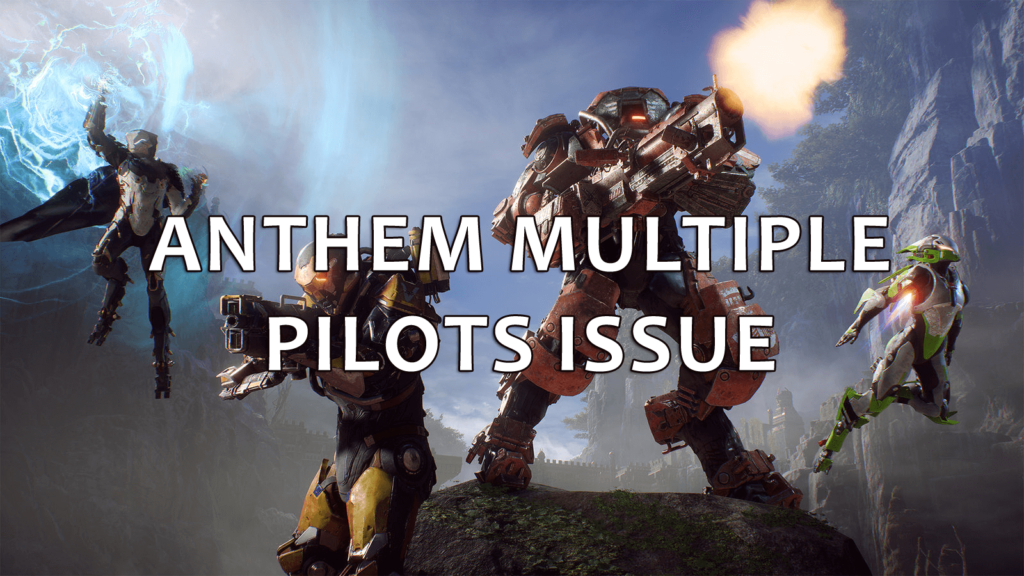
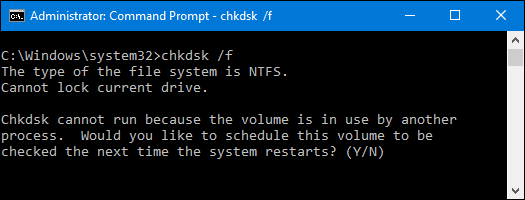
Dieser Vorgang dauert je nach Festplattenspeicher einige Zeit.
Methode 4: Starten Sie im abgesicherten Modus
Es gibt viele andere Lösungen, bei denen sich Ihr System im abgesicherten Modus befinden muss. Führen Sie die folgenden Schritte aus, um auf Ihr Windows in einem abgesicherten Modus zuzugreifen:
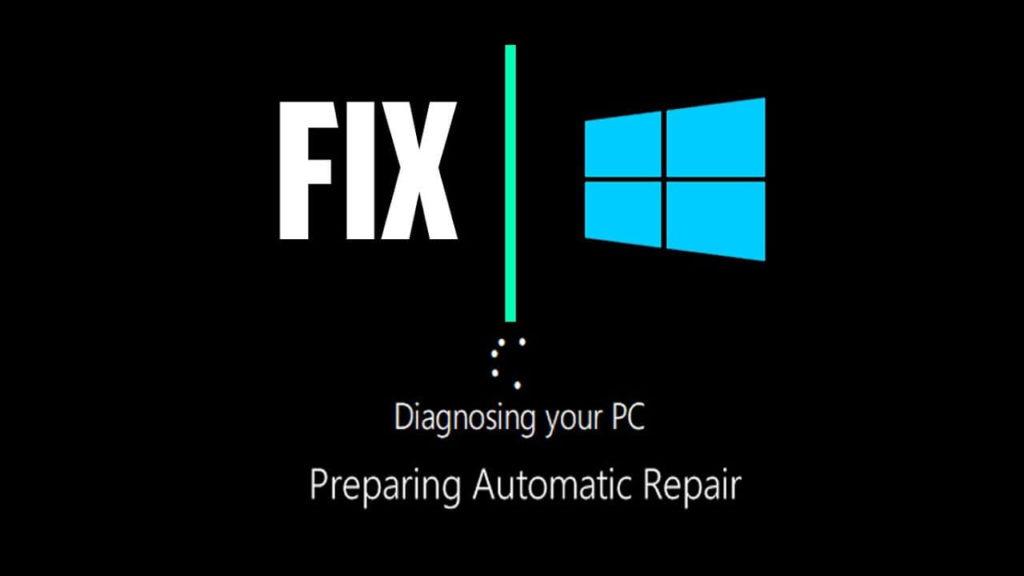
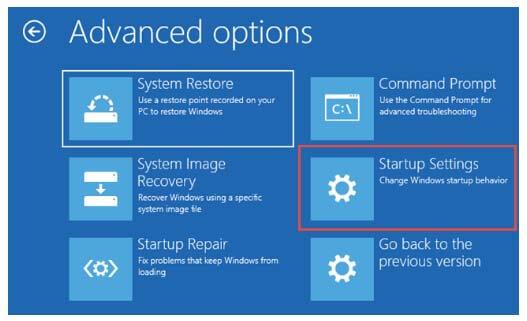
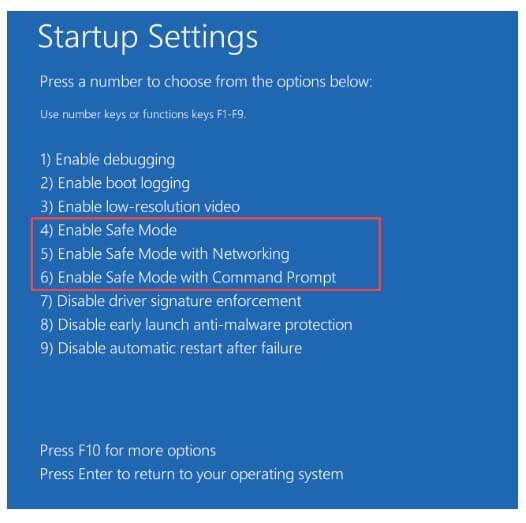
Nachdem Sie die obigen Schritte ausgeführt haben, greift Ihr Computer/Laptop auf den abgesicherten Modus zu.
Methode 5: Überprüfen Sie die Festplatte mit dem Datei-Explorer
Dies ist eine weitere Methode, die ein Laufwerk auf Fehler überprüft und den Windows 10-Fehler bei der Kernel-Sicherheitsprüfung behebt.
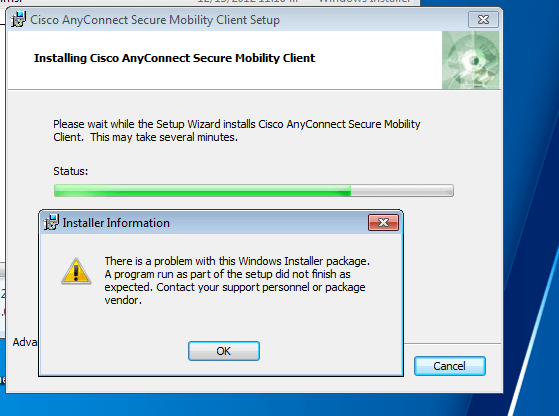
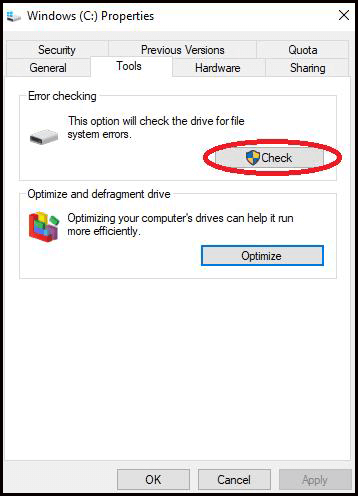
Nach Abschluss des Vorgangs haben Sie die Möglichkeit, die Erkennungsfehler automatisch zu beheben.
Methode 6: Versuchen Sie, Programme zu deinstallieren
Sobald Ihr System in einen abgesicherten Modus wechselt, versuchen Sie, kürzlich installierte Programme zu deinstallieren. Der Fehler Kernel Security Check Failure bei der Installation von Windows 10 kann auch einer der Gründe sein.
Kürzlich an Ihrem System vorgenommene Änderungen haben möglicherweise ein inkompatibles Problem in der Software verursacht, das zu einem BSOD-Fehler bei der Kernel-Sicherheitsprüfung führte.
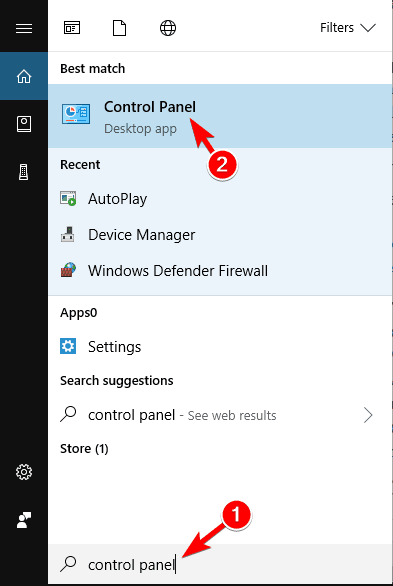
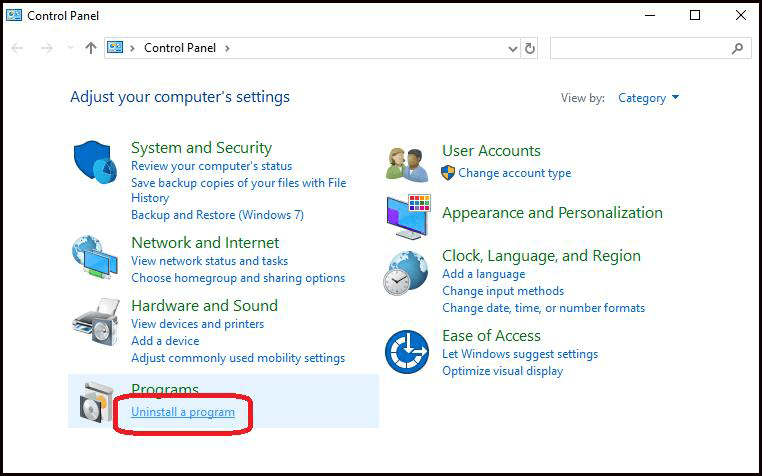
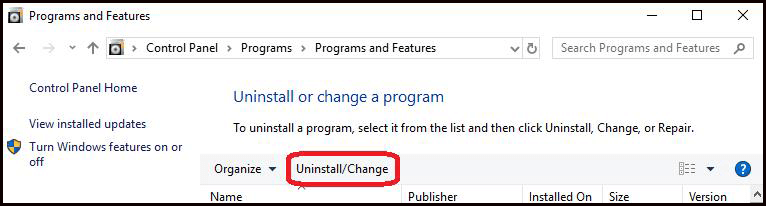
Starten Sie Ihren PC/Laptop neu und prüfen Sie, ob der Bluescreen-Fehler verschwunden ist oder nicht.
Wenn Sie diesen Deinstallationsprozess vereinfachen möchten, können Sie die Revo-Deinstallation ausprobieren, mit der Sie jedes Programm problemlos deinstallieren können.
Holen Sie sich Revo Uninstaller, um Programme vollständig zu deinstallieren.
Methode 7: Zurücksetzen auf die vorherige Windows-Version
Manchmal kommt es vor, dass ein Update auf eine neuere Version in Windows Ihr System nicht unterstützt. Oder die Apps sind mit der von Ihnen verwendeten Windows-Version nicht kompatibel.
Sie können versuchen, auf die vorherige Version von Windows zurückzusetzen, was Ihnen helfen könnte, den Windows-Fehler Kernel Security Check Failure zu beseitigen.
Aktivieren Sie vorher den abgesicherten Modus und folgen Sie dann den Schritten, um zur vorherigen Version zurückzukehren:
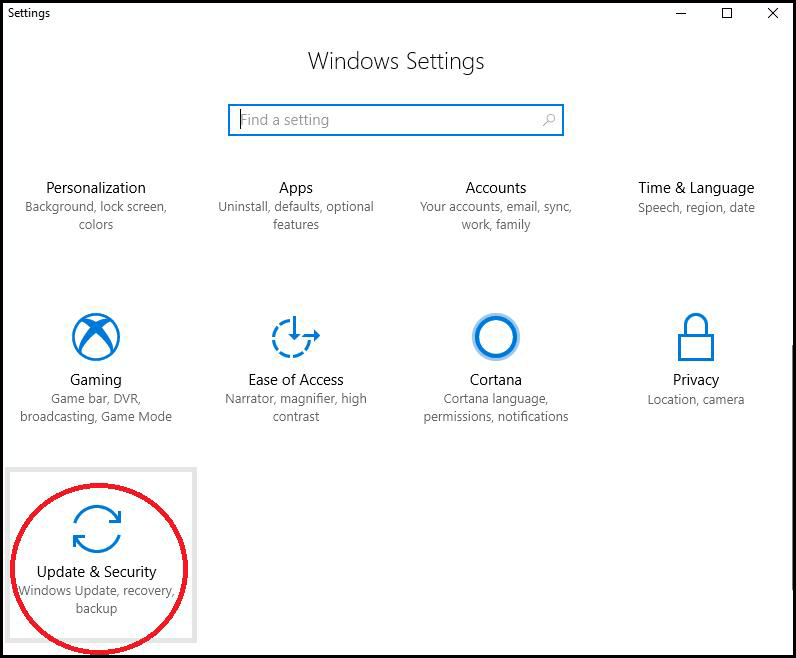
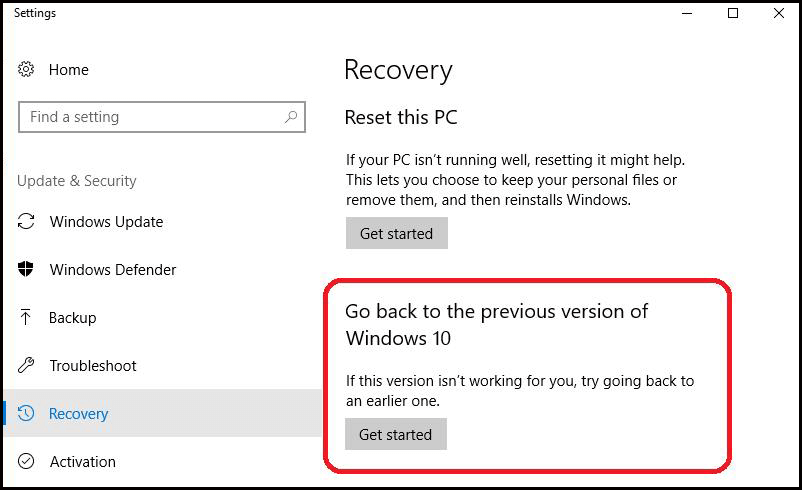
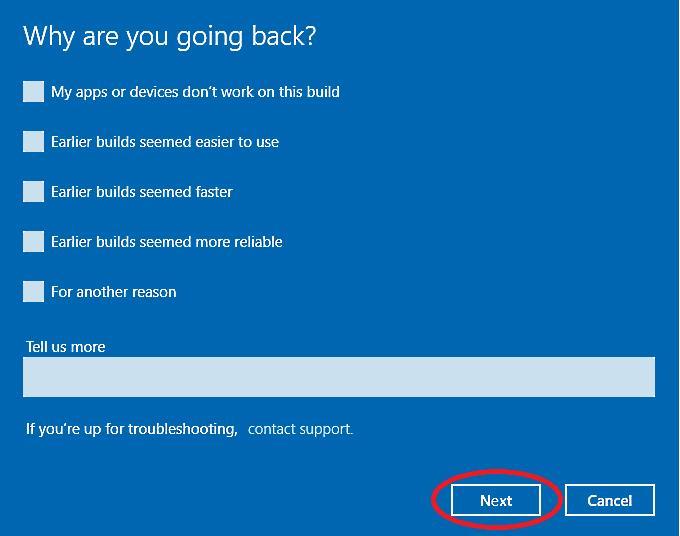
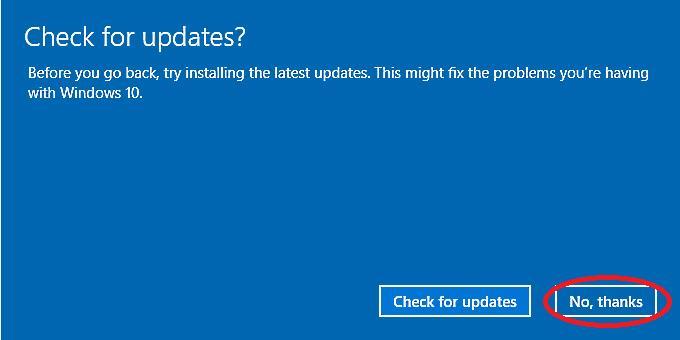

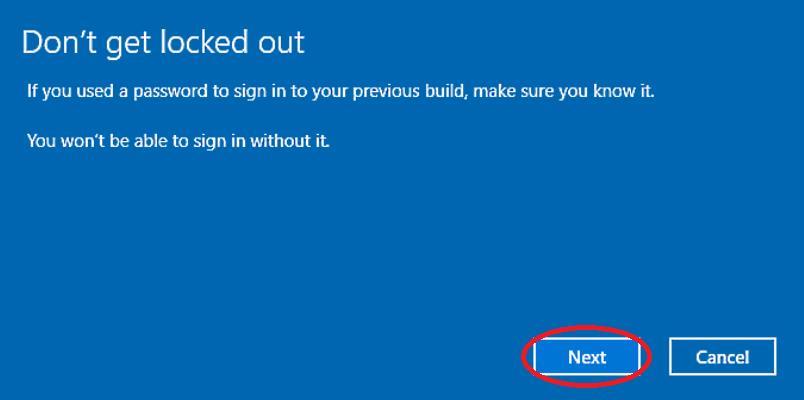
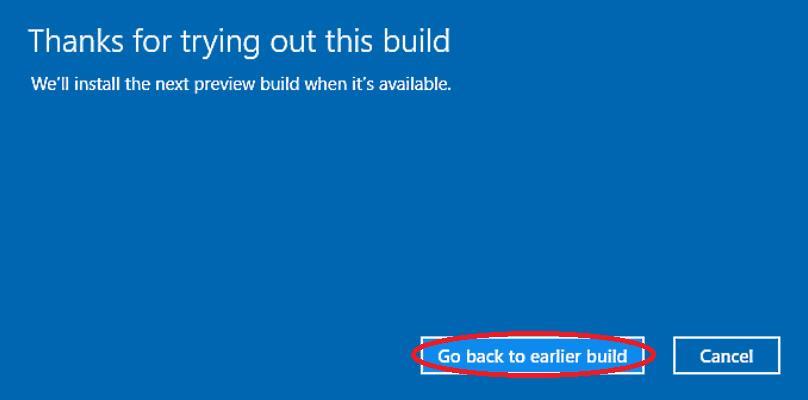
Dies kann eine Weile dauern. Nachdem Sie sich in der vorherigen Version von Windows befinden, sehen Sie, ob der BSOD- Fehler bei der Kernel-Sicherheitsprüfung behoben ist oder nicht.
Methode 8: Auf Viren scannen
Einige Viren können direkt oder indirekt der Grund für BSOD-Fehler sein, wie z. B. ein Fehler bei der Kernel-Sicherheitsprüfung. Wenn Ihr System mit Viren infiziert wird, erscheint eine Warnmeldung in Windows Defender. Scannen Sie in diesem Fall Ihren Computer/Laptop.
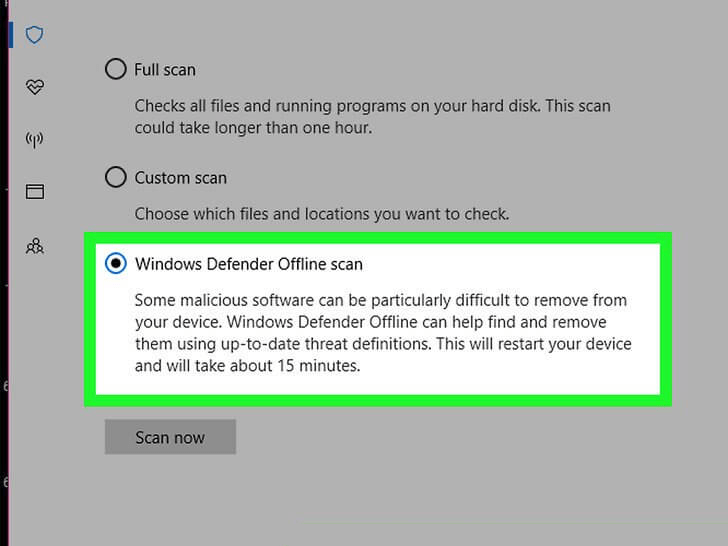
Überprüfen Sie nach Abschluss des Scanvorgangs, ob der Fehler bei der Kernel-Sicherheitsprüfung behoben ist oder nicht.
Oder Sie können auch Spyhunter ausprobieren, um Ihr System virenfrei zu machen, ohne manuelle Schritte auszuführen.
Lassen Sie Spyhunter Malware, Viren, Adware und andere entfernen.
Einige andere Kernel-Sicherheitsprüfungsfehler zusammen mit ihren Lösungen
Fehler 1: Kernel-Sicherheitsprüfung fehlgeschlagen Übertaktung
Wenn Sie Ihr System übertaktet haben, besteht die Möglichkeit, dass Kernel Security Check Failure-Fehler auftreten.
Setzen Sie Ihren PC auf seine Standardkonfiguration zurück und deinstallieren Sie dann alle Übertaktungssoftware, die auf Ihrem Computer ausgeführt wird.
Starten Sie jetzt Ihren PC neu und prüfen Sie, ob der Fehler der Kernel-Sicherheitsprüfung in Windows 10 weiterhin besteht oder nicht.
Fehler 2: Fehler bei der Kernel-Sicherheitsprüfung nach dem Ram-Upgrade
Wenn nach dem RAM-Upgrade ein Fehler bei der Kernel-Sicherheitsprüfung auftritt, können Sie ihn einfach mit Hilfe des Windows-Speicherdiagnosetools beheben.
Ich habe das Speicherdiagnosetool oben in diesem Artikel besprochen.
Fehler 3: Fehler bei der PubG-Kernel-Sicherheitsprüfung
Viele Benutzer sind darauf gestoßen, dass sie beim Spielen von PubG mit einem Fehler bei der Kernel-Sicherheitsprüfung konfrontiert sind , der ihr Spiel unterbricht.
Um dieses Problem zu beheben, können Sie einfach versuchen, Ihre Treiber zu aktualisieren. Selbst nach der Aktualisierung Ihres Treibers können Sie diesen Fehler nicht beheben und dann das Spiel deinstallieren und neu installieren oder Ihr Betriebssystem aktualisieren.
Fehler 4: Fehler bei der Kernel-Sicherheitsprüfung Bootcamp
Es gibt einige Lösungen, die den Bootcamp-Fehler Kernel Security Check Failure von Ihrem Windows 10 beheben. Wenden Sie sie nacheinander sorgfältig an.
1: Führen Sie die Systemdateiprüfung aus
Führen Sie einen sfc-Scan in Ihrem System durch, um das Problem zu erkennen und zu lösen, das den Fehler bei der Kernel-Sicherheitsprüfung verursacht.
Befolgen Sie dazu die Schritte:
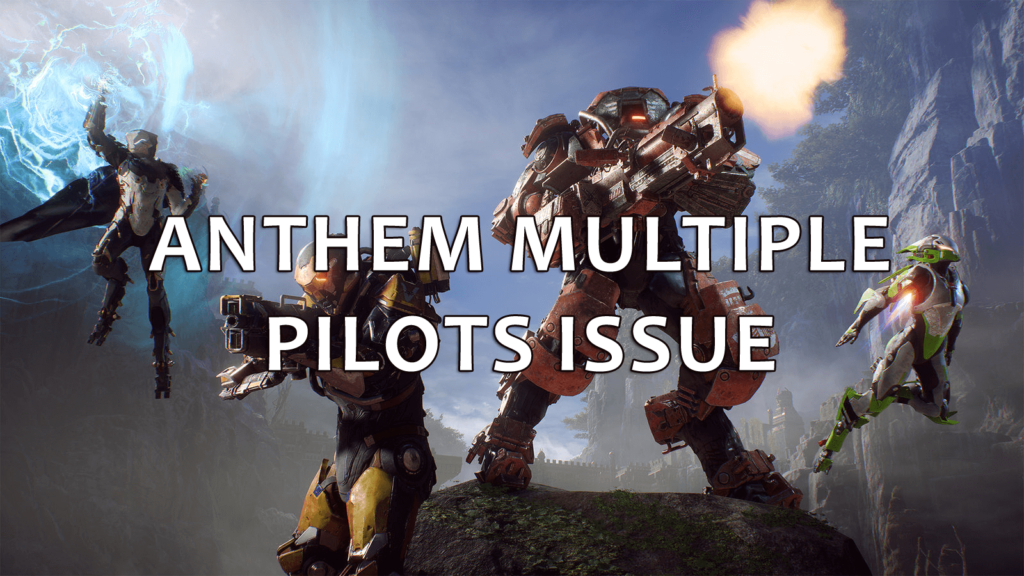
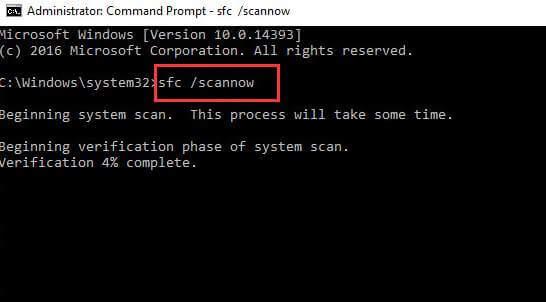
Dieser Vorgang wird einige Zeit in Anspruch nehmen. Nachdem der Scanvorgang abgeschlossen ist, starten Sie Ihr System neu und prüfen Sie, ob der Fehler der Kernel-Sicherheitsprüfung behoben ist oder nicht.
2: Führen Sie DISM-Dienste aus
Versuchen Sie, den DSIM-Dienst (Deployment Image Service and Management) auszuführen, um Fehler bei der Kernel-Sicherheitsprüfung zu beheben. Probieren Sie die angegebenen Schritte aus:
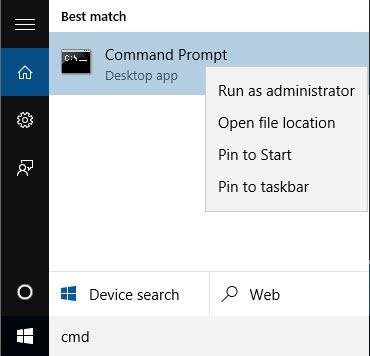
Dism /Online /Cleanup-Image /CheckHealth
Dism /Online /Cleanup-Image /ScanHealth
Dism /Online /Cleanup-Image /RestoreHealth.
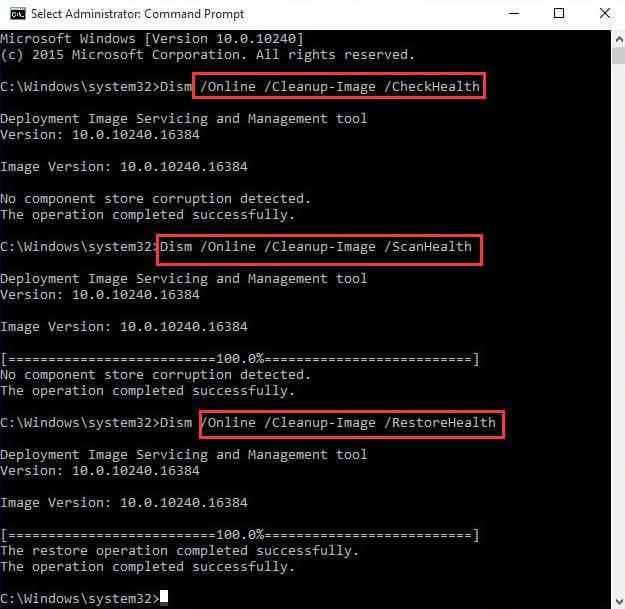
Starten Sie nach Abschluss des Vorgangs Ihr System neu und prüfen Sie, ob die Kernel-Sicherheitsprüfung fehlgeschlagen ist.
3: Führen Sie die Hardware-Problembehandlung aus
Wenn etwas auf Ihrem Windows-System nicht richtig funktioniert und Sie auf Fehler wie Fehler bei der Kernel-Sicherheitsprüfung stoßen , versuchen Sie, die Problembehandlung für Hardware und Geräte auszuführen. Dies wird Ihnen helfen, einen solchen BSOD-Fehler zu beseitigen .
Befolgen Sie die Schritte, um die Hardware-Fehlerbehebung auszuführen:
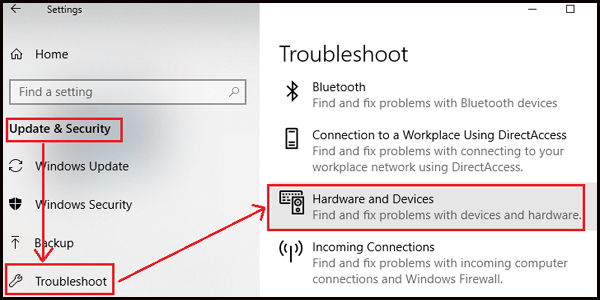
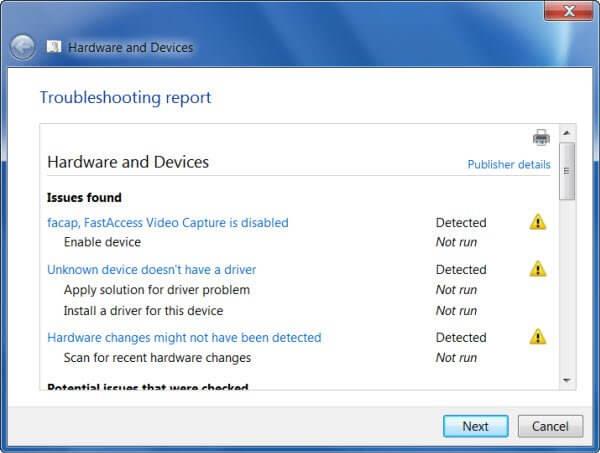
Die Hardware-Fehlerbehebung behebt den Fehler bei der Kernel-Sicherheitsprüfung und Sie können problemlos an Ihrem System arbeiten.
4: Aktualisieren Sie den Treiber mit dem Geräte-Manager
Kernel Security Check Failure Windows 10-Fehler kann auch aufgrund veralteter Treiber auftreten. Sie müssen Ihren Treiber aktualisieren, um diesen Bluescreen-Kernel-Sicherheitsprüfungsfehler zu beheben.
Befolgen Sie die Schritte zum Aktualisieren von Treibern:
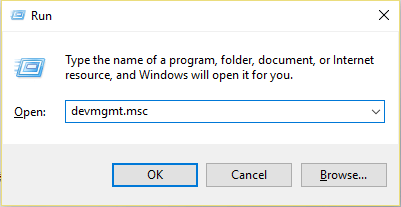
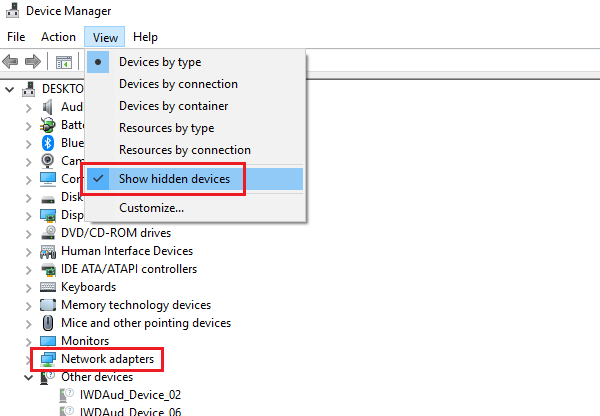
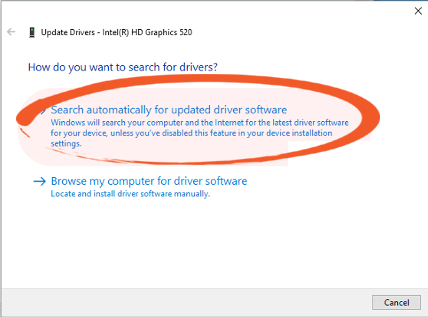
Wenn Sie die oben genannten Schritte nur schwer ausführen können, können Sie es mit Driver Easy versuchen . Dadurch werden Treiber automatisch aktualisiert und alle Arten von treiberbezogenen Problemen behoben.
Holen Sie sich Driver Easy, um Treiber automatisch zu aktualisieren
Machen Sie Ihren PC/Laptop fehlerfrei
Nun, wenn die oben genannten manuellen Methoden für Sie nicht funktioniert haben oder sogar nach der Behebung des Kernel-Sicherheitsprüfungsfehlers Windows -Problem hängt Ihr System. Versuchen Sie, das PC Repair Tool auszuführen.
Dieses fortschrittliche Reparaturtool scannt Ihr System, erkennt den Fehler und behebt ihn automatisch, ohne dass ein Fachmann erforderlich ist.
Dieses Tool behebt alle Arten von PC-bezogenen Problemen wie DLL-Fehler , Registrierungsfehler, repariert beschädigte oder unzugängliche Dateien, BSOD-Fehler und andere. Es verbessert auch die Leistung Ihres PCs und macht ihn fehlerfrei.
Holen Sie sich das PC-Reparatur-Tool, um Fehler zu beheben und den PC fehlerfrei zu machen.
Fazit
Nun, das ist es, ich habe die Lösungen bereitgestellt, die Ihnen helfen, den BSOD- Fehler Kernel Security Check Failure loszuwerden.
Obwohl dieser Fehler hartnäckig ist, können Sie ihn dennoch mit den oben genannten Handbüchern beheben. Führen Sie die Methoden sorgfältig nacheinander durch.
Ich hoffe, Ihnen hat dieser Artikel gefallen und er hat Ihnen geholfen, das Windows-Problem Kernel Security Check Failure zu lösen .
Wenn Sie dennoch Fragen oder Fragen zu diesem speziellen Fehler haben, können Sie uns diese im Kommentarbereich unten mitteilen.
Erfahren Sie, wie Sie auf einem Foto auf Ihrem iPhone zeichnen können. Unsere Schritt-für-Schritt-Anleitung zeigt Ihnen die besten Methoden.
TweetDeck ist eine App, mit der Sie Ihren Twitter-Feed und Ihre Interaktionen verwalten können. Hier zeigen wir Ihnen die Grundlagen für den Einstieg in TweetDeck.
Möchten Sie das Problem mit der fehlgeschlagenen Discord-Installation unter Windows 10 beheben? Wenden Sie dann die angegebenen Lösungen an, um das Problem „Discord kann nicht installiert werden“ zu beheben …
Entdecken Sie die besten Tricks, um zu beheben, dass XCOM2-Mods nicht funktionieren. Lesen Sie mehr über andere verwandte Probleme von XCOM2-Wotc-Mods.
Um den Chrome-Fehler „chrome-error://chromewebdata/“ zu beheben, nutzen Sie erprobte Korrekturen wie das Löschen des Browsercaches, das Deaktivieren von Erweiterungen und mehr.
Einer der Vorteile von Spotify ist die Möglichkeit, benutzerdefinierte Wiedergabelisten zu erstellen und das Bild der Wiedergabeliste anzupassen. Hier ist, wie Sie das tun können.
Wenn RCS bei Samsung Messages nicht funktioniert, stellen Sie sicher, dass Sie lokale Daten von Carrier-Diensten löschen, deinstallieren Sie die Updates oder versuchen Sie es mit Google Messages.
Beheben Sie den OpenGL-Fehler 1282 (Ungültiger Vorgang) in Minecraft mit detaillierten Korrekturen, die im Artikel beschrieben sind.
Wenn Sie sehen, dass der Google Assistant auf diesem Gerät nicht verfügbar ist, empfehlen wir Ihnen, die Anforderungen zu überprüfen oder die Einstellungen zu optimieren.
Wenn Sie DuckDuckGo loswerden möchten, ändern Sie die Standardsuchmaschine, deinstallieren Sie die App oder entfernen Sie die Browsererweiterung.

![BEHOBEN: Discord-Installation in Windows 10 fehlgeschlagen [7 einfache Lösungen] BEHOBEN: Discord-Installation in Windows 10 fehlgeschlagen [7 einfache Lösungen]](https://luckytemplates.com/resources1/images2/image-2159-0408150949081.png)
![Fix XCOM2-Mods funktionieren nicht [10 BEWÄHRTE & GETESTETE LÖSUNGEN] Fix XCOM2-Mods funktionieren nicht [10 BEWÄHRTE & GETESTETE LÖSUNGEN]](https://luckytemplates.com/resources1/images2/image-4393-0408151101648.png)





