So zeichnen Sie auf einem Foto auf dem iPhone

Erfahren Sie, wie Sie auf einem Foto auf Ihrem iPhone zeichnen können. Unsere Schritt-für-Schritt-Anleitung zeigt Ihnen die besten Methoden.
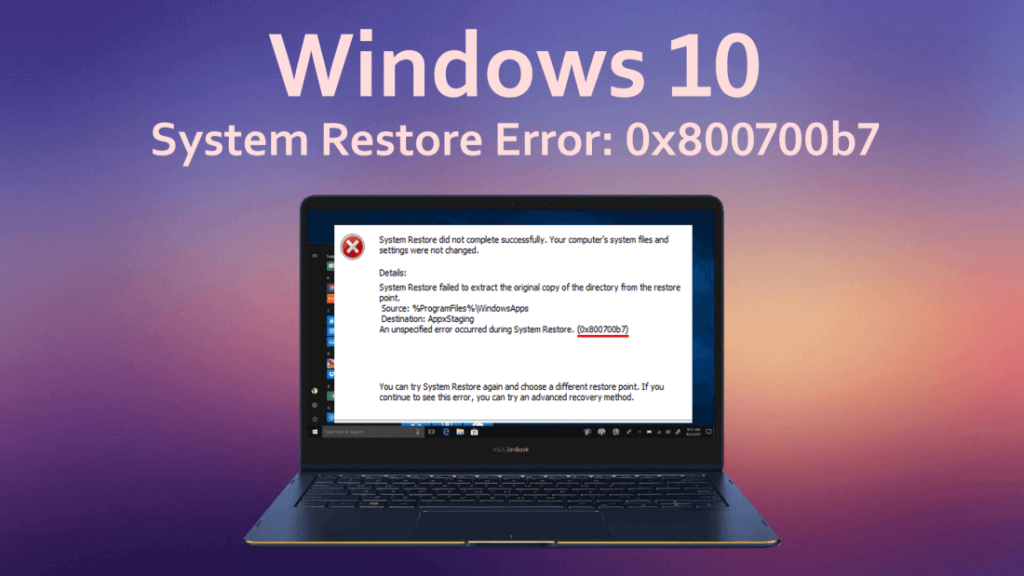
Zusammenfassung: Wenn Sie Ihr System nicht wiederherstellen und Ihre Datendateien nicht sichern können und den Fehler „Systemwiederherstellung fehlgeschlagen“ 0x800700b7 erhalten , ist dieser Artikel nur für Sie bestimmt. Diese Anleitung enthält Schritt-für-Schritt-Anleitungen zur Behebung des Fehlers 0x800700b7 auf Ihrem Windows 10-Computer. Lesen Sie diesen Artikel also bis zum Ende, um dieses Problem einfach zu lösen.
Der Windows-Sicherungs- und Wiederherstellungsdienst ist eine der wichtigen Funktionen, die von den Windows-Betriebssystemen bereitgestellt werden. Über diese Funktion kann man seine Datendateien regelmäßig sichern und bei Bedarf wiederherstellen.
Aber irgendwann zeigt diese erweiterte Funktion beim Versuch, das System wiederherzustellen, eine Fehlermeldung an. Und der Systemwiederherstellungsfehler 0x800700b7 ist einer davon. Dieser Fehler 0x800700b7 kann auftreten, wenn Sie versuchen, eine Sicherungskopie Ihrer Daten über die Windows-Sicherungs- und Wiederherstellungsdienste zu erstellen.
Dieser Fehler wirkt sich auf den gesamten Sicherungs- und Systemwiederherstellungsprozess aus. Und aufgrund dieses Problems kann man seine Daten nicht wiederherstellen. Es gibt viele interne und externe Faktoren, die beim Versuch, Systemdateien zu sichern, den Fehlercode 0x800700b7 auslösen können. Überprüfen Sie also zunächst die Faktoren, die für das Scheitern der Systemwiederherstellung verantwortlich sind.
Gründe für den Windows 10-Fehlercode 0x800700b7
Hier sind einige der Hauptursachen, die den Systemwiederherstellungsprozess auf einem Windows 10-Computer unterbrechen:
Um dieses Problem zu beseitigen, müssen also alle Ursachen beseitigt werden, die zu einem Systemwiederherstellungsfehler im Windows 10-System führen können . Wenn Sie das System aufgrund des Fehlers 0x800700b7 auch nicht sichern und wiederherstellen können, machen Sie sich keine Sorgen.
Sie können dieses Problem leicht lösen, ohne einen Fachmann oder Experten anzurufen. Alles, was Sie tun müssen, ist, einfach diesen gesamten Artikel sorgfältig zu lesen und die gegebenen Anweisungen zu befolgen.
Wie können Sie den Windows 10-Systemwiederherstellungsfehler 0x800700b7 beheben?
Inhaltsverzeichnis
1: Führen Sie die Systemwiederherstellung im abgesicherten Modus durch
Wenn die Systemwiederherstellung auf dem Computer nicht normal funktioniert, können Sie versuchen, dies im abgesicherten Modus zu tun . Durch das Ausführen von Aufgaben im abgesicherten Modus werden häufig verschiedene Windows-Probleme behoben, und es könnte auch für Sie funktionieren, den Systemwiederherstellungsfehler 0x800700b7 zu beheben .
Wenn die Systemwiederherstellung im abgesicherten Modus funktioniert, stellen Sie Ihren Computer auf den älteren Systemwiederherstellungspunkt zurück, als er einwandfrei funktionierte.
Hier ist eine Kurzanleitung zum Wiederherstellen des Computers im abgesicherten Modus:
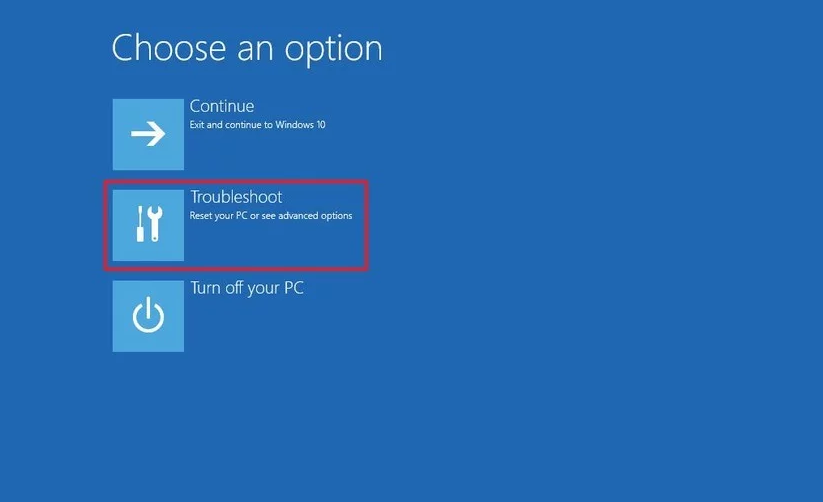
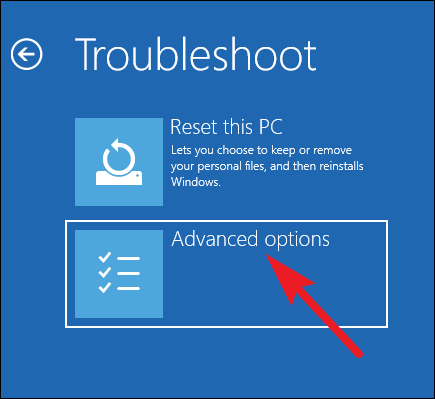
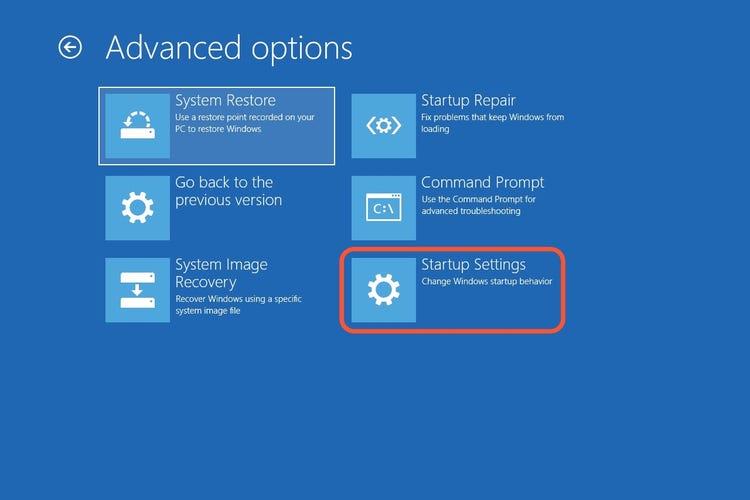
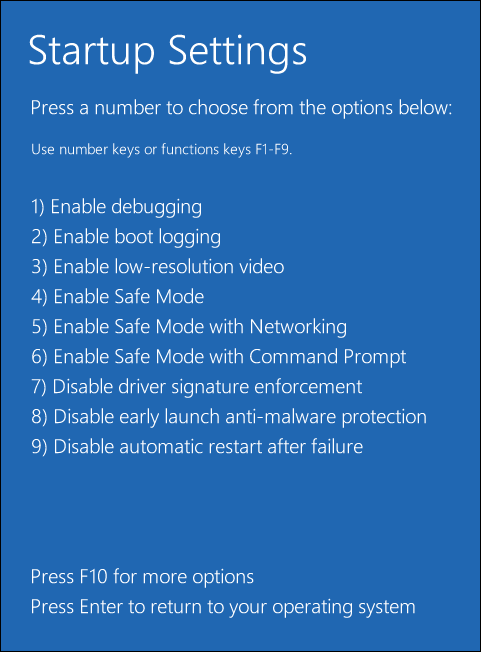
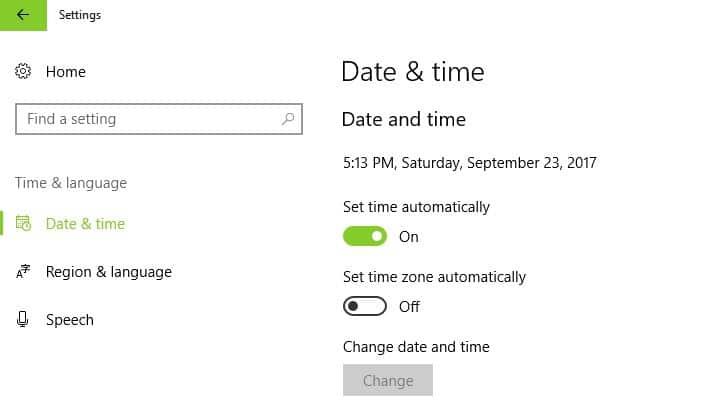
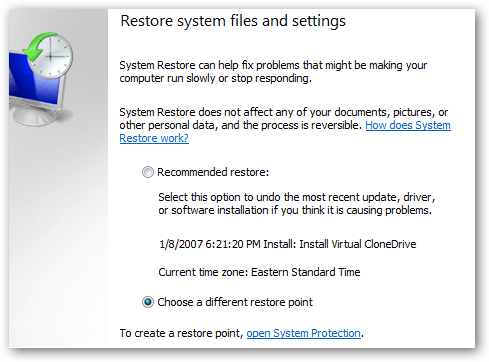
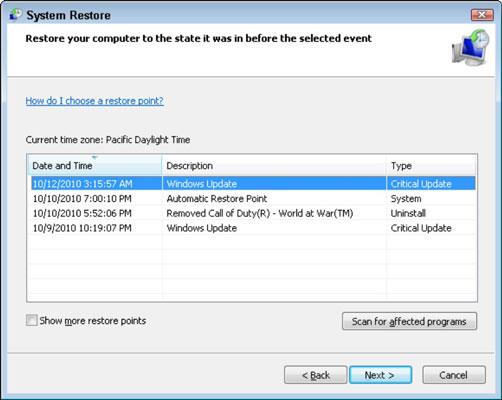
2: Deaktivieren Sie die Antivirensoftware von Drittanbietern
Manchmal blockiert die Antivirensoftware von Drittanbietern die Durchführung einiger Prozesse. Und es besteht die Möglichkeit, dass es den Systemwiederherstellungsprozess auf Ihrem Computer blockiert und den Fehlercode 0x800700b7 ausgibt .
Deaktivieren Sie daher das Antivirenprogramm auf Ihrem Computer und versuchen Sie, Ihr Windows wiederherzustellen. Wenn es jetzt funktioniert, dann ist es in Ordnung. Aber wenn nicht, deinstallieren Sie das Antivirenprogramm eines Drittanbieters von Ihrem Computer.
Gehen Sie folgendermaßen vor, um das Antivirenprogramm von Ihrem Computer zu deinstallieren:
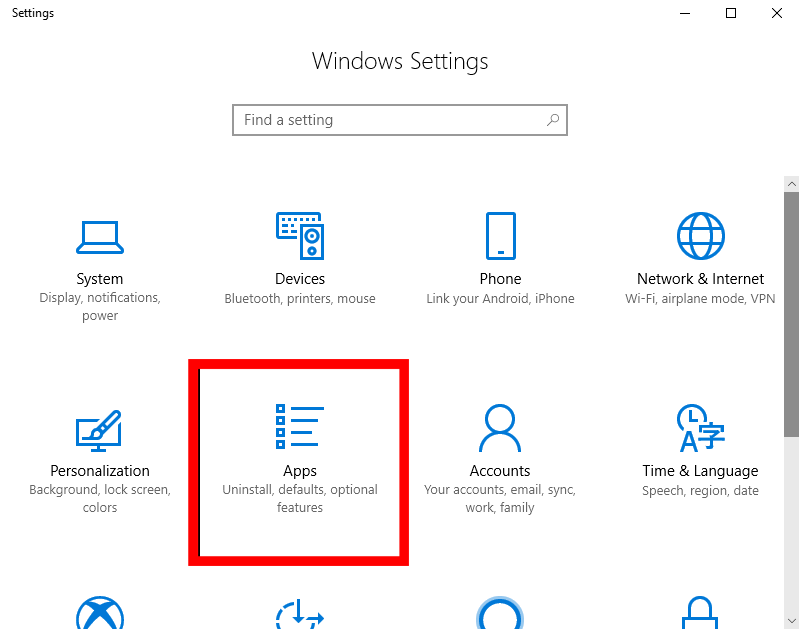
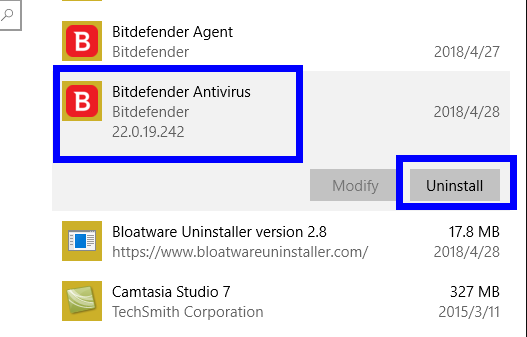
Starten Sie Ihren Computer nach der Deinstallation des Antivirenprogramms neu. Überprüfen Sie nun, ob diese Methode Ihnen geholfen hat, den Systemwiederherstellungsfehler 0x800700b7 auf einem Windows 10-Computer zu beheben .
3: Führen Sie die Windows-Systemdateiprüfung aus
In einigen Fällen tritt der Systemwiederherstellungsfehler 0x800700b7 aufgrund beschädigter oder beschädigter Windows-Systemdateien auf. Um den Fehlercode 0x800700b7 auf Ihrem Windows 10-Computer zu beheben , müssen Sie daher diese beschädigten Systemdateien reparieren . Und dazu können Sie das in Windows integrierte Dienstprogramm SFC verwenden .
SFC scannt Ihren Computer und repariert alle beschädigten und beschädigten Systemdateien. Führen Sie die folgenden Schritte aus, um den SFC auf Ihrem Computer auszuführen:
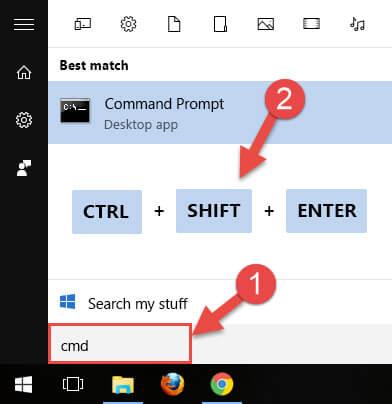
sfc /scannow
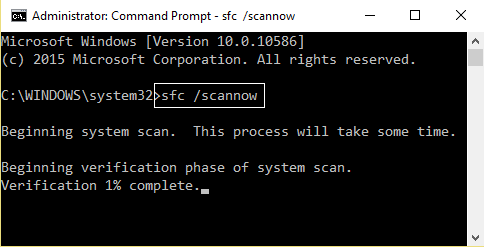
Starten Sie Ihren Computer nach Abschluss des Vorgangs neu. Versuchen Sie nun, die Systemwiederherstellung durchzuführen und prüfen Sie, ob der Fehler behoben ist oder nicht. Wenn nicht, probieren Sie die nächste Lösung aus.
4: Führen Sie Check Disk Utility aus, um den Systemwiederherstellungsfehler 0x800700b7 zu beheben
Wenn SFC die Arbeit nicht erledigt hat, führen Sie das Dienstprogramm Check Disk aus, um den Fehler 0x800700b7 der Windows 10-Systemwiederherstellung zu beheben . Es ist auch ein in Windows integriertes Tool, das die beschädigten/beschädigten Systemdateien repariert.
Führen Sie die folgenden Schritte aus, um das Check Disk-Tool auf Ihrem Computer auszuführen:
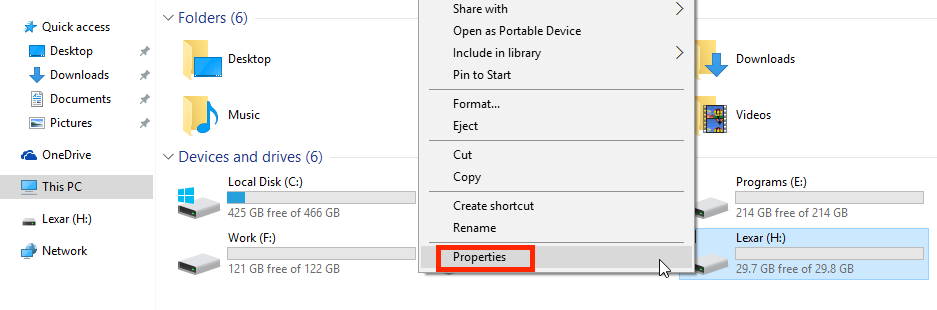
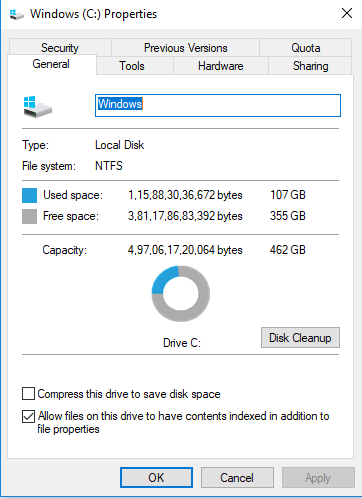
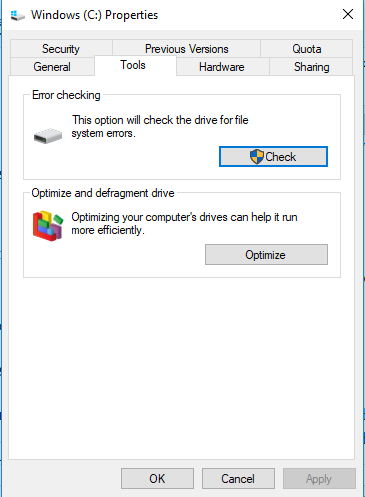
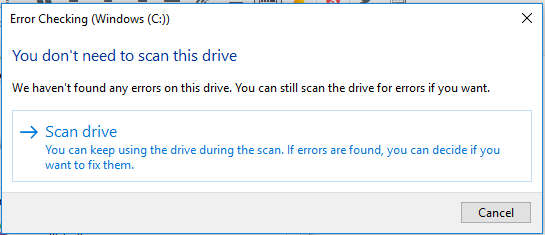
5: Löschen Sie den Task-Cache aus der Registrierung
Viele der betroffenen Benutzer haben berichtet, dass sie den Systemwiederherstellungsfehler 0x800700b7 erfolgreich behoben haben, indem sie den Task-Cache aus der Registrierung gelöscht haben. Daher können Sie auch diese Methode ausprobieren, um dieses Problem mit der fehlgeschlagenen Systemwiederherstellung auf einem Windows 10-Computer zu beheben.
Befolgen Sie dazu die nachstehenden Anweisungen:
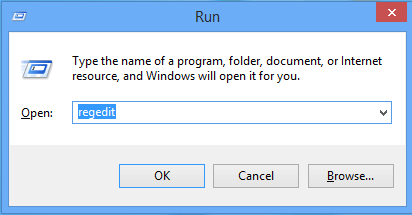
HKEY_LOCAL_MACHINE\SOFTWARE\Microsoft\Windows NT\CurrentVersion\Schedule\TaskCache
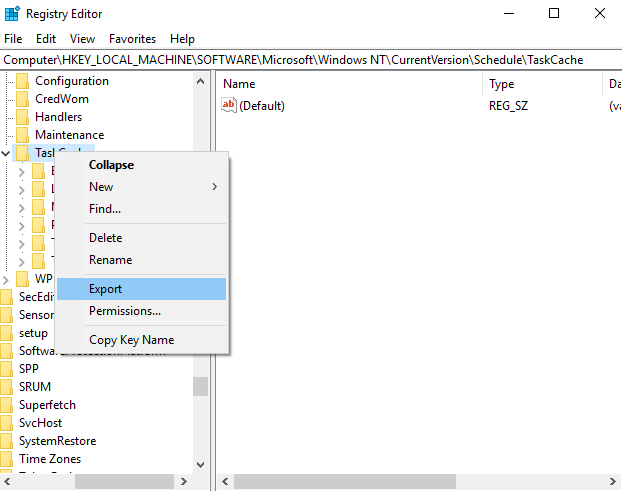
HKEY_LOCAL_MACHINE\SOFTWARE\Microsoft\Windows NT\CurrentVersion\Schedule\TaskCache\Tree\Microsoft\Windows
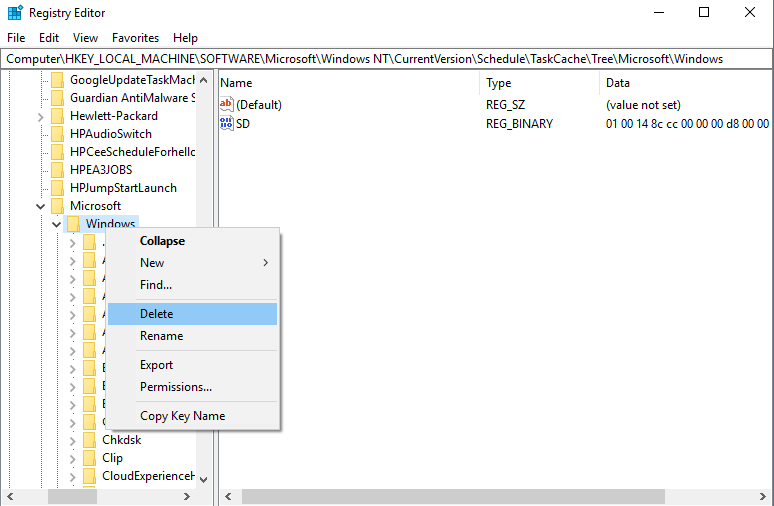
Nachdem Sie alle oben genannten Schritte ausgeführt haben, starten Sie Ihren Computer neu. Diese Lösung sollte den Fehlercode 0x800700b7 auf Ihrem Windows 10-PC behoben haben.
Beste und einfache Lösung zur Aufrechterhaltung der PC-Leistung
Läuft Ihr PC langsam oder verhält er sich träge? Oder Ihr PC wirft ständig Fehler? Wenn ja, dann braucht Ihr PC Aufmerksamkeit und eine Expertenlösung. In diesem Fall empfehle ich Ihnen, das PC Repair Tool auszuprobieren .
Dieses Tool wurde von Fachleuten entwickelt, um die breite Palette von PC-bezogenen Problemen und Fehlern zu lösen, ohne dass manuelle Lösungen befolgt werden müssen.
Es ist ein erweitertes Reparaturdienstprogramm, das verschiedene Fehler wie DLL-, BSOD-, Registrierungs-, Spiel-, Windows-Update- und Upgrade-Fehler beheben kann . Es repariert auch beschädigte Systemdateien und schützt Ihren PC vor Viren und Malware-Angriffen .
Vor allem optimiert es auch Ihren PC, um die Leistung und Geschwindigkeit Ihres PCs zu verbessern. Daher lohnt es sich, dieses Tool zu verwenden, um jegliche Art von PC-Fehlern zu vermeiden.
Holen Sie sich das PC-Reparatur-Tool, um die Leistung Ihres PCs aufrechtzuerhalten
Fazit
Wie wir wissen, ist die Systemwiederherstellung eine sehr nützliche Funktion von Windows-Computern, die Ihnen hilft, sich in Zukunft von Datenverlusten zu erholen. Daher ist es wichtig, den Systemwiederherstellungsfehler 0x800700b7 zu beheben .
Und deshalb habe ich einige der am besten funktionierenden Lösungen aufgelistet, mit denen man dieses Problem auf seinen Windows 10-Computern lösen kann.
Da diese Lösungen bereits von den betroffenen Benutzern ausprobiert wurden, funktionieren sie auch für Sie, um diesen Systemwiederherstellungsfehler zu beheben . Außerdem sind diese Lösungen einfach auszuführen und können von jedem durchgeführt werden.
Erfahren Sie, wie Sie auf einem Foto auf Ihrem iPhone zeichnen können. Unsere Schritt-für-Schritt-Anleitung zeigt Ihnen die besten Methoden.
TweetDeck ist eine App, mit der Sie Ihren Twitter-Feed und Ihre Interaktionen verwalten können. Hier zeigen wir Ihnen die Grundlagen für den Einstieg in TweetDeck.
Möchten Sie das Problem mit der fehlgeschlagenen Discord-Installation unter Windows 10 beheben? Wenden Sie dann die angegebenen Lösungen an, um das Problem „Discord kann nicht installiert werden“ zu beheben …
Entdecken Sie die besten Tricks, um zu beheben, dass XCOM2-Mods nicht funktionieren. Lesen Sie mehr über andere verwandte Probleme von XCOM2-Wotc-Mods.
Um den Chrome-Fehler „chrome-error://chromewebdata/“ zu beheben, nutzen Sie erprobte Korrekturen wie das Löschen des Browsercaches, das Deaktivieren von Erweiterungen und mehr.
Einer der Vorteile von Spotify ist die Möglichkeit, benutzerdefinierte Wiedergabelisten zu erstellen und das Bild der Wiedergabeliste anzupassen. Hier ist, wie Sie das tun können.
Wenn RCS bei Samsung Messages nicht funktioniert, stellen Sie sicher, dass Sie lokale Daten von Carrier-Diensten löschen, deinstallieren Sie die Updates oder versuchen Sie es mit Google Messages.
Beheben Sie den OpenGL-Fehler 1282 (Ungültiger Vorgang) in Minecraft mit detaillierten Korrekturen, die im Artikel beschrieben sind.
Wenn Sie sehen, dass der Google Assistant auf diesem Gerät nicht verfügbar ist, empfehlen wir Ihnen, die Anforderungen zu überprüfen oder die Einstellungen zu optimieren.
Wenn Sie DuckDuckGo loswerden möchten, ändern Sie die Standardsuchmaschine, deinstallieren Sie die App oder entfernen Sie die Browsererweiterung.

![BEHOBEN: Discord-Installation in Windows 10 fehlgeschlagen [7 einfache Lösungen] BEHOBEN: Discord-Installation in Windows 10 fehlgeschlagen [7 einfache Lösungen]](https://luckytemplates.com/resources1/images2/image-2159-0408150949081.png)
![Fix XCOM2-Mods funktionieren nicht [10 BEWÄHRTE & GETESTETE LÖSUNGEN] Fix XCOM2-Mods funktionieren nicht [10 BEWÄHRTE & GETESTETE LÖSUNGEN]](https://luckytemplates.com/resources1/images2/image-4393-0408151101648.png)





