So zeichnen Sie auf einem Foto auf dem iPhone

Erfahren Sie, wie Sie auf einem Foto auf Ihrem iPhone zeichnen können. Unsere Schritt-für-Schritt-Anleitung zeigt Ihnen die besten Methoden.
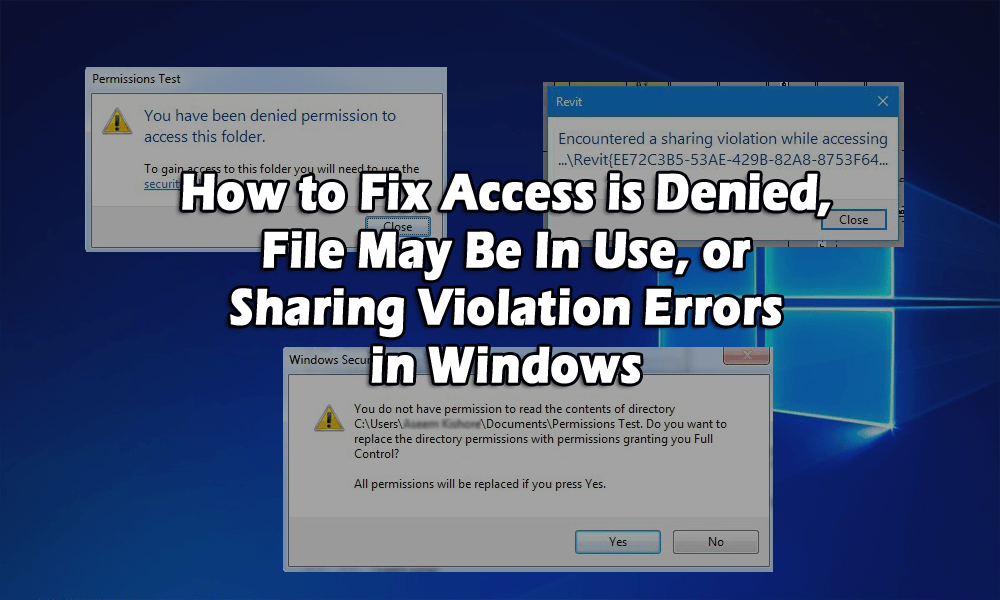
Möglicherweise haben Sie eine Datei gelöscht und den Fehler „Zugriff verweigert “ erhalten ? Oder Sie haben versucht, eine Datei oder einen Ordner zu verschieben oder zu kopieren, aber eine Fehlermeldung erhalten, dass die Quelldatei verwendet wird ?
Kann nicht auf die Datei zugreifen. Möglicherweise kann der Fehler „In Verwendung“ aus mehreren Gründen auftreten, dass Sie nicht Eigentümer der Datei oder des Ordners sind oder dass Sie diese Aktion nicht ausführen können, weil das Programm oder das Betriebssystem sie gerade verwendet.
Der Hauptgrund dafür, dass der Zugriff verweigert wird oder Sie derzeit keine Berechtigung zum Zugriff auf diese Ordnernachricht haben , ist, dass Sie nicht der Administrator auf dem Computer sind. Um das Problem zu beheben, benötigen Sie also zuerst das Administratorkonto.
Hier in diesem Artikel erhalten Sie die vollständigen möglichen Lösungen zur Behebung des Fehlers „Zugriff verweigert“ und können auf die Datei zugreifen.
Was meinen Sie mit Zugriff verweigert? Datei wird möglicherweise verwendet oder Fehler bei Freigabeverletzung in Windows
Dieser Fehler ist im Allgemeinen auf die NTFS-Berechtigungen zurückzuführen, aber das Problem kann sogar auftreten, wenn das Benutzerprofil beschädigt ist. Um also Zugriff auf die Datei oder den Ordner zu erhalten, müssen Sie über die Berechtigungen für Ihr Konto verfügen.
Bevor Sie etwas starten, versuchen Sie zunächst, auf die Schaltfläche „Fortfahren“ zu klicken , die automatisch in Windows 7 oder Windows 8 angezeigt wird. Sie gibt Ihnen die Benutzerkontoberechtigungen für den Ordner, solange Sie der Administrator sind.
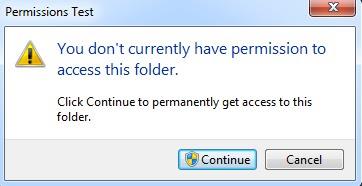
Wenn Sie die Meldung erhalten , dass Ihnen der Zugriff auf diesen Ordner verweigert wurde, nachdem Sie auf die Schaltfläche Weiter geklickt haben, ist klar, dass Sie nicht der Eigentümer des Ordners sind.
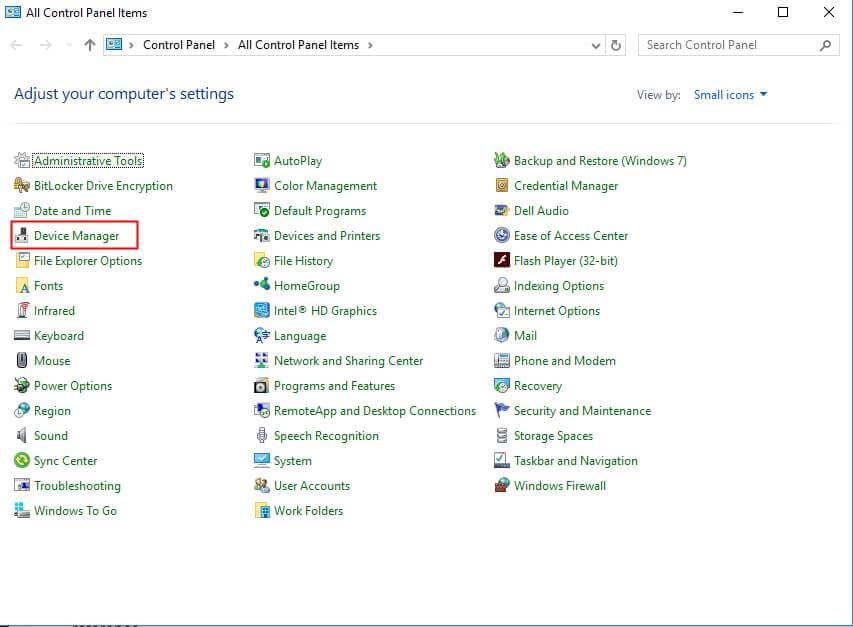
Wie behebe ich den Fehler „Zugriff verweigert“?
Inhaltsverzeichnis
Lösung 1: Besitz von Dateien und Ordnern in Windows übernehmen
Eigentum zu haben ist ein ziemlich langwieriger Prozess, der viel Zeit und Geduld erfordert. Führen Sie dazu die folgenden Schritte aus:

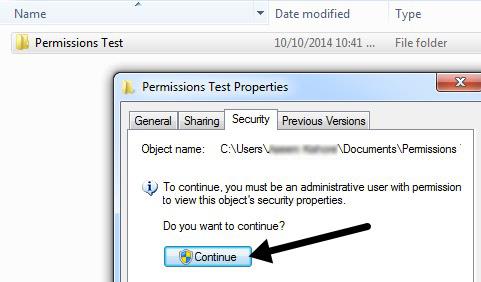
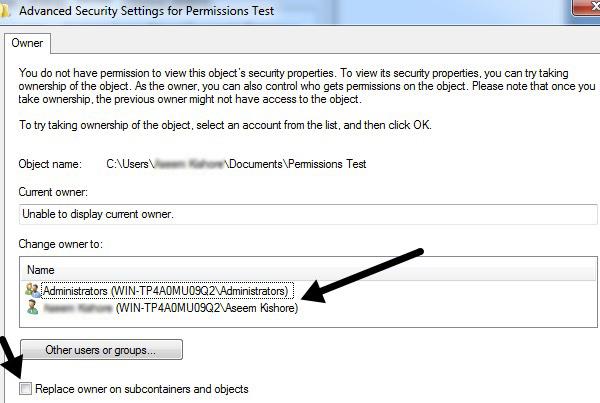
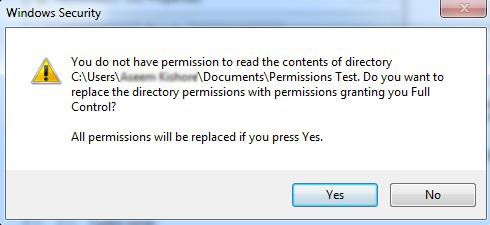

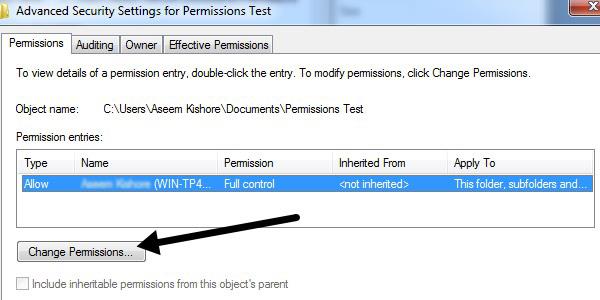
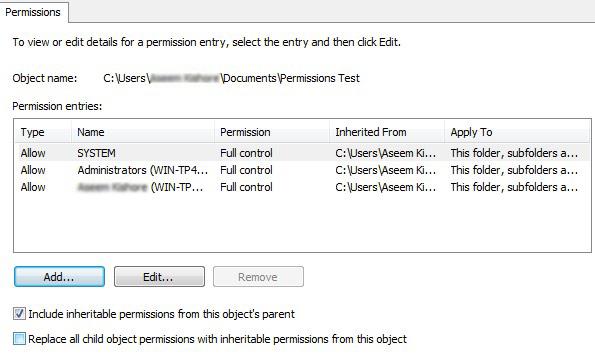
Wie bereits erwähnt, wird der Zugriff verweigert und wird auch durch einige Probleme verursacht. Ein beschädigtes Benutzerprofil kann auch der Grund dafür sein, dass Sie ein neues Benutzerprofil erstellen und versuchen müssen, die Datei oder den Ordner zu knacken.
Das andere Problem ist die verschlüsselte Datei, aufgrund derer Sie mit einer Fehlermeldung konfrontiert werden, die besagt, dass kein Zugriff auf die Datei möglich ist. vielleicht ist es in gebrauch.
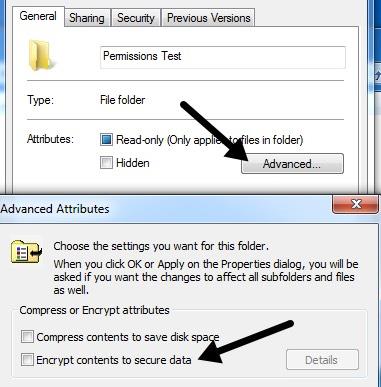
Lösung 2: Datei wird verwendet oder Fehler bei Freigabeverletzung
Dass Ihnen die Berechtigung zum Zugriff auf diesen Ordner verweigert wurde, kann sogar durch eine Windows-Freigabeverletzung verursacht werden . Wenn die obige Methode fehlschlägt, versuchen Sie das folgende Verfahren:
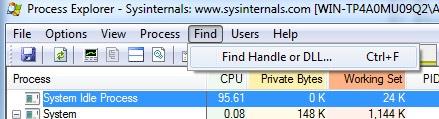
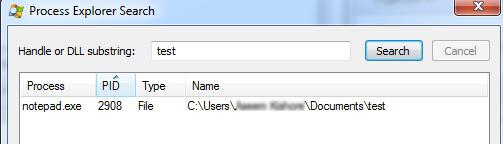
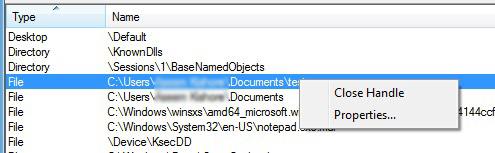
Sie müssen dasselbe Verfahren für jeden Prozess wiederholen, wenn mehr als ein Prozess im Suchfeld vorhanden ist.
An dieser Stelle können Sie die Datei löschen oder ändern. Es ist ein sehr nützliches Programm, wenn Sie die folgende Fehlermeldung erhalten:
Aber in einigen Fällen funktioniert das Programm zu diesem Zeitpunkt nicht. Sie können das Tool eines Drittanbieters verwenden, das in der Lage ist , jede Art von PC-Fehler zu beheben.
Lösung 3: Verwenden Sie die Eingabeaufforderung, um auf Dateien zuzugreifen
Ihnen wurde die Berechtigung zum Zugriff auf diesen Ordner verweigert Die Fehlermeldung erlaubt Ihnen nicht, auf bestimmte Ordner zuzugreifen, aber es gibt eine Möglichkeit, dieses Problem zu vermeiden.
Laut den Benutzern können Sie mit der Eingabeaufforderung als Administrator auf jeden Ordner auf Ihrem Computer zugreifen.
Befolgen Sie die Schritte, um mit der Eingabeaufforderung als Administrator zu beginnen:
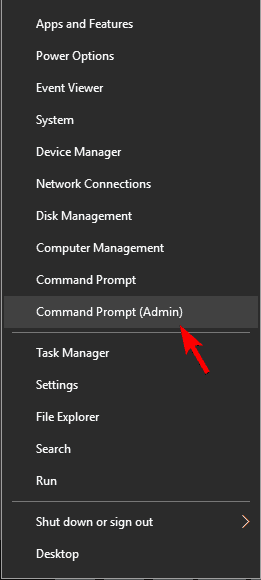
Nachdem die Eingabeaufforderung gestartet wurde, können Sie auf die Dateien zugreifen und sie aus dem Ordner kopieren, der das Problem verursacht.
Lösung 4: Schließen Sie die freigegebenen Ordnersitzungen
Viele Benutzer sehen sich immer noch mit der Fehlermeldung „Ihnen wurde die Berechtigung zum Zugriff auf diesen Ordner verweigert“ konfrontiert, selbst nachdem sie die Eigentumseinstellungen geändert haben. Versuchen Sie in diesem Fall, die Sitzung mit freigegebenen Ordnern zu schließen.
Befolgen Sie dazu die Schritte:
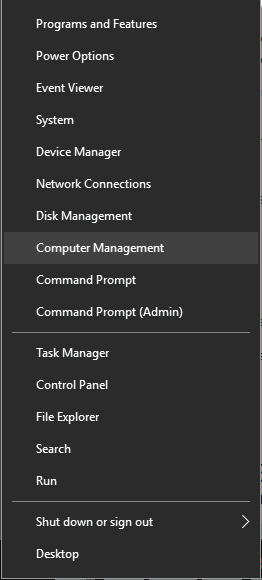
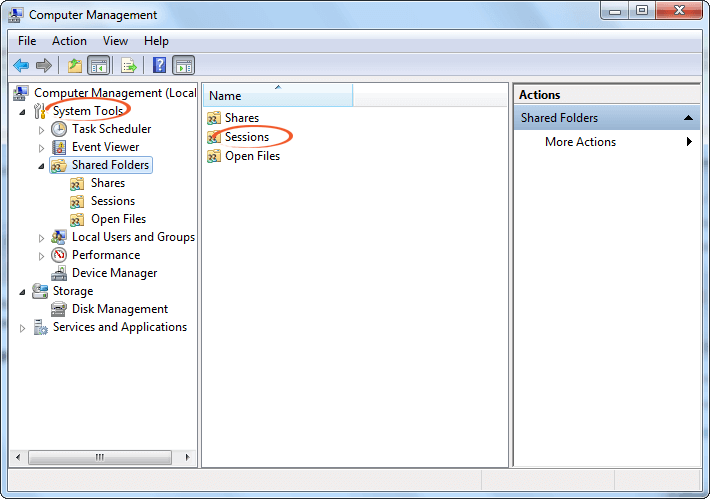
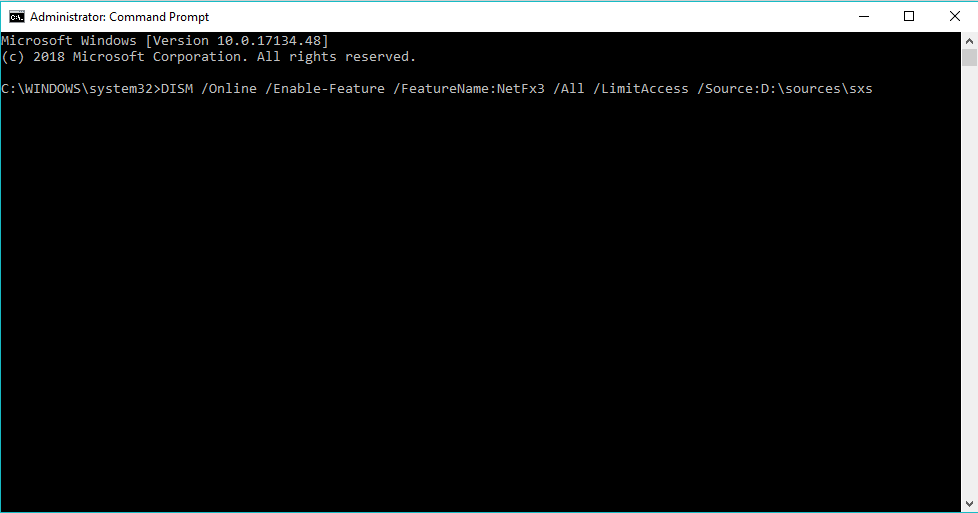
Schließen Sie nun die Computerverwaltung und prüfen Sie, ob das Problem behoben ist oder nicht.
Lösung 5: Benutzerkonto hinzufügen und eine neue Gruppe erstellen
Um den Fehler „Zugriff verweigert“ zu umgehen, können Sie eine neue Gruppe erstellen und den Ordner als Eigentümer übergeben. Befolgen Sie die Schritte, um ein Konto hinzuzufügen und eine neue Gruppe zu erstellen:
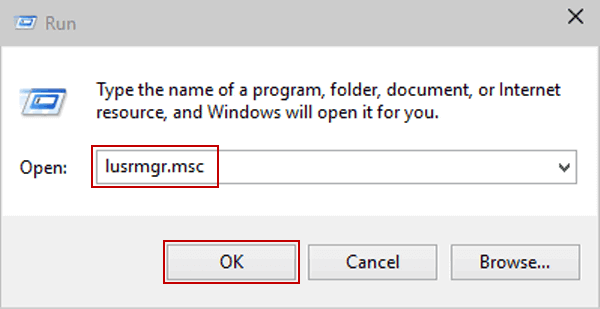

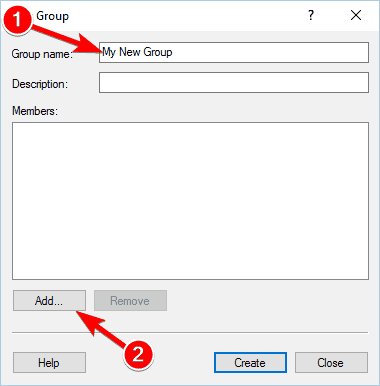
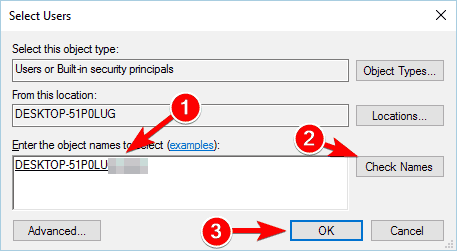
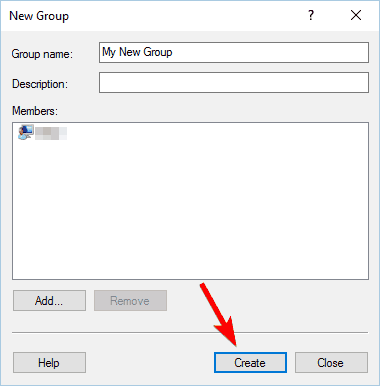
Nachdem Sie eine neue Gruppe erstellt haben, müssen Sie nun einige Änderungen an den Eigentumseinstellungen des Ordners vornehmen, der ein Problem verursacht. Folgen Sie dazu der ersten oben genannten Lösung, die den Fehler behebt und beschädigte Dateien repariert .
Lösung 6: Verwenden Sie TakeOwnerShipEX
Dies ist ein Drittanbieter-Tool, das Ihre Fehlermeldung " Ihnen wurde die Berechtigung zum Zugriff auf diesen Ordner verweigert " lösen und es Ihnen ermöglichen kann, den Besitz auf einen anderen Ordner Ihres Computers zu übertragen.

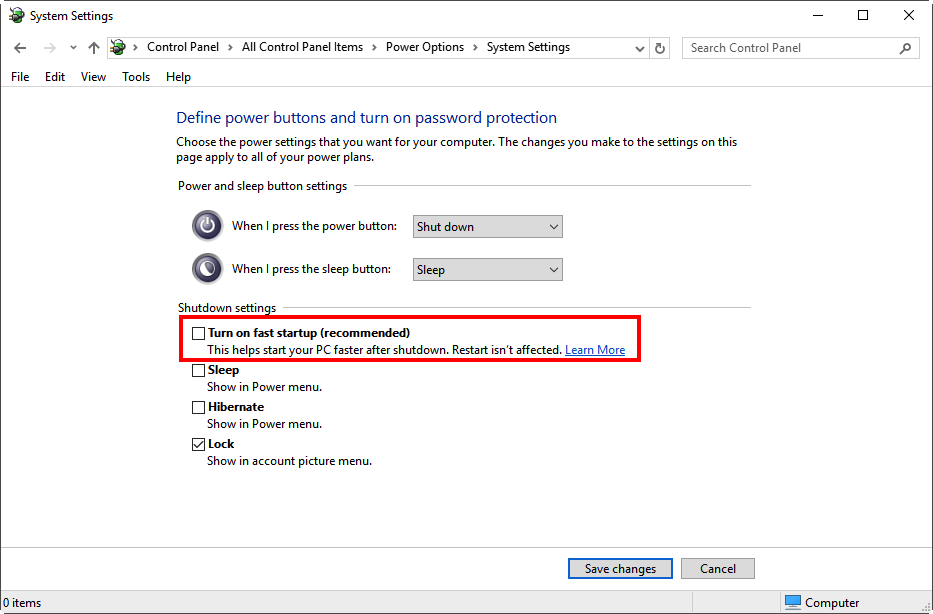
Nachdem dies erledigt ist, sehen Sie eine Meldung auf dem Bildschirm, die besagt, dass das Problem gelöst ist.
Häufig gestellte Fragen: Weitere Informationen zum Fehler „Zugriff verweigert“.
1 - Was verursacht den Fehler „Zugriff verweigert“ in Windows 10?
Der Hauptgrund für den Fehler „Zugriff wird verweigert“ sind die NTFS-Berechtigungen , es gibt jedoch auch andere Gründe, wie z. B. ein beschädigtes Benutzerprofil, die Datei, auf die Sie zugreifen möchten, verschlüsselt ist oder wenn die Datei verwendet wird .
2 – Wie behebe ich den Fehler Zugriff wird Windows 10-Festplatte verweigert?
Wenn Sie Ihre Festplatte nicht erreichen können und die Fehlermeldung „Zugriff verweigert“ erhalten, versuchen Sie, die Berechtigung oder den Eigentümer zu ändern. Stellen Sie sicher, dass Sie Ihrem Benutzerkonto die volle Kontrolle über den Zugriff auf Ihre Festplattenpartition gewähren . Oder Sie können auch andere Lösungen ausprobieren wie:
3 - Wie kann ich beheben, dass Ihnen der Zugriff auf diesen Ordner verweigert wurde?
Nun, es gibt eine Reihe von Lösungen, mit denen Sie den Fehler beheben können. Befolgen Sie sie nacheinander:
Einfache Lösung zur Behebung des Fehlers „Zugriff verweigert“ unter Windows 10
Es wird geschätzt, dass der Fehler Zugriff verweigert nicht auf die Datei zugreifen kann. vielleicht ist es mit den angegebenen Lösungen behoben. Obwohl ich die oben in diesem Artikel genannten Lösungen erwähnt habe, die Ihnen sicherlich helfen werden, das Problem zu beheben , wurde Ihnen die Berechtigung zum Zugriff auf diese Ordnerfehlermeldung verweigert .
Wenn Ihr System jedoch nach Befolgen der angegebenen Lösungen nur träge arbeitet, hängen bleibt oder einfriert oder der Fehler „Zugriff verweigert“ immer noch nicht behoben ist, lohnt es sich, Ihr System mit dem PC-Reparatur-Tool zu scannen . Dieses Reparaturtool behebt alle Arten von PC-bezogenen Problemen wie DLL-Fehler , Aktualisierungsfehler, Registrierungsfehler, Laufzeitfehler und andere Computerfehler.
Es repariert auch beschädigte, beschädigte und unzugängliche Dateien und verbessert die Leistung Ihres Computers.
Holen Sie sich das PC-Reparatur-Tool, um den Zugriff auf Windows 10 zu beheben
Fazit
Nun, das ist alles über Access Denied Error . Ich habe die Lösungen zur Behebung der Fehlermeldung erwähnt, dass Ihnen die Berechtigung zum Zugriff auf diesen Ordner verweigert wurde.
Führen Sie die Korrekturen sorgfältig Schritt für Schritt durch. Obwohl die Korrekturen etwas langwierig sind, sollten Sie sie sehr sorgfältig befolgen. Es ist einfach durchzuführen, Sie müssen nur geduldig sein und Ihr Problem wird gelöst.
Erfahren Sie, wie Sie auf einem Foto auf Ihrem iPhone zeichnen können. Unsere Schritt-für-Schritt-Anleitung zeigt Ihnen die besten Methoden.
TweetDeck ist eine App, mit der Sie Ihren Twitter-Feed und Ihre Interaktionen verwalten können. Hier zeigen wir Ihnen die Grundlagen für den Einstieg in TweetDeck.
Möchten Sie das Problem mit der fehlgeschlagenen Discord-Installation unter Windows 10 beheben? Wenden Sie dann die angegebenen Lösungen an, um das Problem „Discord kann nicht installiert werden“ zu beheben …
Entdecken Sie die besten Tricks, um zu beheben, dass XCOM2-Mods nicht funktionieren. Lesen Sie mehr über andere verwandte Probleme von XCOM2-Wotc-Mods.
Um den Chrome-Fehler „chrome-error://chromewebdata/“ zu beheben, nutzen Sie erprobte Korrekturen wie das Löschen des Browsercaches, das Deaktivieren von Erweiterungen und mehr.
Einer der Vorteile von Spotify ist die Möglichkeit, benutzerdefinierte Wiedergabelisten zu erstellen und das Bild der Wiedergabeliste anzupassen. Hier ist, wie Sie das tun können.
Wenn RCS bei Samsung Messages nicht funktioniert, stellen Sie sicher, dass Sie lokale Daten von Carrier-Diensten löschen, deinstallieren Sie die Updates oder versuchen Sie es mit Google Messages.
Beheben Sie den OpenGL-Fehler 1282 (Ungültiger Vorgang) in Minecraft mit detaillierten Korrekturen, die im Artikel beschrieben sind.
Wenn Sie sehen, dass der Google Assistant auf diesem Gerät nicht verfügbar ist, empfehlen wir Ihnen, die Anforderungen zu überprüfen oder die Einstellungen zu optimieren.
Wenn Sie DuckDuckGo loswerden möchten, ändern Sie die Standardsuchmaschine, deinstallieren Sie die App oder entfernen Sie die Browsererweiterung.

![BEHOBEN: Discord-Installation in Windows 10 fehlgeschlagen [7 einfache Lösungen] BEHOBEN: Discord-Installation in Windows 10 fehlgeschlagen [7 einfache Lösungen]](https://luckytemplates.com/resources1/images2/image-2159-0408150949081.png)
![Fix XCOM2-Mods funktionieren nicht [10 BEWÄHRTE & GETESTETE LÖSUNGEN] Fix XCOM2-Mods funktionieren nicht [10 BEWÄHRTE & GETESTETE LÖSUNGEN]](https://luckytemplates.com/resources1/images2/image-4393-0408151101648.png)





