So zeichnen Sie auf einem Foto auf dem iPhone

Erfahren Sie, wie Sie auf einem Foto auf Ihrem iPhone zeichnen können. Unsere Schritt-für-Schritt-Anleitung zeigt Ihnen die besten Methoden.
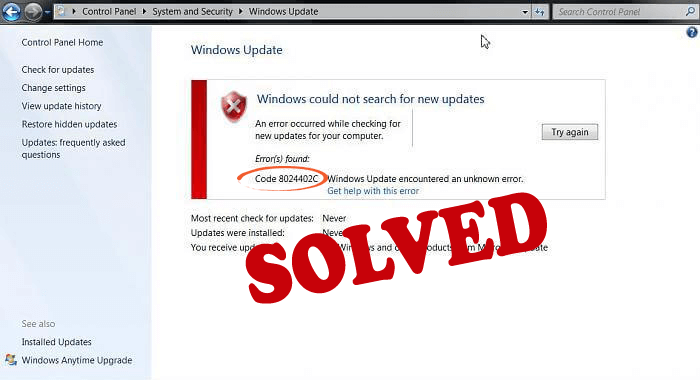
Für die Leistung Ihres Computers ist es sehr wichtig, Ihr Windows auf dem neuesten Stand zu halten. Aber manchmal wird es sehr hektisch und irritierend, wenn Sie beim Aktualisieren von Windows 10- und 7-Betriebssystemen auf Windows-Aktualisierungsfehler stoßen.
Apropos Aktualisierungsfehler, der Fehler 8024402C ist einer der häufigsten Windows-Aktualisierungsfehler, auf die Benutzer stoßen, wenn sie ihren PC/Laptop mit dem neuesten Update aktualisieren.
Möglicherweise erhalten Sie beim Aktualisieren von Windows verschiedene Fehlermeldungen, z. B.:
Windows could not search for new updates
An error occurred while checking for new updates for your computer.
Error found: Code 8024402C Windows Update encountered an unknown error.
Wenn Sie auch diesen Windows-Update-Fehler 8024402C erhalten, dann machen Sie sich keine Sorgen!! In diesem Artikel teile ich einige der bestmöglichen Lösungen, die Ihnen helfen, den Fehlercode 8024402C zu beheben.
Alles, was Sie tun müssen, ist, die angegebenen Methoden sorgfältig zu befolgen. Aber lassen Sie uns zuerst wissen, warum Sie diesen Windows-Update-Fehler 8024402C erhalten.
Faktoren, die den Windows Update-Fehlercode 8024402C verursachen
Der Hauptgrund für diesen Update-Fehler ist, dass es einige Programme gibt, die Ihren PC daran hindern, sich mit dem Update-Server von Microsoft zu verbinden.
Abgesehen von dem oben genannten Grund kann es auch einige andere Gründe geben, die diesen Update-Fehlercode 8024402C verursachen :
Wie behebe ich den Windows Update-Fehler 8024402C?
Befolgen Sie alle unten angegebenen Methoden, um Ihren Windows-Aktualisierungsfehler 8024402C zu beheben, und Sie können dann mit dem Windows-Aktualisierungsprozess ohne diesen Fehler fortfahren.
Inhaltsverzeichnis
Methode 1: Ändern Sie Ihren DNS-Server
Manchmal kann Ihr Internetdienstanbieter der Grund für diesen Update-Fehlercode 8024402C sein . In diesem Fall ist Ihr DNS-Server möglicherweise nicht mit Microsoft-Update-Servern kompatibel und lässt keine Verbindung zwischen Microsoft-Server und Ihrem PC zu.
Um diesen Fehlercode 8024402C zu beheben , können Sie die DNS-Adresse manuell ändern und Ihren Windows-Aktualisierungsprozess ohne Fehler fortsetzen.
Befolgen Sie dazu die nachstehenden Anweisungen:
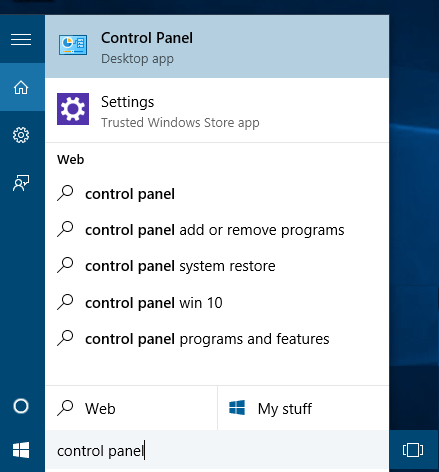
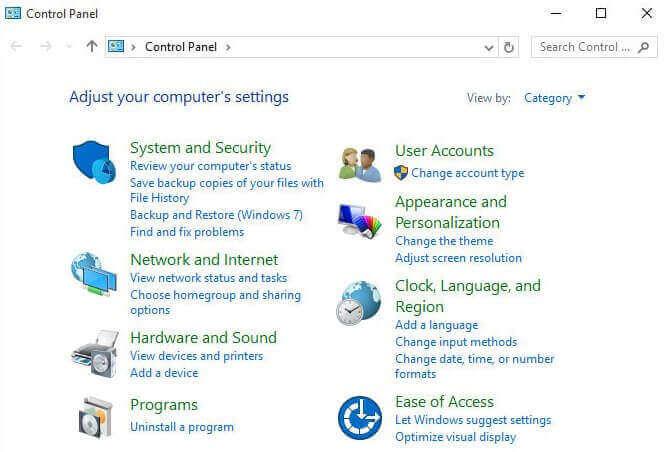
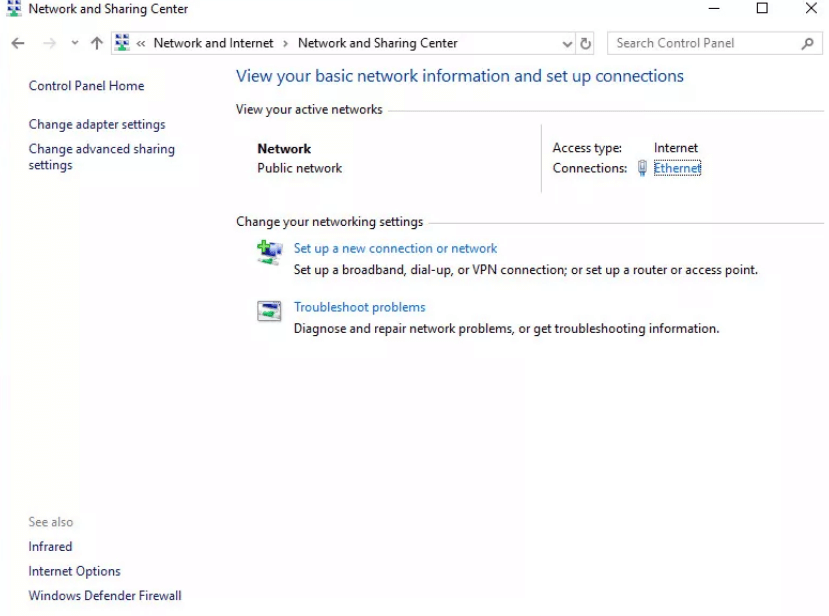
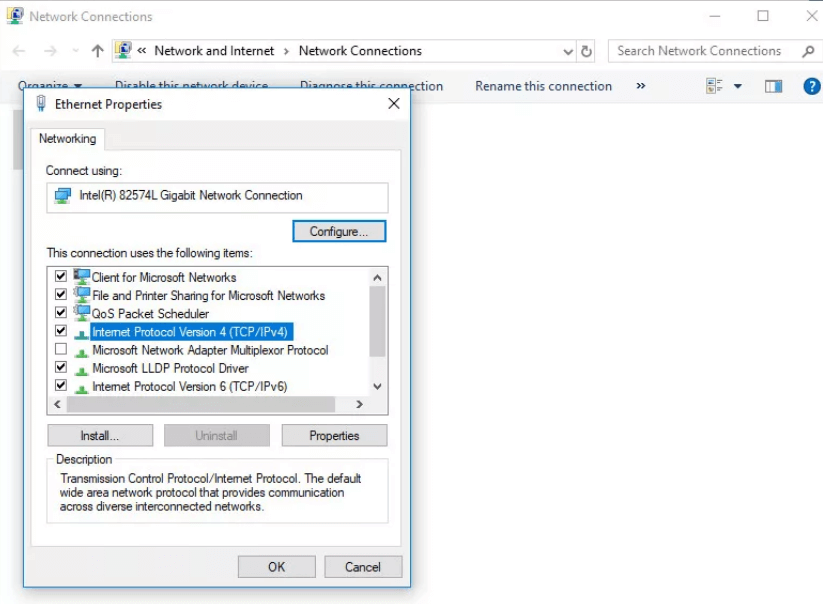
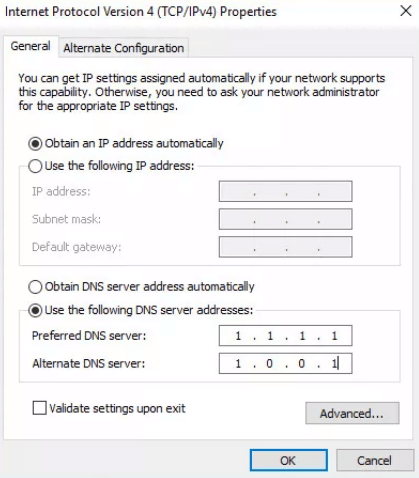
Bevorzugter DNS-Server : 8.8.8.8
Alternativer DNS-Server : 8.8.4.4
Methode 2: Überprüfen Sie Ihre Firewall- oder Antivirus-Einstellungen
Einige Antivirus- oder Firewall-Einstellungen können diesen Update-Fehlercode 8024402C in Windows verursachen . Um diesen Windows-Aktualisierungsfehler zu beheben, müssen Sie zuerst die Firewall deaktivieren und dann mit weiteren Windows-Aktualisierungsvorgängen fortfahren.
Um die Firewall zu deaktivieren, müssen Sie die folgenden Schritte ausführen:
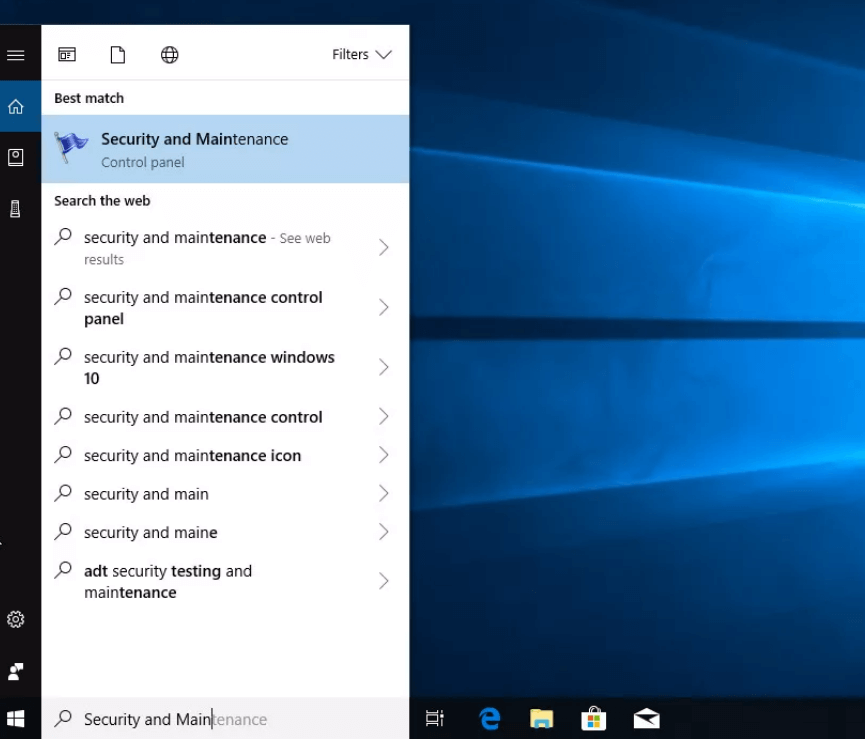
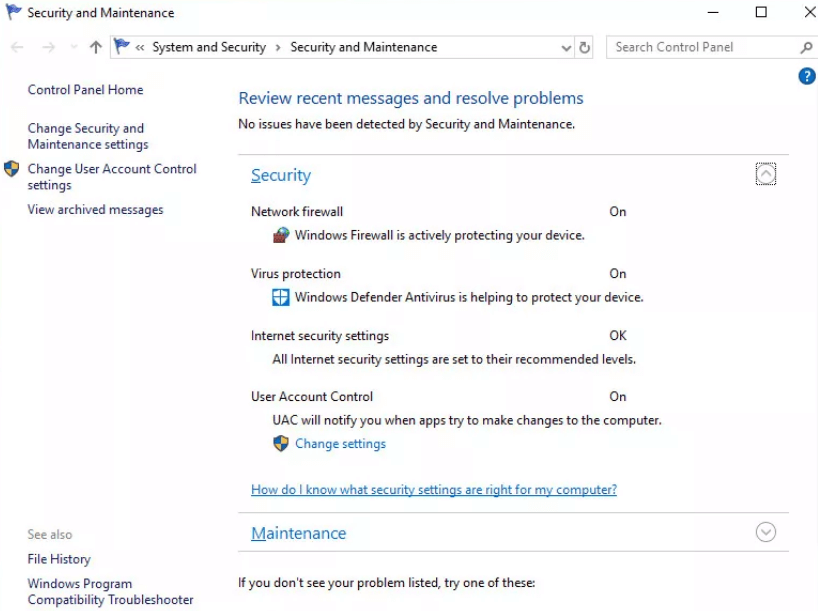
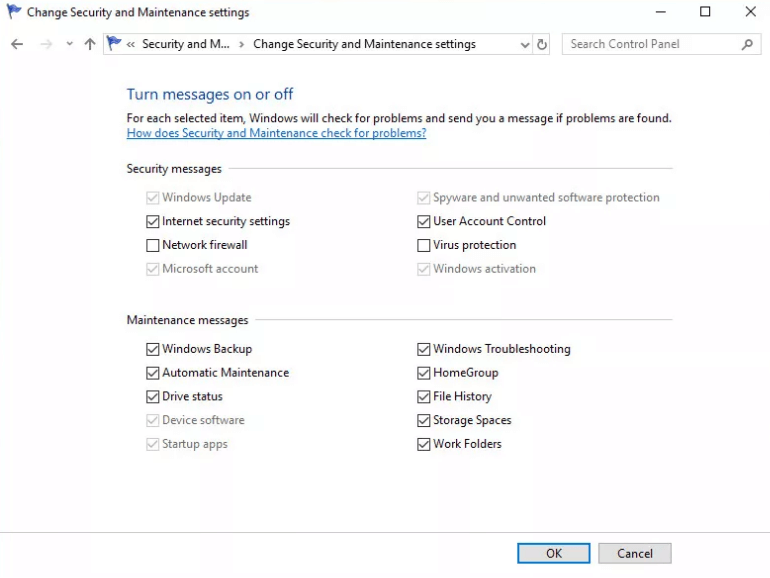
Jetzt können Sie Windows aktualisieren und nach Abschluss des Vorgangs die Netzwerk-Firewall und den Virenschutz aktivieren.
Methode 3: Führen Sie die Windows Update-Problembehandlung aus
Um diesen Update-Fehler zu beheben, können Sie die Problembehandlung für Windows-Updates verwenden. Microsoft stellt diese Update-Problembehandlung zur Verfügung, um die Update-Fehler zu beheben. Um diese Fehlerbehebung zu verwenden, müssen Sie sie zuerst herunterladen und installieren.
Führen Sie nun die folgenden Schritte aus, um die Problembehandlung auszuführen:
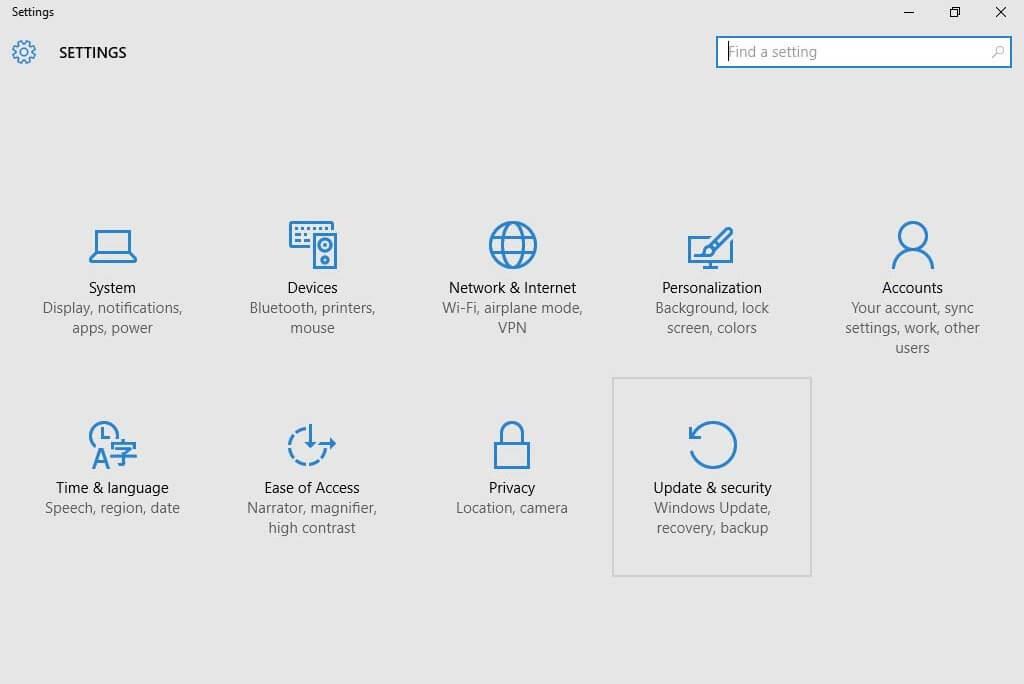
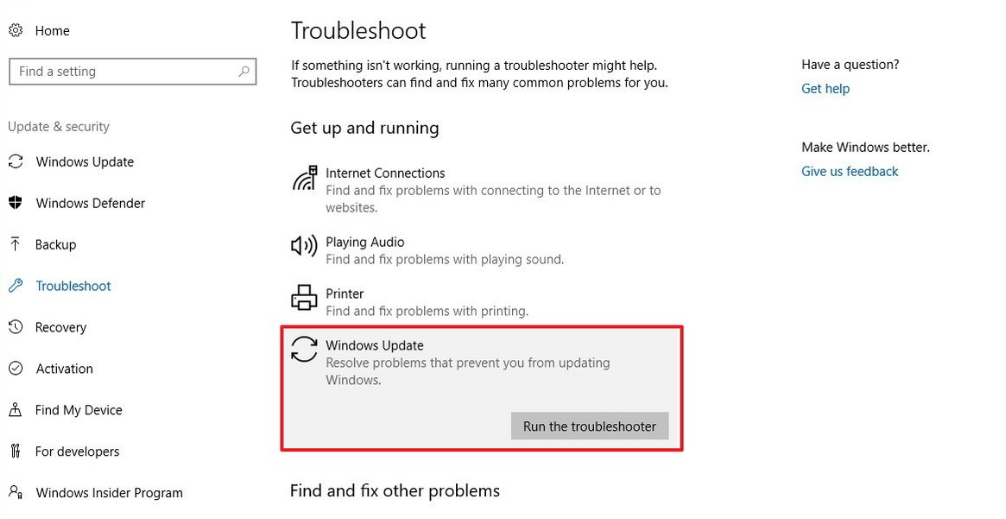
Methode 4: Setzen Sie die falschen Proxy-Einstellungen zurück
Beschädigte Proxy-Einstellungen können auch ein Grund für diesen Update-Fehlercode 8024402C in Windows sein. Um dieses Problem zu lösen, müssen Sie nur die Proxy-Einstellungen zurücksetzen.
Befolgen Sie die Schritte, um die Proxy-Einstellungen zurückzusetzen:
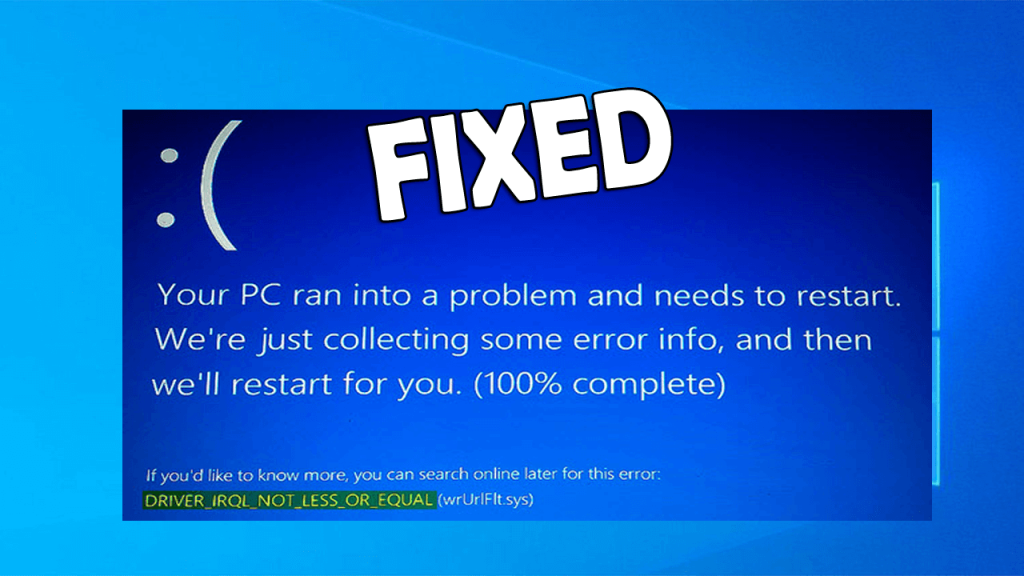
netsh
winhttp
reset proxy
Methode 5: Verwenden Sie Regedit, um den Aktualisierungsfehler zu beheben
Durch Bearbeiten der Registrierung können Sie den Aktualisierungsfehler 8024402C beheben . Aber das Bearbeiten der Registrierung kann für Laien ziemlich schwierig und problematisch sein, und wenn es falsch gemacht wird, kann es auch Ihrem PC schaden, also gibt es für sie ein Registry Repair Tool , das Ihnen die Arbeit erleichtert.
Bevor Sie die Registrierung bearbeiten, müssen Sie alle laufenden Programme auf unserem Computer schließen, und es wird empfohlen, eine Sicherungskopie der Registrierung zu erstellen, oder Sie können auch eine inkrementelle Sicherung von Windows durchführen .
.Folgen Sie den Schritten, um Ihre Registrierung zu bearbeiten:
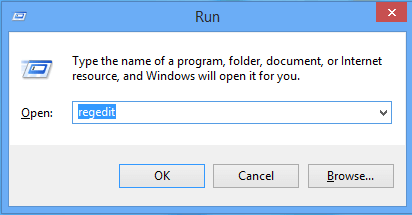
HKEY_LOCAL_MACHINE\SOFTWARE\Policies\Microsoft\Windows\WindowsUpdate\AU
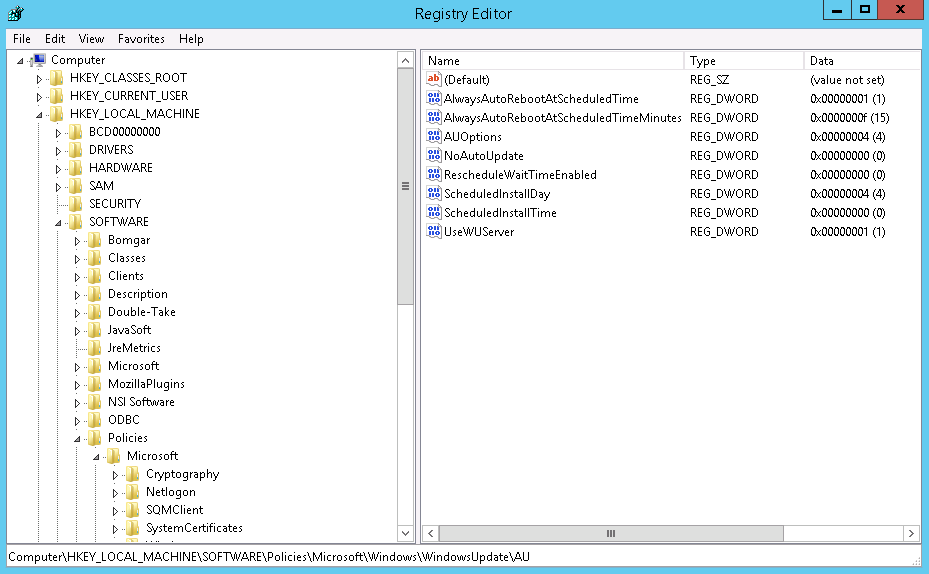
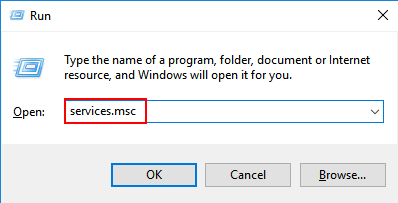
Jetzt können Sie mit dem Windows-Aktualisierungsprozess fortfahren.
Methode 6: Überprüfen Sie Ihre Internetverbindung
Sometimes slow internet connection can also cause this Windows error code 8024402C. To fix this error you need to check your internet connection. Make sure your internet connection is enabled and then try again to update your Windows.
Best & Easy Way to Fix Windows Update Error 8024402C
All the solutions mentioned above can be quite difficult for non-techie people, so for those people here is an easy solution to fix this error.
You must try the PC Repair Tool. This is a repair tool with advanced features that will scan your computer, detect and fix all the errors such as BSOD, DLL, registry, game, update, etc. and also repair damaged, corrupted system files.
It optimizes your PC/Laptop, improves your PC’s performance, and makes it run as smoother as before.
Get PC Repair Tool to Fix Windows Update Error 8024402C
Conclusion
All of the solutions I have mentioned above will help you to fix Windows update error 8024402C.
These methods will remove the update error code 8024402C from your PC/laptop and will make you able to update your Windows easily.
Ich hoffe, dass Sie diesen Artikel hilfreich fanden und jetzt Ihr Windows aktualisieren können, ohne auf den Fehlercode 8024402C zu stoßen .
Erfahren Sie, wie Sie auf einem Foto auf Ihrem iPhone zeichnen können. Unsere Schritt-für-Schritt-Anleitung zeigt Ihnen die besten Methoden.
TweetDeck ist eine App, mit der Sie Ihren Twitter-Feed und Ihre Interaktionen verwalten können. Hier zeigen wir Ihnen die Grundlagen für den Einstieg in TweetDeck.
Möchten Sie das Problem mit der fehlgeschlagenen Discord-Installation unter Windows 10 beheben? Wenden Sie dann die angegebenen Lösungen an, um das Problem „Discord kann nicht installiert werden“ zu beheben …
Entdecken Sie die besten Tricks, um zu beheben, dass XCOM2-Mods nicht funktionieren. Lesen Sie mehr über andere verwandte Probleme von XCOM2-Wotc-Mods.
Um den Chrome-Fehler „chrome-error://chromewebdata/“ zu beheben, nutzen Sie erprobte Korrekturen wie das Löschen des Browsercaches, das Deaktivieren von Erweiterungen und mehr.
Einer der Vorteile von Spotify ist die Möglichkeit, benutzerdefinierte Wiedergabelisten zu erstellen und das Bild der Wiedergabeliste anzupassen. Hier ist, wie Sie das tun können.
Wenn RCS bei Samsung Messages nicht funktioniert, stellen Sie sicher, dass Sie lokale Daten von Carrier-Diensten löschen, deinstallieren Sie die Updates oder versuchen Sie es mit Google Messages.
Beheben Sie den OpenGL-Fehler 1282 (Ungültiger Vorgang) in Minecraft mit detaillierten Korrekturen, die im Artikel beschrieben sind.
Wenn Sie sehen, dass der Google Assistant auf diesem Gerät nicht verfügbar ist, empfehlen wir Ihnen, die Anforderungen zu überprüfen oder die Einstellungen zu optimieren.
Wenn Sie DuckDuckGo loswerden möchten, ändern Sie die Standardsuchmaschine, deinstallieren Sie die App oder entfernen Sie die Browsererweiterung.

![BEHOBEN: Discord-Installation in Windows 10 fehlgeschlagen [7 einfache Lösungen] BEHOBEN: Discord-Installation in Windows 10 fehlgeschlagen [7 einfache Lösungen]](https://luckytemplates.com/resources1/images2/image-2159-0408150949081.png)
![Fix XCOM2-Mods funktionieren nicht [10 BEWÄHRTE & GETESTETE LÖSUNGEN] Fix XCOM2-Mods funktionieren nicht [10 BEWÄHRTE & GETESTETE LÖSUNGEN]](https://luckytemplates.com/resources1/images2/image-4393-0408151101648.png)





