So zeichnen Sie auf einem Foto auf dem iPhone

Erfahren Sie, wie Sie auf einem Foto auf Ihrem iPhone zeichnen können. Unsere Schritt-für-Schritt-Anleitung zeigt Ihnen die besten Methoden.

Computer neigen dazu, nach einigen Jahren immer langsamer zu werden. Das ist wirklich irritierend und die meisten von uns ziehen um, um einen neuen Computer zu kaufen. Aber lohnt es sich..?
Nun, absolut NICHT…! Denn es gibt Möglichkeiten, die Ihnen helfen, die Windows-PC-Leistung zu optimieren und langsame Computer zu reparieren .
Da ich in den letzten Jahren in einem IT-Bereich gearbeitet habe, bin ich auf verschiedene Computerprobleme gestoßen, wie Computerverlangsamung, Einfrieren, Absturz und Hängenbleiben. Daher habe ich verschiedene Wege gelernt und ausprobiert, wie man Computer schnell macht, nicht nur auf meinem PC, sondern auch auf den PCs der anderen Clique.
Also habe ich in diesem Artikel versucht, eine vollständige Anleitung mit verschiedenen Methoden und Tricks zusammenzustellen, die ich verwendet habe, um langsame Computer zu reparieren und den Computer schneller laufen zu lassen. Erfahren Sie außerdem, was einen Computer langsam macht, regelmäßige PC-Wartungsaufgaben, machen Sie Ihren Computer mit CMD schneller und vieles mehr.
Lasst uns anfangen…!
Liste der enthaltenen Punkte:
Was macht einen Computer langsam?
Es gibt viele Gründe für die langsame PC-Leistung , aber die Software und die Beschädigung der Festplatte sind die beiden Hauptschuldigen. Es gibt jedoch auch andere Gründe wie Speichermangel, zu viele Programme, die im Hintergrund laufen, Autostart-Programme, die jedes Mal automatisch starten, wenn der Computer hochfährt, nicht genügend RAM und vieles mehr.
Weitere Gründe, warum Computer langsamer werden:
Dies sind also einige der häufigsten Gründe dafür, dass der Computer langsamer als normal läuft. Daher ist es notwendig, sie alle einzeln zu reparieren.
PC-Wartung: Aufgaben, die Sie regelmäßig erledigen müssen
Genau wie unser Körper brauchen auch unsere Computer Wartung. In Ihrem vollen Terminkalender müssen Sie sich täglich Zeit nehmen, um die grundlegenden PC-Wartungsaufgaben durchzuführen.
Und diese wenigen Minuten Arbeit sorgen dafür, dass Ihr Computer lange hält wie ein neuer. Aufgaben für die Wartung des PCs sind relativ einfach und erfordern keine fortgeschrittenen Kenntnisse, um sie auszuführen
Sehen Sie sich hier die Reparaturen für langsame Computer an, die Sie täglich durchführen müssen, damit Ihr Computer optimal läuft.
1: Aktualisieren Sie Windows und Software
Ihr Windows-System und Ihre Software auf dem neuesten Stand zu halten, ist die grundlegende Aufgabe, die Sie ausführen müssen.
Microsoft veröffentlicht häufiger verschiedene Updates für Windows, um es sicherer und leistungsfähiger zu machen. Genauso veröffentlicht der Softwarehersteller auch diverse Updates.
Wenn also ein Software- oder Windows-bezogenes Update auf Ihrem Computer erscheint, vermeiden Sie es nicht. Sie können auch von Zeit zu Zeit nach Windows-Updates suchen.
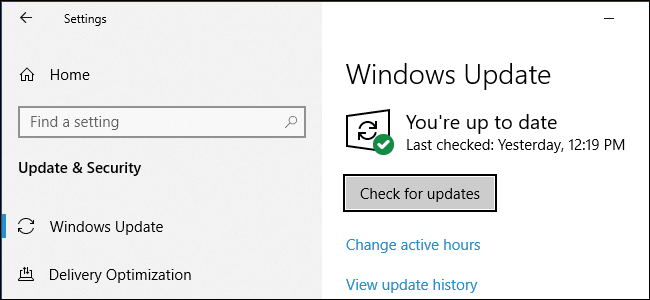
Nun, einige Programme wie Chrome und Firefox machen das automatisch. Und die anderen Programme fordern Sie beim Öffnen zu einem Update auf.
Und dieser einfache Trick hilft Ihnen, die langsame PC-Leistung zu optimieren und Ihren Computer schnell laufen zu lassen.
2: Alte/unbenutzte Apps deinstallieren
Genau wie bei der Aktualisierung des Windows-Betriebssystems ist es notwendig , die unnötigen Junk-Dateien, die im Windows-System gespeichert sind, zu entfernen. Das Windows-Betriebssystem baut mit der Zeit Müll auf. Das Freigeben von Speicherplatz hilft Ihnen, die Leistung des Windows-PCs zu verbessern und Ihren Computer schneller laufen zu lassen.
Stellen Sie daher sicher, dass Sie die unerwünschte Software von Zeit zu Zeit löschen, um Speicherplatz freizugeben und Ihren PC/Laptop zu beschleunigen.
Befolgen Sie die Schritte, um sie zu entfernen:
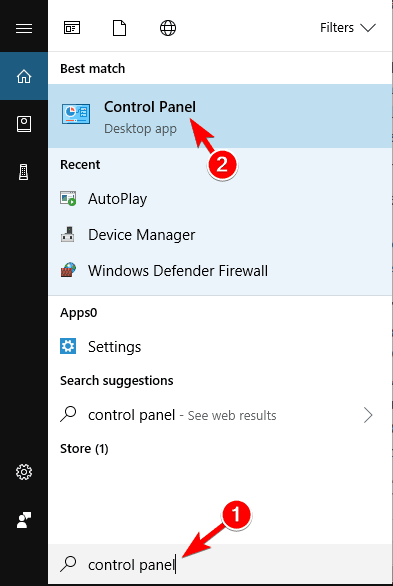
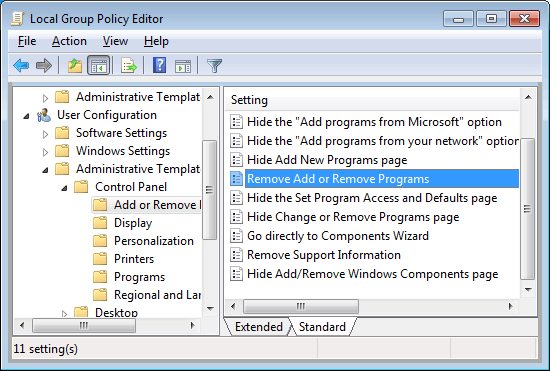
Dadurch wird die Software von Ihrem Computer deinstalliert und Ihr Computer beschleunigt.
3: Reinigen Sie den AppData-Ordner
Nur eine App zu deinstallieren wird für Sie nicht funktionieren. Wenn Sie eine App deinstallieren, bleiben einige ihrer Spuren und Registrierungseinträge zurück.
Der häufigste Speicherort ist der AppData-Ordner und der Ordner ist standardmäßig ausgeblendet. Sie finden es C:\Benutzer\[Benutzername]\AppData oder geben Sie %AppData% in das Windows-Suchfeld ein.
Und innerhalb des Ordners gibt es drei Unterordner – Local, LocalLow und Roaming. Gehen Sie alle drei Ordner durch, um die linken Einträge alter Software zu finden. Aber bevor Sie etwas löschen, vergewissern Sie sich, dass es sicher ist.
Dies sind wertvolle Tipps für diejenigen, die sich mit der Frage befassen, wie man Computer schnell macht.
Trotzdem ist es am besten, sich für die Deinstallationsprogramme von Drittanbietern zu entscheiden , um die Apps vollständig für Ihren Windows-Computer zu entfernen.
Holen Sie sich Revo Uninstaller, um das Programm vollständig zu deinstallieren .
4: Reinigen Sie die Hardware:
Die Reinigung des Computers ist eine weitere wichtige Aufgabe, damit das System wie neu läuft. Mit der Zeit werden einige Geräte ekelhaft und Sie müssen den Staub mindestens einmal im Monat entfernen, um langsame Computer zu reparieren und Ihren Computer schneller zu machen.
Wischen Sie die Tastatur und den Bildschirm sowie Staub von außen ab. Oder sehen Sie sich den vollständigen Artikel an, um den Laptop und Ihre Desktops zu reinigen. Vermeiden Sie es auch, Ihren Computer bei schlechter Belüftung aufzustellen, es ist sehr wichtig, auf die Wartung des PCs hinzuweisen.
5: Schnellsuche nach Viren:
Mit der Zeit kann der Computer mit dem Virus infiziert werden, und das macht einen Computer auch langsam. Manchmal kann das Surfen im Internet, das Herunterladen von Software, Spielen und anderen Dingen den Virus in Ihrem System aufbauen.
Außerdem werden einige Viren in Ihrem System installiert, ohne Sie zu informieren, und verbergen sich. Daher ist es notwendig, Ihr System in regelmäßigen Abständen mit einem guten Antivirenprogramm zu scannen, um langsame Computer zu reparieren.
Wenn Sie dies nicht tun, schützen Sie Ihren Computer vor Hackern und sorgen Sie dafür, dass Ihr Computer schnell läuft.
Wenn Sie überlegen, ob Sie das kostenlose oder das kostenpflichtige Antivirenprogramm verwenden, greifen Sie am besten zu den kostenpflichtigen Produkten. Die kostenpflichtigen Anti-Malware-Programme bieten vollständigen Schutz und bieten zusätzlichen Schutz wie Firewalls und Live-Support.
Holen Sie sich SpyHunter für vollständigen Virenschutz .
6: Startprogramme einschränken
Der langsame Start ist das frustrierendste Windows-Systemproblem. Dies ist sehr irritierend und wird normalerweise durch die Anzahl der Programme verursacht, die Windows versucht, während des Starts zu starten. Hier erfahren Sie, wie Sie Start-Apps in Windows entfernen und Ihren Computer schnell machen.
Die meisten von ihnen sind unnötig und einige der Windows-Versionen sind sehr anfällig dafür.

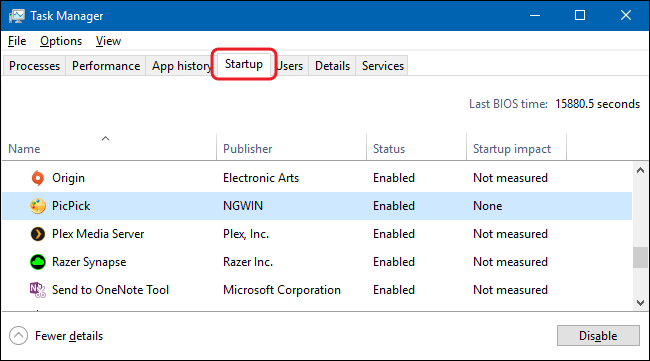
Und auf diese Weise müssen Sie nicht länger warten, bis Ihr Windows-System hochfährt.
7: Löschen Sie die alten Gerätetreiber
Genau wie das Aktualisieren oder Installieren der neuen Treiber ist das Löschen der alten Treiber eine notwendige PC-Wartungsaufgabe . Windows enthält die alten Treiber und aus diesem Grund funktionieren die neuen Treiber nicht wie erwartet.
Es lohnt sich also, Ihren Computer zu überprüfen, da er möglicherweise voller Gerätetreiber ist, die Sie vor langer Zeit nicht mehr verwenden.
Nun, es gibt zwei einfache Möglichkeiten, die alten Treiber zu entfernen, erstens über die Eingabeaufforderung und zweitens über den Geräte-Manager.
#1- Löschen Sie den alten Treiber über die Eingabeaufforderung:
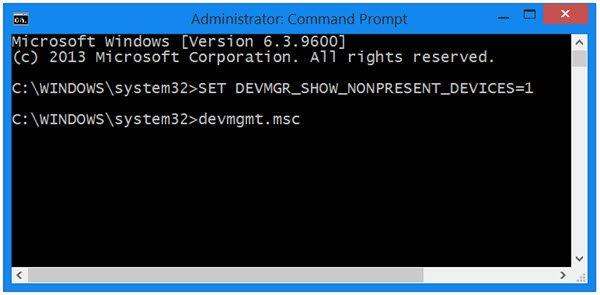
Und schon sind die alten Gerätetreiber gelöscht.
#2 – Verwenden Sie den Geräte-Manager
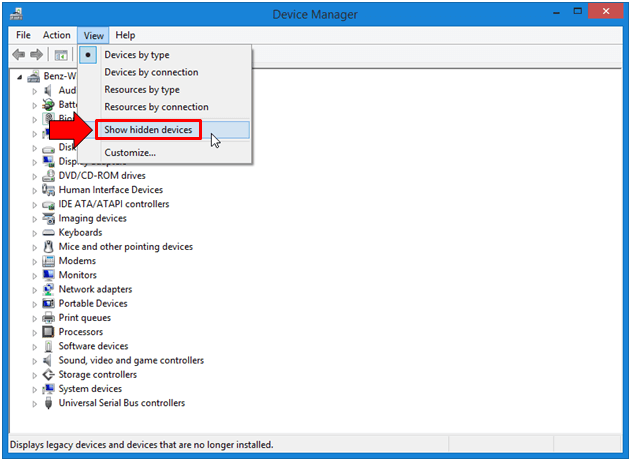
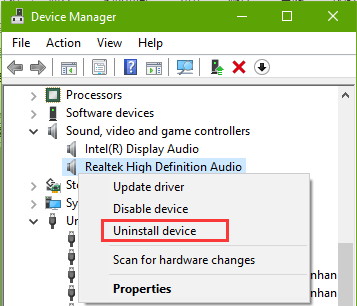
Befolgen Sie die gleichen Schritte, um jedes Gerät zu deinstallieren.
Und auf diese Weise werden die alten Gerätetreiber deinstalliert und eine Ihrer PC-Wartungsaufgaben ist abgeschlossen.
Nun, wenn Sie nicht über die alten Gerätetreiber verfügen, kann in diesem Fall eine einfache Aktualisierung der Treiber für Sie funktionieren.
Holen Sie sich Driver Easy, um die Treiber automatisch zu aktualisieren .
8: Bereinigen Sie alle Cache-Dateien
Dies ist eine regelmäßige PC-Wartungsaufgabe, die Sie direkt nach dem Start Ihres Windows-Betriebssystems ausführen sollten. Das Windows-System ist voll mit Cache (die nicht permanente Datei, die Sie in Zukunft benötigen ).
Aber diese sind nicht notwendig und all diese Dateien verstopfen die Festplatte. In einem Windows-System werden verschiedene Arten von Cache gespeichert, z. B. Windows Update, Windows Store-Cache, Cache für temporäre Dateien, Miniaturbild-Cache, Systemwiederherstellung, Webbrowser-Cache, DNS-Cache.
Und das Entfernen jedes einzelnen hat unterschiedliche Schritte, also lesen Sie den Artikel, um jeden Cache einzeln zu bereinigen.
Stellen Sie sicher, dass Sie die jeweiligen Cache-Dateien einmal pro Woche bereinigen, um einen langsamen PC zu reparieren und Ihren Computer schneller laufen zu lassen.
9: Fahren Sie Ihren Computer regelmäßig herunter
Nach dem ganzen Arbeitstag ist es notwendig, den PC/Laptop herunterzufahren. Die Aufbewahrung des Computers kann die Lebensdauer der Hardware verkürzen und zu einer Beschädigung der Festplatte führen.
Es lohnt sich also, den Computer bei Nichtgebrauch herunterzufahren, um die Computerleistung aufrechtzuerhalten.
10: Papierkorbdaten regelmäßig leeren
Dies sind die letzten PC-Wartungsaufgaben, die Sie ausführen müssen, bevor Sie das Windows-Betriebssystem herunterfahren. Stellen Sie sicher, dass Sie die Daten aus dem Papierkorb regelmäßig leeren, da die 10 % des verfügbaren Speicherplatzes des Computers zum Speichern der kürzlich gelöschten Daten verwendet werden.
Um also Speicherplatz freizugeben, leeren Sie den Papierkorb oder löschen Sie die Dateien dauerhaft von der Festplatte, die Sie nicht benötigen.
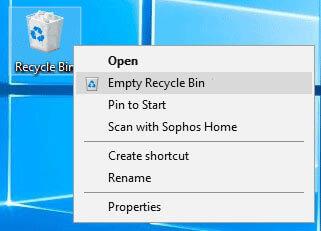
Und das war's, dies sind regelmäßige PC-Wartungsaufgaben, die Sie befolgen sollten, um Ihren Computer schneller zu machen.
Wie man Computer schnell macht - Fortgeschrittene Wege
Nach den regulären PC-Wartungsaufgaben ist es jetzt an der Zeit zu lernen, wie man langsame Computer repariert und Computer schneller macht. Die angegebenen Wege sind nicht sehr technisch, eine Person mit wenig Computerkenntnissen kann ihnen folgen.
Sie müssen sie nur 3 bis 4 Mal im Jahr befolgen, um Ihre Computerleistung zu optimieren. Lassen Sie uns also einfach durchgehen , wie man einen Computer schnell macht .
1: Überprüfen Sie den Festplattenspeicher.
Damit Ihr Computer schneller läuft, müssen mindestens 15 % des Festplattenspeichers frei sein . Wenn Ihre Festplatte also fast voll ist, verlangsamt dies Ihren Computer.
Hier optimieren die Dateien und Programme die Geschwindigkeit des Computers. Versuchen Sie, das eingebaute Datenträgerbereinigungstool auszuführen , das eine vollständige Suche auf der Festplatte nach Dateien durchführt, die entfernt werden können, ohne die Systemfunktionalität zu beeinträchtigen.
Befolgen Sie also die folgenden Schritte, um das Datenträgerbereinigungstool in Windows 7 und Vista zu verwenden:
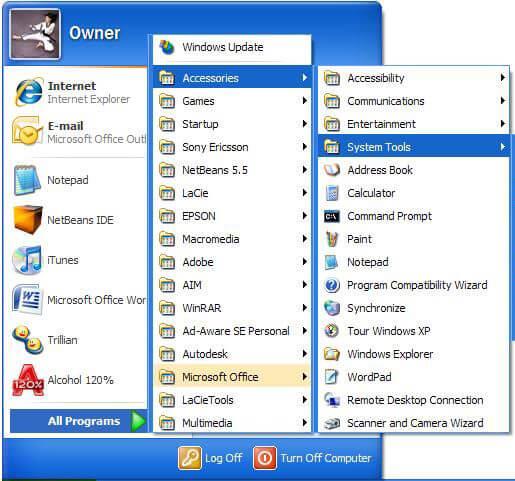
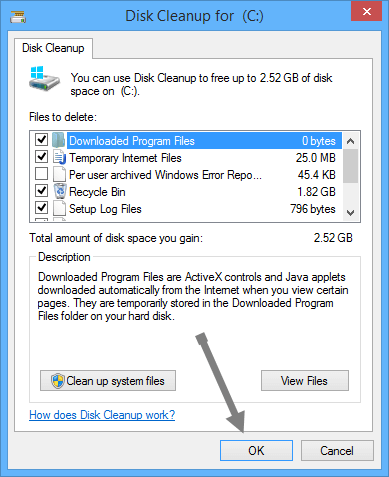
Weiter, um mehr Speicherplatz freizugeben > klicken Sie auf die Registerkarte Weitere Optionen :
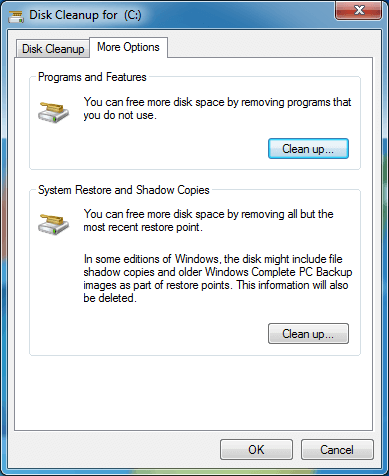
Auf diese Weise können Sie also den Festplattenspeicher mit dem Datenträgerbereinigungstool freigeben. Die angegebenen Schritte funktionieren speziell für Sie Windows 7 und Vista und die Schritte können für andere Windows-Versionen abweichen.
2: Defragmentieren Sie Ihre Festplatte
Verbessern Sie die Geschwindigkeit Ihres PCs, indem Sie die Festplattenfragmentierung durchführen, indem Sie die fragmentierten Daten neu anordnen, damit die Festplatte kompetent arbeiten kann.
Zur Aufrechterhaltung der Datensicherheit gibt es jedoch zwei Festplattentests, die Sie einmal im Monat durchführen sollten. Die Defragmentierung ist die erste und die Ausführung des Check Disk - Dienstprogramms die zweite. Und ebenso Defragmentieren und Datenträger prüfen ist auch das eingebaute Tool.
Nun, um die Festplatte zu defragmentieren, klicken Sie auf das Eigenschaftenfenster > wählen Sie Extras > klicken Sie auf Jetzt defragmentieren . Sie können den Vorgang auch so planen, dass er einmal pro Woche automatisch ausgeführt wird , wodurch Ihr Computer bemerkenswert schnell wird.
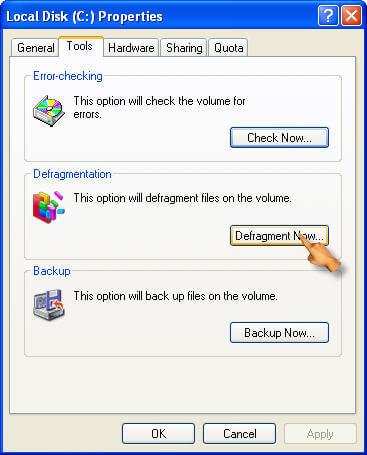
Und zweitens müssen Sie das Check Disk Utility ausführen , das die Festplattenprobleme überprüft und versucht, sie zu reparieren. Um das Check-Disk-Dienstprogramm auszuführen, gehen Sie zum Abschnitt Fehlerprüfung > klicken Sie auf die Option Jetzt prüfen. Wenn Sie dies ausführen, wird das Risiko von Problemen wie langsamer Computer verringert und die Computerleistung verbessert.
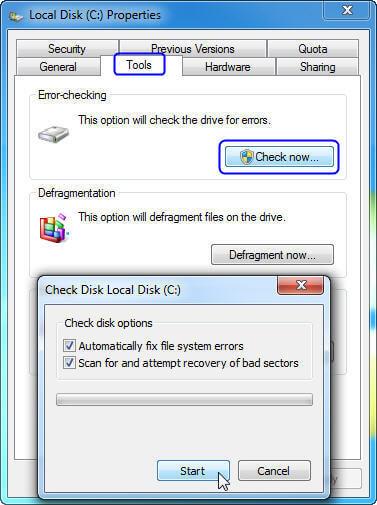
Sie können den gesamten zeitaufwändigen Vorgang auch vereinfachen, indem Sie das automatische Festplatten-Defragmentierungstool verwenden.
Get Defraggler, defragment a hard drive or individual files to make PC runs faster
3: Turn off Visual Effects
To increase the speed of your computer, you need to disable some of the visual effects. The visual effect may look eye-catching but if you prefer having a fast running computer then disabling some of them works for you.
Well, if you are experiencing the slow computer then select the visual effect or allow the Windows to select it for you.
You can choose to disable the visual effects like taskbar animation, animate the Windows while minimizing & maximizing, transparent glass, fade-out menu items after clicking and slide open combo box and others.
Here follow the steps to adjust the visual effects on Windows.
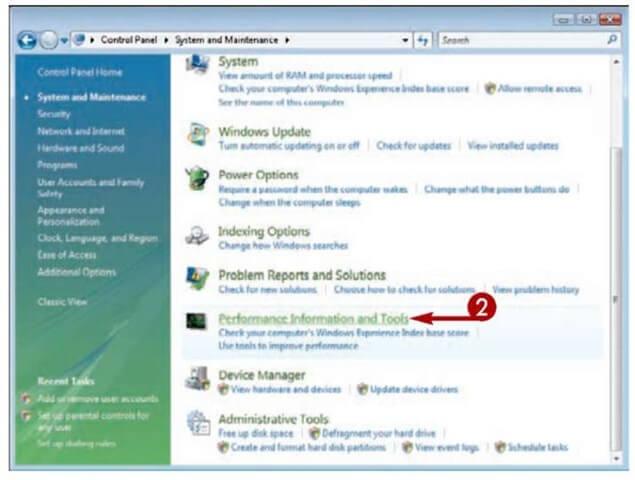
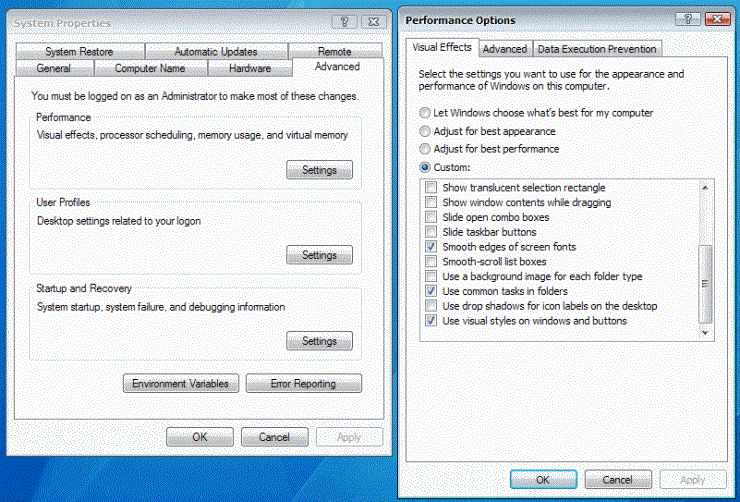
In this way, you can turn off the visual effects in Windows and make your computer faster.
4: Change Virtual Memory Size
In many cases due to low virtual memory, your computer starts running slow and you start receiving low virtual memory warning message. Windows sets the initial paging file size minimum to the RAM memory installed on your system.
Here follow the steps to increase Virtual memory size:
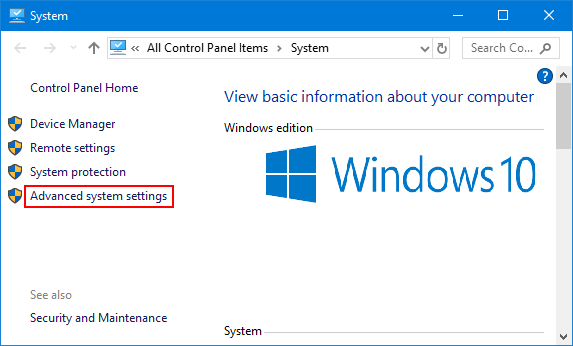
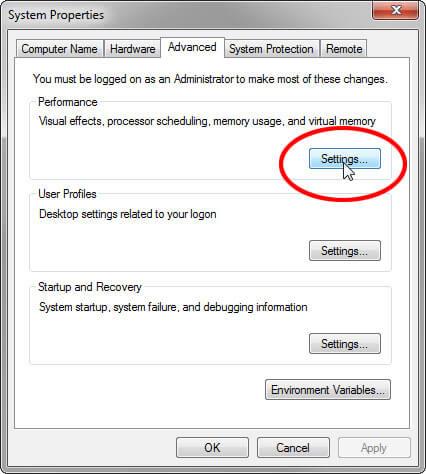
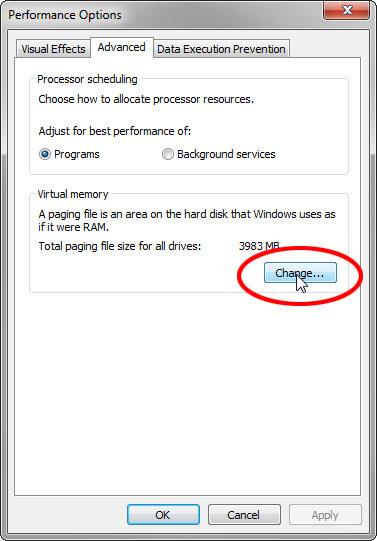
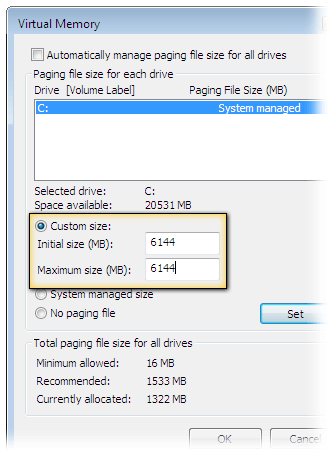
Hope changing the Virtual memory size works for you to fix slow computer and speed up Windows PC performance.
5: Add More Memory
Adding more memory also works for many who are looking at how to make a computer faster. Here you need to add more RAM to the PC to optimize the Windows PC performance.
You don’t have to struggle with a slow computer, just add extra RAM.
6: Install an SSD
If you are using Hard Disk Drive (HDD) for storing data then here it is suggested to replace it with SSD (Solid State Drive).
Well, the HDD are bigger than SSD and that’s why much slower to read and write but the SSD boots up quick, the applications load quickly and perform many actions fast.
You can read the article to learn more about SSD vs HDD.
And after taking your decision, if looking to install an SSD then it is best to consult a technician or a computer repair shop.
Installing the SSD needs much technical knowledge but if you are advanced knowledge then follow the steps to install SSD given in the article.
7: Uninstall Browser Extensions or Plugins You Won’t Use
Well, plugins and browsers extensions are useful applications but installing too many can randomly make your web browser slow.
So, check if you had installed too many browser extensions and plugins and not using most of them then simply uninstall each one.
This will not only increase the web browser’s speed but also make your PC/laptop run faster. Make sure to carry out these tasks after three to four months to speed up your computer.
8: Limit the Use of Programs
While discussing how to make computer fast or how to repair a slow computer, this is the most useful point that every PC user should follow.
Most of us have the habit of opening plenty of browsers tabs and using various programs at once, this is what slows down your computer.
Keeping plenty of tabs and programs opens do nothing but eating lots of system memory. So, this is the time you need to change your habit and limit opening plenty of web browser tabs and when not needed close them.
Same you need to do with the programs run the one you need and turn them off, this will maintain your PC performance like a new one.
9: Disable Unnecessary Non-Microsoft Services
The Windows system builds up various third-party services that make the computer slow and lagging. There are various non-Microsoft services that are of no use and disabling them won’t cause any issue to your Windows system.
So to make your computer run fast disable certain services in your Windows system. To know more about which service to disable and which not read the article – Services You Need to Disable Right Away to Boost Performance
10: Clean your Registry
Cleaning registry is quite a technical task but very helpful to keep the system run flawlessly and error-free. Removing the damaged, corrupted registry will indeed a slow computer fix and speed up your computer but also make it boot fast.
So, this is really necessary to clean the registry clutters and to do so make use of the third-party registry cleaner. Cleaning the registry entries manually is very risky as a small mistake can damage and impact the system performance.
It is best to go for the trusted Registry Cleaner software, that detects and clean broken, damaged and corrupted registry entries easily.
Get CCleaner to Clean & Repair Registry
Well, there are plenty of ways you can find on the web when you search for how to make your computer run faster. But following all of them is not possible so here I have listed some of the best ones you can implement once every month and speed up the computer.
Follow them one by one if you have a slight knowledge of using Windows system these are not very technical and can be followed easily.
Now learn the ways to make your computer faster using CMD.
How to Increase PC Speed Using CMD?
When it comes to making your computer run faster there are various methods, tips & tricks the web is full of information.
In this guide, I had also described various ways to make your computer fast. But in this section, I am sharing with you how to make your computer run faster using CMD commands.
Below learn the Run commands to operate and speed up your computer. These are easy to follow but make sure to type the correct command to avoid further mistakes.
1: Run Prefetch: This command contains the information of the files loaded by the applications. And the information in the Prefetch file is utilized to boost the application load times when the next time you run it.
These are the temporary files and is good to do this a while so here it can be deleted to optimize the Windows PC performance:
Follow the steps to do so:
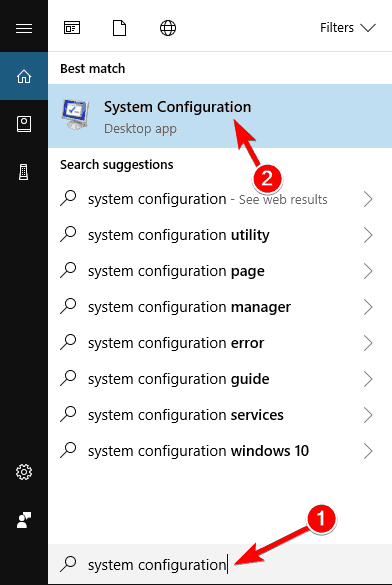
Now all the files are deleted and may boost the computer performance.
2: Run Temp Command: Alike prefetch temp command is used to delete the temporary files stored by the Windows system. It is safe to delete and make computer fast, so it is worth to do in a while.
Follow the steps to run temp command:
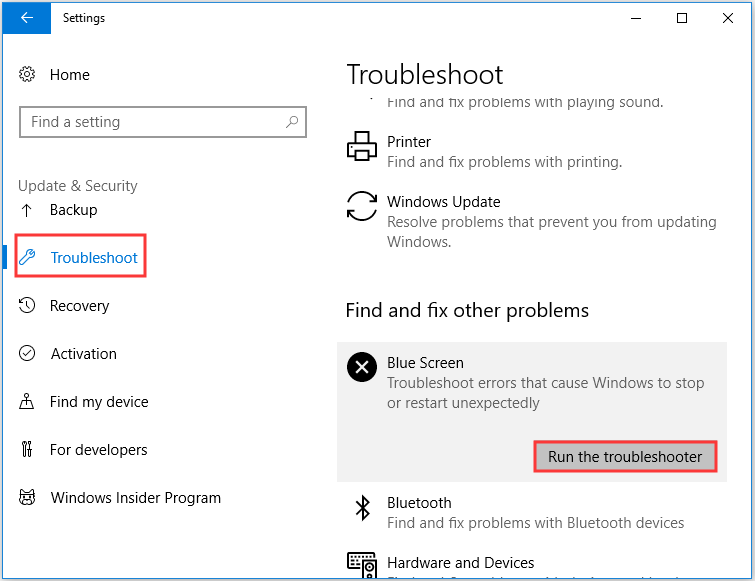
If the file in use then skip those files and that’s it all the temp files are deleted easily. Running this simple command help you to make your computer run fast.
Despite this, there are other commands as well that you can run to increase computer performance.
3: Cleanmgr command – This is a disk cleanup utility that is used to clear unnecessary files from the hard drive.
4: Commands dfrg.msc (Xp), dfrgui(Vista) – It is used to disk defragment.
5: appwiz.cpl command – This is used to add or uninstall any program easily.
So, these are some of the CMD commands that work for you to optimize the PC/laptop performance.
Ways to Speed up Windows 10
Though Windows 10 is getting faster with all it’s new upgraded features, eventually, your computer’s performances will slow down because of various unpleasant factors such as viruses, hardware failure, compatibility issues and more.
To speed up your Windows 10 you need to apply some tips that will help you to fix slow running Windows 10 computers.
Below given are the solutions that will definitely work on how to make Windows 10 faster. Go through them and apply each solution one by one.
1: Turn off Special Effects
Windows 10 has some new visual effects such as transparency, blur, animation, shadow and more. But these effects are making Windows 10 perform slow.
So, to speed up Windows 10 performance you can disable these effects and then re-enable it when in use. Below are the steps are given to disable these effects:
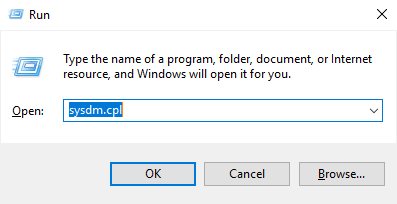
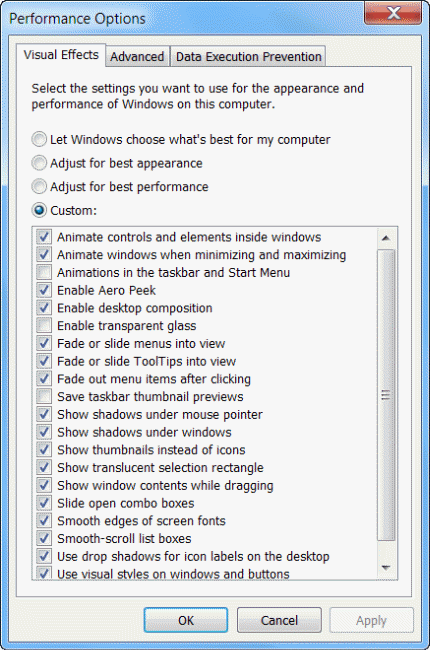
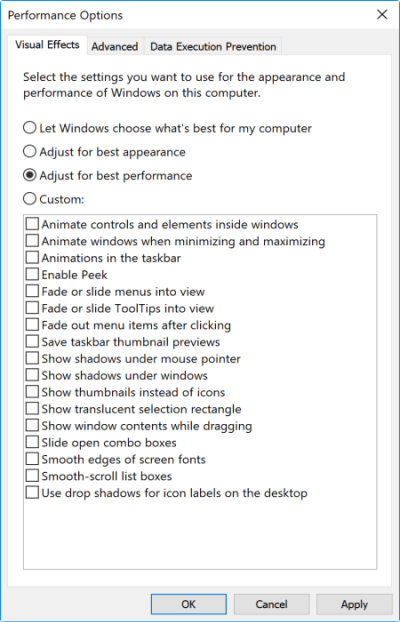
Once you have disabled the special effects, try working again in your system and see if these steps helped you to make Windows 10 faster or not.
2: Run Performances Troubleshooter
Windows 10 performs system maintenance in your system that automatically fixes the problem. By default, the system maintenance runs whenever you plug-in power supply.
But if it turns off accidently your system might work slow. In order to fix such issue, there is an in-built performances troubleshooter that will speed up your Windows 10.
Follow the steps to run the performances troubleshooter:
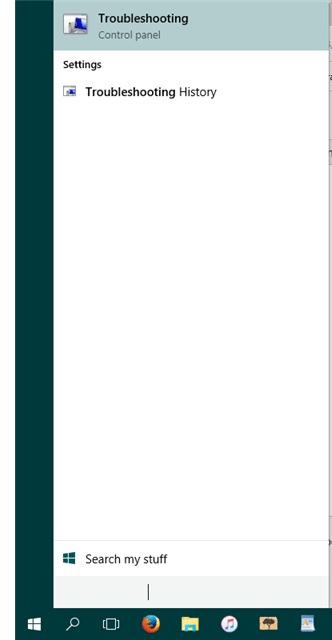
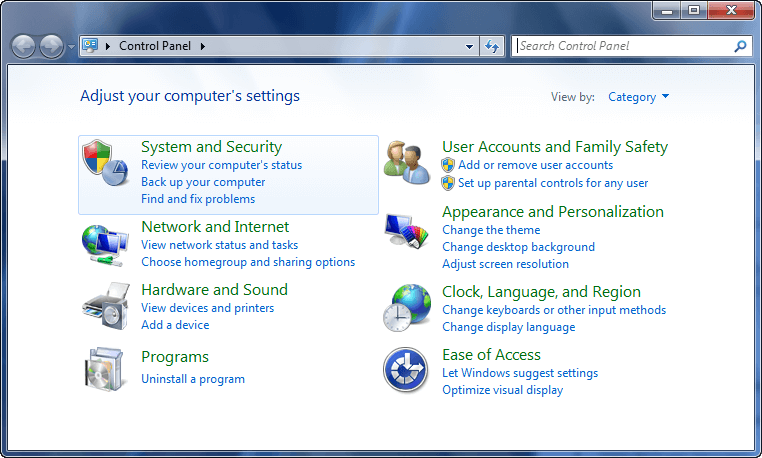
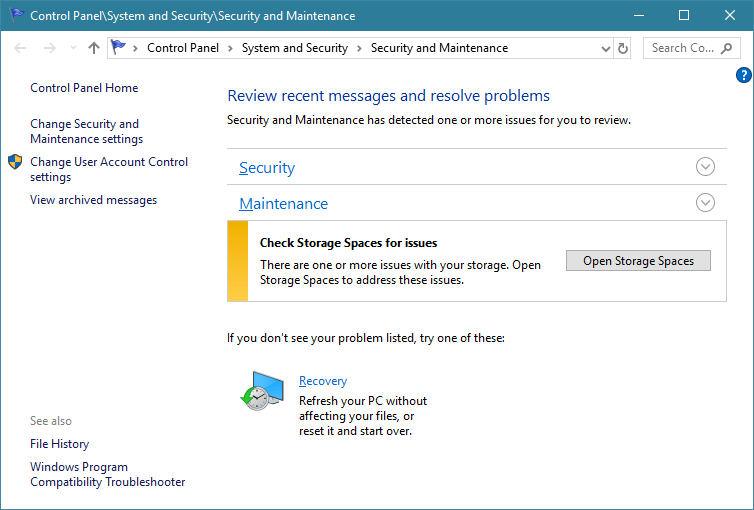
This will clean up unused files and shortcuts, and perform other maintenances tasks, and speed up Windows 10 computer performance.
3: Lessen the Boot Menu Time-out
When the computer gets started before it gets to load the boot menu display certain amount of time. In this time, you can boot your Windows in safe mode. You can cut off a few seconds from your startup time and make changes in the boot menu time out that is by default set to 30 seconds.
Follow the steps on how to speed up Windows 10 boot time by reducing the time-out:
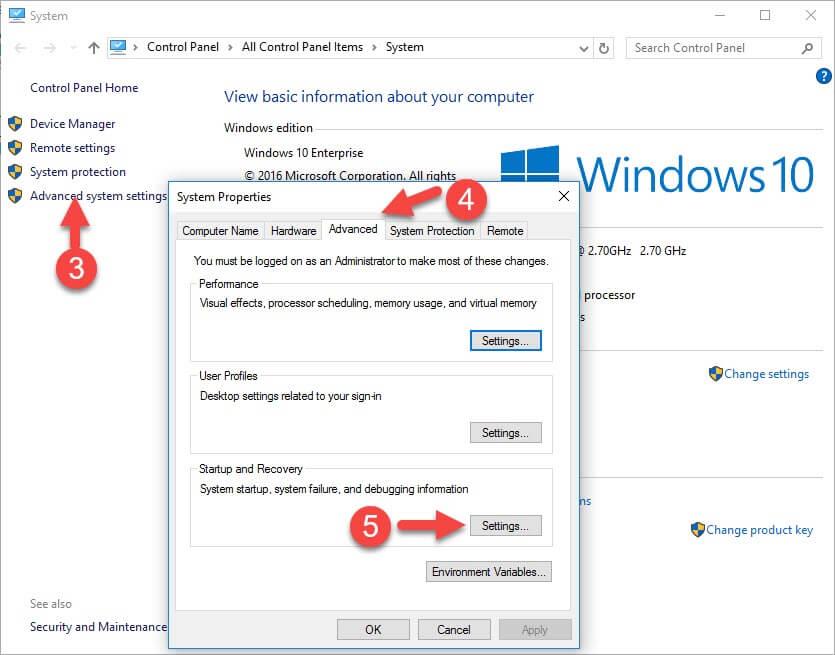
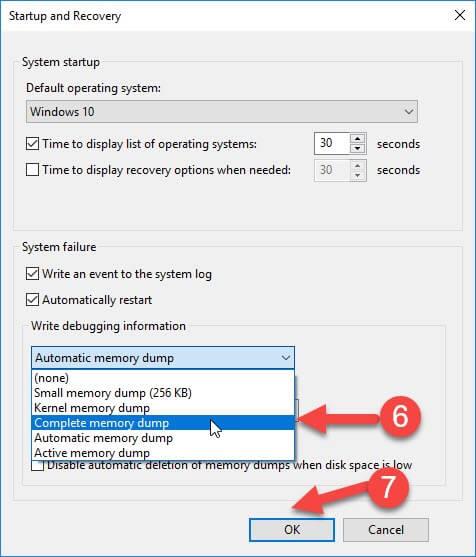
Now that the Boot menu time out is changed, work on your Windows and see if it hangs again or not and speed up Windows 10 or not.
4: Stop Tipping
Windows 10 offers notifications to get more from the operating system. It scans your system and, in this process, there is a slight effect on the performances of Windows 10.
To let your Windows work properly you can turn off these tips. Follow the steps to do so:
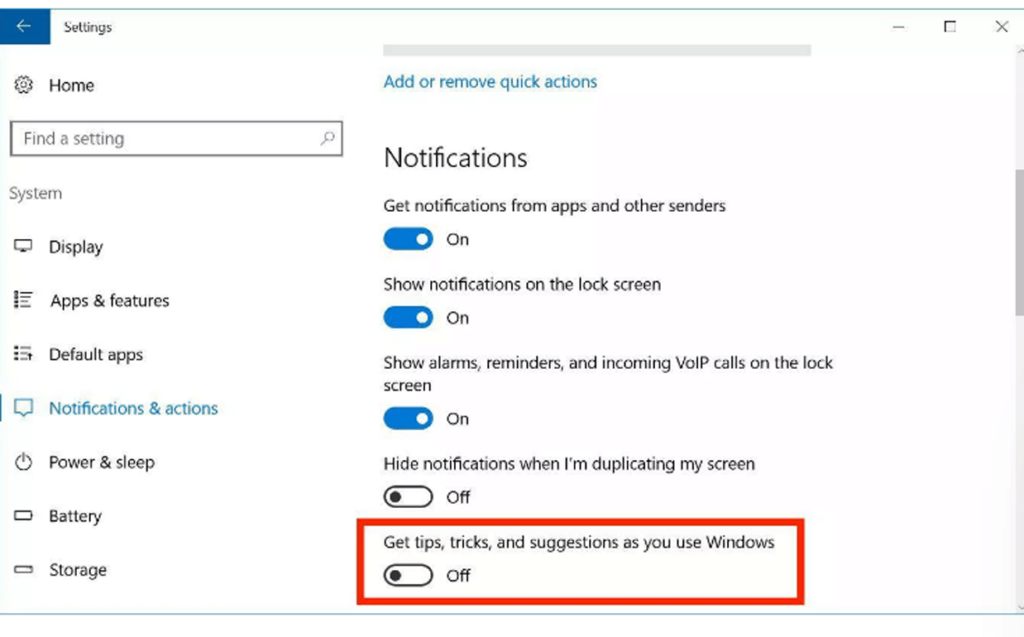
Turning off the tipping won’t let Windows scan your computer by its own and your Windows 10 performances will be improved.
5: Eliminate Bloatware
Bloatware came with some pre-installed apps in your PC/Laptop or if you have installed some apps that no longer in use it is better to remove them. As these apps do nothing but make your Windows 10 slow.
To speed up Windows 10 performance and remove bloatware from your device, read the article: How to get rid of Windows 10 Bloatware
6: Change Power Plan
Be sure that you are not using the power saver plan if not required. Sometimes desktop feature power saver option is useless unless if you try to save battery life.
In order to improve the performance of your Windows 10 computer, you should use a High-performance option that allows your PC to run faster with more power.
In order to select a different power plan for your PC, follow the steps:

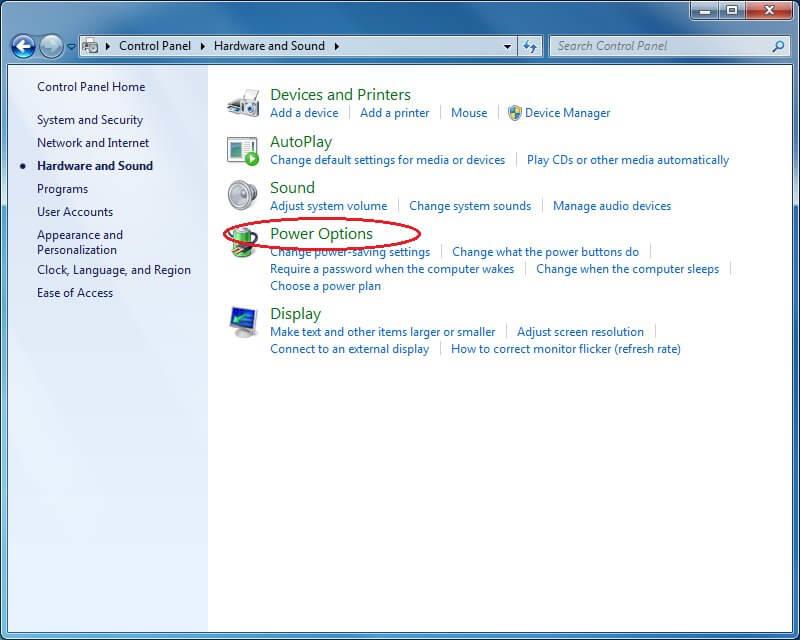
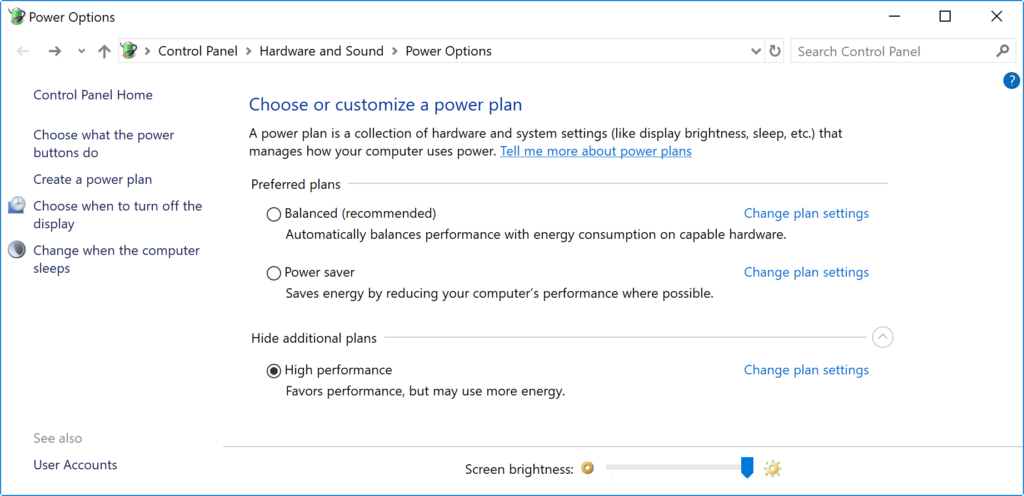
If the power plan isn’t available that you want to use then, you can create a custom power plan to speed up the performance using “High performance” settings.
If you are using a Laptop, you can change the “Power Mode” to enhance the performance by clicking on the battery icon in the below notification area and set the slider to the Best performance option.
7: Turn Off Search Indexing
Searching is being an important part of Windows 10, the indexing portion can consume a lot of system resources temporarily, that can affect the performances on the device.
If you are aware of the location of your files then you can avoid indexing in your computer to slow down. Follow the steps to disable indexing:
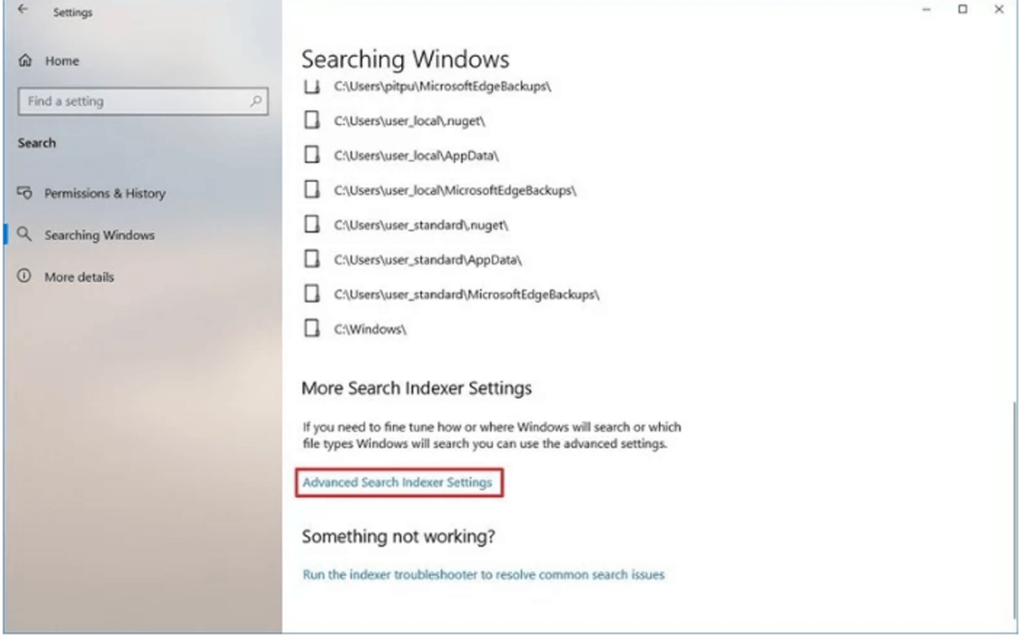
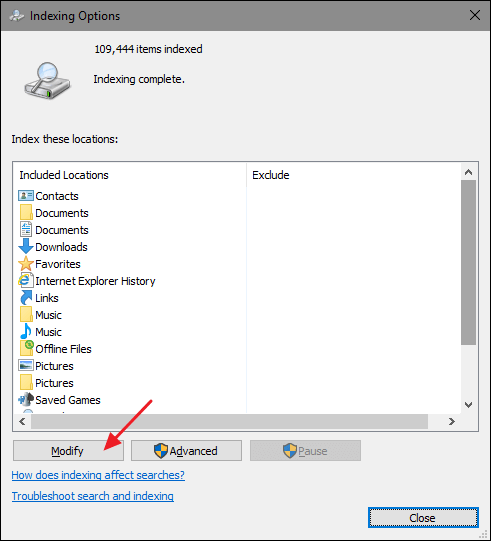
Once the steps are completed, Windows will continue to run on the device, but it no longer able to index the location of your specified files.
But is worthy to improve the overall Windows 10 computer performance and fix slow pc performance.
8: Perform Windows Defender Offline Scan
By chance, your Windows Defender Antivirus does not start and is not able to scan the problem then, there are chances that your PC/laptop is infected by malware.
In such case try the offline scan feature to get rid of it. Follow the steps to perform an offline scan:
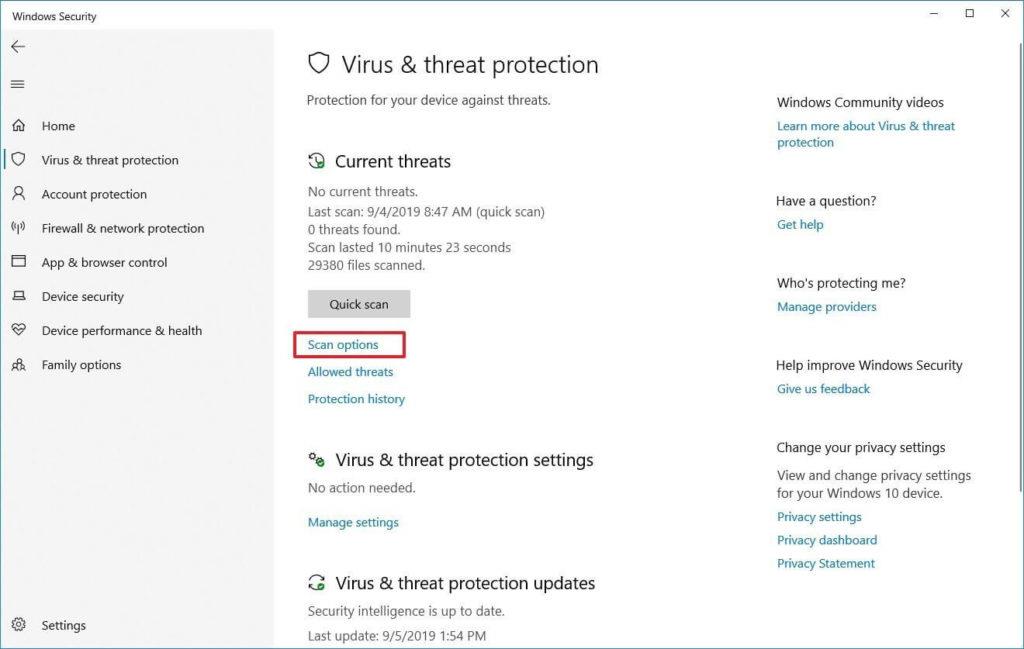
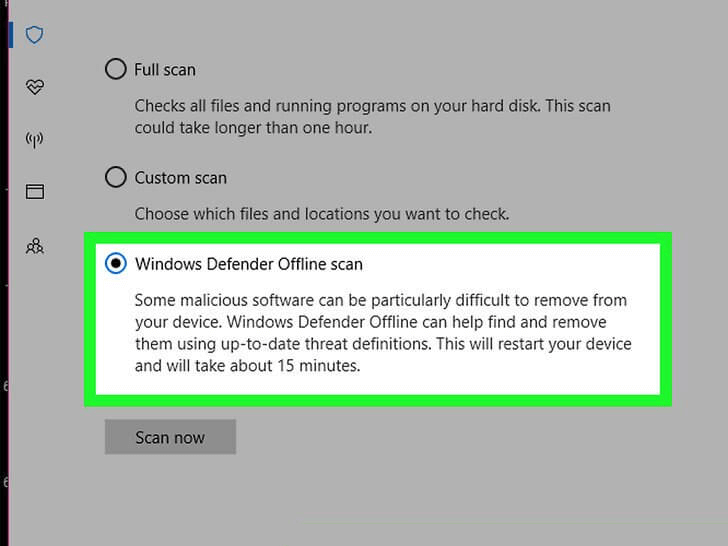
Once these steps are completed your computer automatically will reboot and perform the offline scan to search and fix the threats.
If you are using other antimalware such as Bitdefender, Norton, Malwarebytes or Trend Micro, remember to check the support documents of these antimalware to remove malicious programs and other viruses.
Performing an offline scan will make your Windows 10 fast.
Best PC Optimization Software
Well, I tried my best to list down the entire solutions including the regular, advanced methods as well as running cmd commands on how to make computers fast.
But, if you don’t want to follow any manual steps to optimize the Windows PC performance then here I am sharing with you the PC optimization software.
Running the PC optimization tools can make your work done by deleting the junk files, unwanted caches, cookies and optimize the PC performance. So, here check out the best PC optimization software to make the computer run fast.
Best PC Optimization Software for Windows 10, 8, 7
1: Advanced System Optimizer: This is a highly advanced optimizer tool for Windows 10 and is available is both free and paid versions. To know more about this PC tuneup software visit its official website.
2: AVG PC TuneUp: It is a multifunctional software that is not only a Windows Optimizer tool but having plenty of other features like Uninstaller. Learn more about this software by visiting the official website.
3: Piriform CCleaner: CCleaner is the optimizer tool that not only cleans the PC but also keeps the system organized. To know about this PC optimization software visit its official website.
4: Norton Utilities: This PC tuneup software is packed with several amazing features like optimizes the system, preserve digital privacy, optimize the hard drive, memory, hard drive, and much more. Learn more about it on the official website.
5: Ashampoo WinOptimizer 2019: This helps you to optimize, protect your PC, and boost the PC performance. It is an advanced tool and available for free as well as the paid version, know more about it in this official website.
Make Your Windows PC/Laptop Error-Free
You can run the professional recommended PC Repair Tool, this is an advanced utility that just by scanning once detect and fix various computer problems. With this, you can fix various stubborn Windows errors, prevent file loss, malware, hard drive errors, registry issues, and many others. This not only fixes errors but also optimize the PC/laptop performance and make it blazing fast.
Get PC Repair Tool, to fix errors & make your Computer fast
Conclusion:
A slow computer is the biggest problem among PC/laptop users. With time the system slows down and there are plenty of reasons responsible for this.
Therefore in this guide, I tried to list down each and every possible solution on how to make a computer fast.
Here learn the complete information to fix slow computer and make your computer run faster from the regular PC maintenance tasks, advanced ways, using CMD and the third party PC optimizer tools.
The given solutions are easy so that the regular computer user can follow them to optimize slow PC performance.
This article is a complete solution to maintain computer performance like a new one. Make sure to follow them wisely and make your Windows 7/8/8.1 & 10 computer fast without spending a single penny.
Hope the article works for you, if you are having any comments, suggestions, queries then feel free to share with us in the comment section below.
Good Luck!!!
Erfahren Sie, wie Sie auf einem Foto auf Ihrem iPhone zeichnen können. Unsere Schritt-für-Schritt-Anleitung zeigt Ihnen die besten Methoden.
TweetDeck ist eine App, mit der Sie Ihren Twitter-Feed und Ihre Interaktionen verwalten können. Hier zeigen wir Ihnen die Grundlagen für den Einstieg in TweetDeck.
Möchten Sie das Problem mit der fehlgeschlagenen Discord-Installation unter Windows 10 beheben? Wenden Sie dann die angegebenen Lösungen an, um das Problem „Discord kann nicht installiert werden“ zu beheben …
Entdecken Sie die besten Tricks, um zu beheben, dass XCOM2-Mods nicht funktionieren. Lesen Sie mehr über andere verwandte Probleme von XCOM2-Wotc-Mods.
Um den Chrome-Fehler „chrome-error://chromewebdata/“ zu beheben, nutzen Sie erprobte Korrekturen wie das Löschen des Browsercaches, das Deaktivieren von Erweiterungen und mehr.
Einer der Vorteile von Spotify ist die Möglichkeit, benutzerdefinierte Wiedergabelisten zu erstellen und das Bild der Wiedergabeliste anzupassen. Hier ist, wie Sie das tun können.
Wenn RCS bei Samsung Messages nicht funktioniert, stellen Sie sicher, dass Sie lokale Daten von Carrier-Diensten löschen, deinstallieren Sie die Updates oder versuchen Sie es mit Google Messages.
Beheben Sie den OpenGL-Fehler 1282 (Ungültiger Vorgang) in Minecraft mit detaillierten Korrekturen, die im Artikel beschrieben sind.
Wenn Sie sehen, dass der Google Assistant auf diesem Gerät nicht verfügbar ist, empfehlen wir Ihnen, die Anforderungen zu überprüfen oder die Einstellungen zu optimieren.
Wenn Sie DuckDuckGo loswerden möchten, ändern Sie die Standardsuchmaschine, deinstallieren Sie die App oder entfernen Sie die Browsererweiterung.

![BEHOBEN: Discord-Installation in Windows 10 fehlgeschlagen [7 einfache Lösungen] BEHOBEN: Discord-Installation in Windows 10 fehlgeschlagen [7 einfache Lösungen]](https://luckytemplates.com/resources1/images2/image-2159-0408150949081.png)
![Fix XCOM2-Mods funktionieren nicht [10 BEWÄHRTE & GETESTETE LÖSUNGEN] Fix XCOM2-Mods funktionieren nicht [10 BEWÄHRTE & GETESTETE LÖSUNGEN]](https://luckytemplates.com/resources1/images2/image-4393-0408151101648.png)





