So zeichnen Sie auf einem Foto auf dem iPhone

Erfahren Sie, wie Sie auf einem Foto auf Ihrem iPhone zeichnen können. Unsere Schritt-für-Schritt-Anleitung zeigt Ihnen die besten Methoden.

Genießen Sie das Ansehen von Filmen, Webserien auf Netflix, aber plötzlich stürzt es ab und friert Ihr Windows 10-Betriebssystem ein . Ich frage mich, was schief gelaufen ist, warum mein Netflix ständig einfriert oder zufällig abstürzt . Entspannen Sie sich, denn in diesem Artikel helfe ich Ihnen, das Problem „ Netflix stürzt immer wieder ab“ zu beheben .
Netflix ist für viele von uns die ultimative Unterhaltungsquelle und außerdem das weltweit größte Online-Streaming-Unternehmen. Und diese webbasierte App versucht immer, mehr Anwendungen freizugeben und mehr Kompatibilität hinzuzufügen .
Und kürzlich veröffentlicht Netflix eine App für iPhone, Android und Windows 10 , um die gleiche Erfahrung wie Webbrowser zu bieten. Stellen Sie außerdem verschiedene Einrichtungen und Funktionen bereit, z. B. die Auswahl der Videoqualität, das Herunterladen der Filme, um sie später in guter Qualität ohne ein geeignetes Netzwerk anzusehen.
Aber in letzter Zeit melden viele Benutzer das Abstürzen und Einfrieren der Netflix-App in Windows 10. Nun, es gibt viele damit verbundene Probleme
Nun, das ist wirklich sehr frustrierend, besonders wenn Sie Ihre Lieblingssendung oder Ihren Lieblingsfilm ansehen und Netflix den Computer einfriert. Schauen Sie sich also die verschiedenen möglichen Lösungen an, um Probleme mit der Netflix-App in Windows 10 zu beheben.
Warum friert mein Netflix unter Windows 10 immer wieder ein?
Nun, es gibt keinen besonderen Grund dafür, dass die Netflix-App nicht funktioniert oder ständig abstürzt oder einfriert. Sehen Sie sich hier einige der möglichen an:
Probieren Sie nun die angegebene mögliche Problemumgehung aus, um das Netflix-Problem zu beseitigen, das auf dem Laptop immer wieder einfriert.
Wie behebt man, dass Netflix unter Windows 10 immer wieder einfriert oder abstürzt?
Wenn die Netflix-App direkt nach der Anmeldung abstürzt oder einfriert, überprüfen Sie hier zuerst Ihr Abonnement und melden Sie sich erneut an. Fahren Sie mit den angegebenen Korrekturen fort, um das Problem zu beheben.
Lösung 1: Überprüfen Sie Datum und Uhrzeit
Überprüfen Sie die Daten und die Uhrzeit von Windows 10. Wenn sie falsch sind, friert Ihr Netflix ein. Befolgen Sie also die Schritte zum Überprüfen der Systemuhr und zum Einstellen von Datum und Uhrzeit.

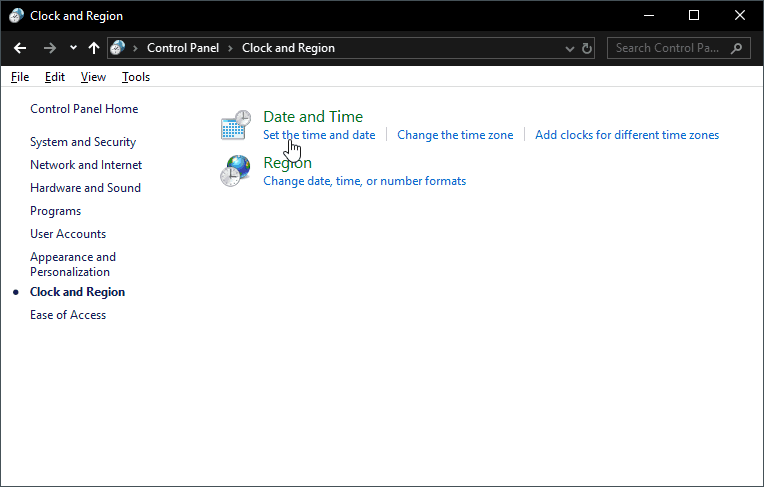

Wenn dies bei Ihnen nicht funktioniert, überprüfen Sie den Netflix-Server, da dies möglicherweise das Problem mit dem Einfrieren von Netflix verursacht.
Lösung 2: Überprüfen Sie den Netflix-Server
Wie oben erwähnt, wenn der Netflix-Server ausgefallen ist, kann dies dazu führen, dass Netflix unter Windows 10 einfriert . Um den Status des Servers zu überprüfen, besuchen Sie den Link .
Und wenn der Server ausgefallen ist, müssen Sie warten, bis der Server korrigiert ist. Aber wenn der Server aktiv ist, besuchen Sie die Netflix.com- Website und versuchen Sie, Videos zu streamen, wenn die Videos nicht auf der Netflix- Website über die Browser gestreamt werden, dann funktioniert es auch nicht mit der App.
Wenn dies jedoch im Browser und nicht in Ihrer App funktioniert, folgen Sie den nächsten Lösungen.
Lösung 3: Überprüfen Sie die Internetverbindung und die Firewall
Es ist notwendig, dass Ihre Internetverbindung einwandfrei funktioniert, denn wenn die App abstürzt, kann sie keine Verbindung zum Netflix-Server herstellen. Überprüfen Sie auch, ob Sie die Windows-Firewall installiert haben oder das Windows-Sicherheitscenter verwenden, und überprüfen Sie dann, ob die App zur Sperrliste hinzugefügt wurde.

Oder Sie können auch die Windows-Firewall oder die Windows-Sicherheits-Firewall und den Netzwerkschutz deaktivieren und prüfen, ob das Einfrieren von Netflix auf einem Laptop behoben ist. Wenn nicht, aktivieren Sie die Sicherheit erneut und folgen Sie der nächsten Lösung.
Lösung 4: Deaktivieren Sie alle VPNs oder Proxys auf dem System
Viele Benutzer haben das Absturz- oder Einfrierproblem von Netflix nach dem Deaktivieren der VPN-Verbindung behoben . Es ist auch zu sehen, dass Netflix durch die VPNs mehr missbraucht wird.
Deaktivieren Sie die VPN-Software und entfernen Sie Proxy auf Ihrem System, um das Problem zu beheben, dass die Netflix-App unter Windows 10 nicht funktioniert.
Befolgen Sie dazu die Schritte:
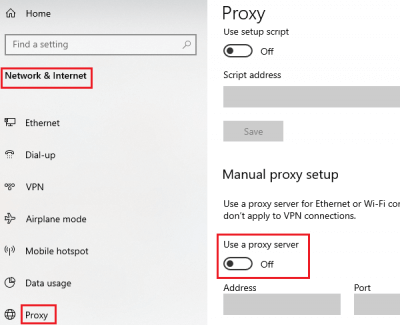
Ich hoffe, dies funktioniert für Sie, um das Netflix-Problem zu lösen, das auf einem Computer einfriert.
Lösung 5: Installieren Sie das Silverlight-Plugin neu
Das Silverlight-Plugin wurde von Microsoft entwickelt und wird zum Streamen von Videos in Netflix-Anwendungen verwendet. Wenn also Ihr Silverlight-Plug-in beschädigt oder veraltet ist, treten Probleme mit dem Absturz/Einfrieren von Netflix auf.
Hier müssen Sie also das vorhandene Silverlight-Plugin deinstallieren und das neueste von der offiziellen Microsoft-Website installieren.

Nun, das manuelle Deinstallieren von Programmen oder Apps wird die Apps nicht vollständig deinstallieren, einige ihrer Spuren und Registrierungseinträge bleiben zurück, die möglicherweise unterbrochen werden, wenn Sie die App erneut installieren. Es lohnt sich also, die App mit dem Deinstallationsprogramm eines Drittanbieters zu deinstallieren.
Holen Sie sich Revo Uninstaller, um die Programme vollständig zu entfernen
Um jetzt die neueste Version herunterzuladen, klicken Sie hier und doppelklicken Sie nach Abschluss des Downloads auf die Datei, um sie zu öffnen und auszuführen.
Lösung 6: Anzeige- und Grafikkartentreiber aktualisieren
Es wurde auch festgestellt, dass die veralteten Anzeige- und Grafikkartentreiber das Absturz- und Einfrierproblem in Windows 10 verursachen, daher wird hier empfohlen, den Grafiktreiber zu aktualisieren.
Dazu können Sie einfach die Hersteller-Website oder die offizielle Microsoft-Website besuchen und nach dem neuesten Update suchen. Oder befolgen Sie die unten angegebenen Schritte, um die Treiber zu aktualisieren.

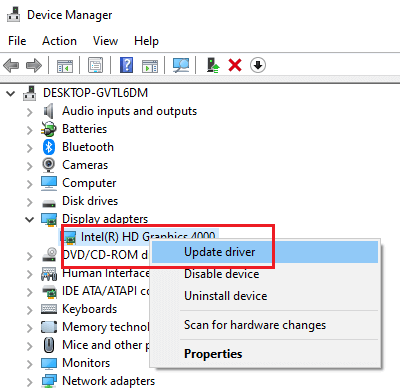
Trotzdem gibt es auch eine einfache Möglichkeit, die Systemtreiber automatisch zu aktualisieren, indem Sie Driver Easy verwenden. Dadurch werden nicht nur die Treiber aktualisiert, sondern auch die treiberbezogenen Probleme und Fehler automatisch behoben.
Holen Sie sich Driver Easy, um den Treiber automatisch zu aktualisieren
Lösung 7: Fehlerbehebung bei der Netzwerkverbindung
Wenn immer noch Probleme mit dem Einfrieren von Netflix auftreten, müssen Sie hier Probleme mit der Netzwerkverbindung beheben, da dies in Ihrem Fall die Magie bewirken kann.
Versuchen Sie, Ihr Netzwerk neu zu starten
Ich hoffe, das funktioniert für Sie, um zu beheben, dass Netflix unter Windows 10 immer wieder einfriert.
Lösung 8: CPU- und GPU-Temperatur überwachen
Das Problem mit dem Einfrieren von Netflix auf dem PC tritt auch aufgrund einer hohen CPU- oder GPU-Temperatur auf. Und das Ansehen von Netflix in Full HD- oder 4K-Auflösung kann die GPU und den Prozess ebenfalls extrem belasten.
Es kann also vorkommen, dass Netflix einfriert und abstürzt und dann die CPU-Temperatur in Echtzeit überwacht .
Wenn Sie bemerken, dass die Netflix-App eine beträchtlich hohe Temperatur hat, ist dies die Hauptursache für das Einfrieren oder Abstürzen der App. Und um das Problem zu beheben, überprüfen Sie den CPU/GPU-Kühler, reinigen Sie das System intern, entfernen Sie die Staubverstopfung, damit der Luftstrom richtig ist.

Wenn die CPU oder Grafikkarte übersperrt ist, setzen Sie Windows 10 auf die Werkseinstellungen zurück und versuchen Sie, die Netflix-App unter Windows 10 auszuführen.
Lösung 9: Installieren Sie die Netflix-App neu
Es wird geschätzt, dass nach Befolgen der gegebenen Lösung das Problem, dass Netflix unter Windows 10 einfriert, behoben ist. Wenn das Problem jedoch immer noch auftritt, bleibt nur die Möglichkeit, die Netflix-App neu zu installieren.
Deinstallieren Sie zuerst die App wie in (Fix 5) beschrieben oder führen Sie das Deinstallationsprogramm des Drittanbieters aus, um die App zu deinstallieren. Und nachdem Sie es vollständig deinstalliert haben, starten Sie Ihr System neu und laden Sie die Netflix-App erneut von der offiziellen Website herunter .
Überprüfen Sie den Zustand Ihres Windows-PCs/Laptops
Wenn Sie nach Befolgen der angegebenen Lösungen das Problem mit dem Einfrieren und Abstürzen von Netflix immer noch nicht beheben können, könnte dies ein Problem im Zusammenhang mit Windows-PCs/Laptops sein. Hier wird also empfohlen, Ihr System mit dem PC Repair Tool zu scannen. Dies ist ein hochentwickeltes Reparaturtool, das durch einmaliges Scannen verschiedene PC-bezogene Probleme und Fehler erkennt und behebt.
Trotzdem ist es auch in der Lage, andere computerbezogene Fehler wie DLL-Fehler, Anwendungsfehler, BSOD-Fehler, hartnäckige Computerfehler zu beheben, Sie vor Dateiverlust, Malware- und Virusinfektion usw. zu schützen . Dies behebt nicht nur Fehler, sondern verbessert auch die Leistung des Windows-PCs.
Holen Sie sich das PC Repair Tool, um verschiedene Probleme und Fehler zu beheben
Fazit:
Es wird geschätzt, dass Ihr Problem „ Wie bringe ich mein Netflix dazu, nicht mehr einzufrieren?“ wird behoben, nachdem die im Artikel angegebenen Lösungen befolgt wurden.
Die angegebenen Lösungen sind einfach zu befolgen und haben auch für viele funktioniert, um das Problem mit dem Einfrieren von Netflix auf dem PC zu beheben . Aber achten Sie darauf, die Lösungen sorgfältig zu befolgen.
Ich hoffe, der Artikel hat Ihnen geholfen, das Netflix-Problem zu lösen, das immer wieder einfriert und abstürzt.
Wenn Sie dennoch Fragen, Kommentare oder Vorschläge haben, können Sie diese gerne im Kommentarbereich unten mit uns teilen.
Erfahren Sie, wie Sie auf einem Foto auf Ihrem iPhone zeichnen können. Unsere Schritt-für-Schritt-Anleitung zeigt Ihnen die besten Methoden.
TweetDeck ist eine App, mit der Sie Ihren Twitter-Feed und Ihre Interaktionen verwalten können. Hier zeigen wir Ihnen die Grundlagen für den Einstieg in TweetDeck.
Möchten Sie das Problem mit der fehlgeschlagenen Discord-Installation unter Windows 10 beheben? Wenden Sie dann die angegebenen Lösungen an, um das Problem „Discord kann nicht installiert werden“ zu beheben …
Entdecken Sie die besten Tricks, um zu beheben, dass XCOM2-Mods nicht funktionieren. Lesen Sie mehr über andere verwandte Probleme von XCOM2-Wotc-Mods.
Um den Chrome-Fehler „chrome-error://chromewebdata/“ zu beheben, nutzen Sie erprobte Korrekturen wie das Löschen des Browsercaches, das Deaktivieren von Erweiterungen und mehr.
Einer der Vorteile von Spotify ist die Möglichkeit, benutzerdefinierte Wiedergabelisten zu erstellen und das Bild der Wiedergabeliste anzupassen. Hier ist, wie Sie das tun können.
Wenn RCS bei Samsung Messages nicht funktioniert, stellen Sie sicher, dass Sie lokale Daten von Carrier-Diensten löschen, deinstallieren Sie die Updates oder versuchen Sie es mit Google Messages.
Beheben Sie den OpenGL-Fehler 1282 (Ungültiger Vorgang) in Minecraft mit detaillierten Korrekturen, die im Artikel beschrieben sind.
Wenn Sie sehen, dass der Google Assistant auf diesem Gerät nicht verfügbar ist, empfehlen wir Ihnen, die Anforderungen zu überprüfen oder die Einstellungen zu optimieren.
Wenn Sie DuckDuckGo loswerden möchten, ändern Sie die Standardsuchmaschine, deinstallieren Sie die App oder entfernen Sie die Browsererweiterung.

![BEHOBEN: Discord-Installation in Windows 10 fehlgeschlagen [7 einfache Lösungen] BEHOBEN: Discord-Installation in Windows 10 fehlgeschlagen [7 einfache Lösungen]](https://luckytemplates.com/resources1/images2/image-2159-0408150949081.png)
![Fix XCOM2-Mods funktionieren nicht [10 BEWÄHRTE & GETESTETE LÖSUNGEN] Fix XCOM2-Mods funktionieren nicht [10 BEWÄHRTE & GETESTETE LÖSUNGEN]](https://luckytemplates.com/resources1/images2/image-4393-0408151101648.png)





