So zeichnen Sie auf einem Foto auf dem iPhone

Erfahren Sie, wie Sie auf einem Foto auf Ihrem iPhone zeichnen können. Unsere Schritt-für-Schritt-Anleitung zeigt Ihnen die besten Methoden.
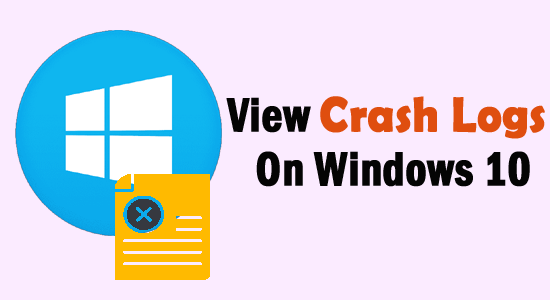
Stürzt Ihr Windows häufig ab oder friert es ein? Wenn dies der Fall ist, sollten Sie die Absturzprotokolle unter Windows 10 überprüfen , um herauszufinden, was dieses Problem auf Ihrem Computer verursacht.
Manchmal wird der Bildschirm des Computers blau oder das System friert ein. Folglich verlieren Benutzer am Ende Dateien auf dem Computer. Wenn dir das auch passiert, dann keine Panik. In diesem Fall sollten Sie auf Ihrem Computer nach Absturzprotokollen oder Fehlerprotokollen suchen.
Hier habe ich verschiedene Möglichkeiten besprochen, um die Ereignisprotokolle auf dem Windows 10-System zu finden. Also, mach weiter und sieh dir diese Methoden an.
Identifizieren der Gründe für Windows-Abstürze
Das Abstürzen von Windows 10 ist kein neues Problem und tritt bei Benutzern sehr häufig auf. Dies ist etwas, das jeder andere Windows-Benutzer mit seinen Computern erlebt. Es ist jedoch wichtig, die Gründe zu kennen, die dieses Problem auf Ihrem System verursachen.
Daher habe ich einige der häufigsten Ursachen gesammelt, damit Sie herausfinden können, warum Ihr Windows-Computer abstürzt:
Wie kann ich Absturzprotokolle unter Windows 10 anzeigen?
Inhaltsverzeichnis
Methode 1: Überprüfen Sie Windows 10-Absturzprotokolle/Fehlerprotokolle über die Ereignisanzeige
Die erste Methode, die wir verwenden werden, um die Absturzprotokolle auf dem Windows -System zu finden, ist die Verwendung der Ereignisanzeige. Die Ereignisanzeige sammelt alle Informationen über die Systemsoftware und Gerätetreiber.
Es enthält verschiedene Arten von Informationen, direkt von den Fehlern bis zum Erfolg des Systems. Es erfasst Fehlertypen, Warnungstypen, Informationstypen, Alarmtypen, Erfolgsüberwachungstypen, Fehlerüberwachungstypen, Benachrichtigungstypen, Debugtypen.
Da in der Ereignisanzeige eine riesige Datenmenge gespeichert ist, liegt unser Hauptaugenmerk darauf, die Windows-Fehlerprotokolle zu sammeln , die zum Absturz des Systems geführt haben. Dazu müssen Sie die folgenden Schritte ausführen:
Methode 2: Erstellen Sie eine benutzerdefinierte Ansicht, um Fehlerprotokolle/Absturzprotokolle unter Windows 10 anzuzeigen
Eine andere Methode zum Überprüfen der Absturzprotokolle auf einem Windows 10 -PC besteht darin, die benutzerdefinierte Ansicht in der Ereignisanzeige zu erstellen . Es ist eine effizientere und schnellere Möglichkeit, die Windows 10-Fehlerprotokolle anzuzeigen . Dazu müssen Sie Folgendes tun:
Methode 3: Windows 10-Absturzprotokoll/Fehlerprotokolle über die Zuverlässigkeitsüberwachung anzeigen
Die Reliability Monitor -Funktion wurde erstmals unter Windows 7 eingeführt, das später in Windows 10/8.1/8 übernommen wurde. Reliability Monitor bietet einen Überblick über die Funktionsweise des Systems.
Es stellt die Warnungen, Fehler und Absturzinformationen von Windows im grafischen Format dar. In einfachen Worten, es zeigt Ihnen, wie zuverlässig und stabil Ihr System ist.
Wenn also Ihr Windows 10-System abstürzt oder Fehler anzeigt, können Sie die Zuverlässigkeitsüberwachung verwenden, um die Absturzprotokolle zu überprüfen.
Methode 4: Suchen Sie Fehlerprotokolle unter Windows 10 mithilfe von PowerShell.
Windows 10 verfügt über eine leistungsstarke Funktion, dh PowerShell , mit der Sie die Befehlszeilenprogramme ausführen können. Um also die Fehler- und Absturzprotokolle unter Windows 10 zu finden , können Sie die unten angegebenen Befehle in der PowerShell ausführen:
Get-EventLog -Log LogName | where {$_.entryType -match “LogType”}
Or
Get-EventLog -Log system | where {$_.entryType -match “Error”}
Or
Get-EventLog -LogName System -EntryType Error
Or
Get-EventLog -LogName System -Newest 15 -EntryType Error
Methode 5: Verwenden Sie Software von Drittanbietern Suchen Sie nach Windows 10-Absturz-/Fehlerprotokollen
Abgesehen von den oben angegebenen manuellen Methoden gibt es einige Software von Drittanbietern, mit der Sie die Windows 10-Ereignisprotokolle anzeigen können . So. Hier sind die Apps von Drittanbietern, die Ihnen helfen können, die Absturzprotokolle unter Windows 10 anzuzeigen:
Wie überprüfe ich Ereignisprotokolle unter Windows 10?
Neben Absturzprotokollen und Fehlerprotokollen können Ihnen auch Ereignisprotokolle dabei helfen, das Problem mit dem Absturz von Windows herauszufinden. Wenn ein Programm auf dem System abstürzt oder plötzlich verschwindet, kann Ihnen eine Ereignisprotokolldatei helfen, das Problem zu beheben.
Befolgen Sie diese Anweisungen, um Ereignisprotokolle auf dem Windows -System anzuzeigen:
Finden Sie das Windows 10 BSOD-Protokoll
Wenn Ihr System aufgrund des BSOD-Fehlers abstürzt , müssen Sie nicht das gesamte Fehlerprotokoll überprüfen, sondern nur das BSOD-Protokoll in Windows 10 finden. Dazu haben Sie zwei Möglichkeiten –
1: Durch die Verwendung der Option "Benutzerdefinierte Ansicht erstellen" in der Ereignisanzeige
Wie bereits besprochen, ermöglicht das Erstellen einer benutzerdefinierten Ansicht in der Ereignisanzeige Benutzern, die Protokolle effektiver und einfacher zu überprüfen. Die gleiche Methode wird verwendet, um die Windows 10 BSOD-Protokolle herauszufinden. Gehen Sie daher einfach zu Methode 2 und befolgen Sie die Schritte.
2: Verwenden Sie den BSOD-Viewer eines Drittanbieters
Wenn Sie die obige Methode zu knifflig oder kompliziert fanden, können Sie dies auch problemlos mit der Ereignisanzeige eines Drittanbieters tun. Verwenden Sie BlueScreenView , um die BSOD-Protokolle zu finden .
Diese App macht genau dasselbe wie die Windows-Ereignisanzeige. Dieses Tool scannt Ihren Computer und sucht nach den durch BSOD abgestürzten Dateien, damit Sie das Problem einfach beheben können.
Schnelle Lösungen zur Behebung von Windows-Abstürzen
Der Absturz von Windows 10 ist ein häufiges, aber schwerwiegendes Problem, das dem System die Arbeit erschwert. Von nun an gibt es einige Lösungen, die Sie befolgen können, um dieses Problem auf Ihrem Computer zu beheben:
Fazit
Hier geht es also darum, Windows 10-Absturzprotokolle zu finden . Wenn Ihr Windows abstürzt oder einfriert, folgen Sie einfach einer dieser Methoden und sehen Sie sich die Ereignisprotokolle von Windows 10 an, um die Gründe für Probleme auf Ihrem System herauszufinden.
Erfahren Sie, wie Sie auf einem Foto auf Ihrem iPhone zeichnen können. Unsere Schritt-für-Schritt-Anleitung zeigt Ihnen die besten Methoden.
TweetDeck ist eine App, mit der Sie Ihren Twitter-Feed und Ihre Interaktionen verwalten können. Hier zeigen wir Ihnen die Grundlagen für den Einstieg in TweetDeck.
Möchten Sie das Problem mit der fehlgeschlagenen Discord-Installation unter Windows 10 beheben? Wenden Sie dann die angegebenen Lösungen an, um das Problem „Discord kann nicht installiert werden“ zu beheben …
Entdecken Sie die besten Tricks, um zu beheben, dass XCOM2-Mods nicht funktionieren. Lesen Sie mehr über andere verwandte Probleme von XCOM2-Wotc-Mods.
Um den Chrome-Fehler „chrome-error://chromewebdata/“ zu beheben, nutzen Sie erprobte Korrekturen wie das Löschen des Browsercaches, das Deaktivieren von Erweiterungen und mehr.
Einer der Vorteile von Spotify ist die Möglichkeit, benutzerdefinierte Wiedergabelisten zu erstellen und das Bild der Wiedergabeliste anzupassen. Hier ist, wie Sie das tun können.
Wenn RCS bei Samsung Messages nicht funktioniert, stellen Sie sicher, dass Sie lokale Daten von Carrier-Diensten löschen, deinstallieren Sie die Updates oder versuchen Sie es mit Google Messages.
Beheben Sie den OpenGL-Fehler 1282 (Ungültiger Vorgang) in Minecraft mit detaillierten Korrekturen, die im Artikel beschrieben sind.
Wenn Sie sehen, dass der Google Assistant auf diesem Gerät nicht verfügbar ist, empfehlen wir Ihnen, die Anforderungen zu überprüfen oder die Einstellungen zu optimieren.
Wenn Sie DuckDuckGo loswerden möchten, ändern Sie die Standardsuchmaschine, deinstallieren Sie die App oder entfernen Sie die Browsererweiterung.

![BEHOBEN: Discord-Installation in Windows 10 fehlgeschlagen [7 einfache Lösungen] BEHOBEN: Discord-Installation in Windows 10 fehlgeschlagen [7 einfache Lösungen]](https://luckytemplates.com/resources1/images2/image-2159-0408150949081.png)
![Fix XCOM2-Mods funktionieren nicht [10 BEWÄHRTE & GETESTETE LÖSUNGEN] Fix XCOM2-Mods funktionieren nicht [10 BEWÄHRTE & GETESTETE LÖSUNGEN]](https://luckytemplates.com/resources1/images2/image-4393-0408151101648.png)





