So zeichnen Sie auf einem Foto auf dem iPhone

Erfahren Sie, wie Sie auf einem Foto auf Ihrem iPhone zeichnen können. Unsere Schritt-für-Schritt-Anleitung zeigt Ihnen die besten Methoden.

Das Problem „ ASUS-Laptop lässt sich nicht einschalten “ wird von vielen Benutzern gemeldet, da der Laptop beim Versuch, sich anzumelden, auf dem ASUS-Bildschirm hängen bleibt. Dieses irritierende Problem wird von vielen Benutzern gemeldet und ihnen zufolge wird das Problem in 2 verschiedene Fälle unterteilt:
Nun, dies ist ein häufiges Problem, das nicht nur bei ASUS-Laptops auftritt, sondern auch die Benutzer von DELL-Laptops haben dieses Problem gemeldet. Daher können Dell-Benutzer unseren Leitfaden lesen, um das Problem zu beheben, dass sich der Dell-Laptop nicht einschalten lässt.
Es gibt viele verschiedene Gründe, die für das ASUS-Laptop-Problem verantwortlich sind. Und nach der Untersuchung haben wir einige mögliche Korrekturen behandelt, die für viele Benutzer funktioniert haben.
Aber bevor Sie direkt zu den Fixes springen, ist es wichtig, dass Sie verstehen, was die häufigsten Schuldigen dafür sind, dass der ASUS-Laptop das Problem nicht einschaltet.
Warum lässt sich mein Asus-Laptop nicht einschalten?
Der Hauptgrund dafür, dass sich der ASUS-Laptop nicht einschalten lässt, sind keine Ladeprobleme oder der leere, beschädigte oder entladene Akku. Es gibt jedoch auch andere Gründe, siehe unten
Beschädigung des Netzteils – Wenn das Netzteil beschädigt wurde, ist dies höchstwahrscheinlich die Ursache des Problems. Überprüfen Sie daher, ob das Netzteilkabel beschädigt ist, oder ersetzen Sie es durch ein anderes Netzteil.
Unzureichende Stromversorgung – Probleme oder Schwankungen der Stromversorgung können auch dazu führen, dass der Laptop-Akku nicht aufgeladen wird. Stellen Sie also sicher, dass Ihr Laptop ordnungsgemäß aufgeladen wird.
Tragbare externe Geräte – Die an Ihren Laptop angeschlossenen externen Geräte können auch dazu führen, dass der ASUS-Laptop das Problem nicht einschaltet. Das Entfernen der gesamten Peripheriegeräte wie Internetkabel, USB-Geräte, Speicherkarten usw. kann für Sie funktionieren.
Hardware-/Softwareprobleme – Manchmal kann es vorkommen, dass das Hardware- oder Softwareproblem Ihres Laptops auf interne Probleme stößt und sich weigert, hochzufahren. In diesem Fall kann es für Sie funktionieren, einen RAM-Reset oder einen Hard-Reset durchzuführen.
Akkuprobleme – Bei Ihrem Laptop-Akku sind möglicherweise einige Probleme aufgetreten. Entfernen Sie daher den Akku (gilt für das Modell mit austauschbarem Akku) und verwenden Sie direkt das Netzteil zum Aufladen Ihres Laptops oder setzen Sie den Akku neu ein.
Da Sie sich der häufigsten Übeltäter hier bewusst sind, haben wir die möglichen Korrekturen zur Lösung des Problems in die engere Wahl gezogen:
Situation 1 – ASUS-Laptop lässt sich nicht einschalten, aber das Licht ist an
Die Betriebsanzeige ist die Anzeige des Laptops, und wenn sie eingeschaltet ist, sich der ASUS-Laptop jedoch nicht einschalten lässt, besteht die Möglichkeit, dass einige der Komponenten beschädigt werden oder aufgrund einer Art Fehler.
Wie auch immer, wenn Sie die unten angegebenen schnellen Tricks ausprobieren, können Sie das Problem lösen.
1 – Drücken Sie die Tasten Fn + F7 – Dies hilft Ihnen, das Laptop-Display ein- oder auszuschalten. Auf diese Weise können Sie überprüfen, ob Ihr Bildschirm versehentlich ausgeschaltet wurde.
2 – Drücken Sie die Tasten Fn + F6 – Möglicherweise liegt ein Helligkeitsproblem vor. Erhöhen Sie also die Bildschirmhelligkeit, indem Sie die Tasten Fn + F6 auf Ihrem Laptop drücken, und prüfen Sie, ob dies für Sie funktioniert.
3 – Drücken Sie die Tasten Fn + F8 – Nun, diese Lösung ist für die Benutzer, die kein externes Gerät angeschlossen haben oder Ihr externes Gerät nicht reagiert. Oder schließen Sie einen externen Monitor an Ihren ASUS-Laptop an und wechseln Sie zwischen der Originalanzeige und dem angeschlossenen Monitor, indem Sie die Taste Fn + F8 drücken .
4 – Setzen Sie die Anzeigeeinstellungen zurück – Versuchen Sie, die Anzeigeeinstellungen zurückzusetzen, da eine Art von Fehlkonfiguration der Einstellungen das Problem verursachen könnte. Drücken Sie dazu Windows + Strg + Umschalt + B und prüfen Sie, ob das Problem behoben ist.
Wenn die angegebenen schnellen Tricks für Sie nicht funktionieren, müssen Sie die angegebenen Lösungen zur Fehlerbehebung befolgen, um das Problem zu lösen, dass der ASUS-Laptop nicht eingeschaltet wird.
Situation 2 – ASUS-Laptop schaltet keine Lichter ein
Dies ist ein ernstes Problem, da die Betriebsanzeige nicht leuchtet oder blinkt, was bedeutet, dass Ihr Laptop mit einem ernsthaften Problem konfrontiert ist, wie z. B. dass das Netzteil und das Netzkabel nicht richtig funktionieren.
Das Problem könnte alles sein, also versuchen Sie die unten angegebenen Lösungen nacheinander. Die Lösung folgt und wird definitiv funktionieren, um zu beheben, dass der ASUS-Laptop das Problem nicht einschaltet.
Was tun, wenn sich der ASUS-Laptop nicht einschalten lässt?
Inhaltsverzeichnis
Lösung 1 – Basis-Fehlerbehebung
Zunächst wird empfohlen, die grundlegende Fehlerbehebung zu versuchen, um das Problem zu beheben
Überprüfen Sie, ob der Laptop geladen wird – Überprüfen Sie, ob der Laptop aufgeladen wird oder nicht, während Sie das Ladekabel an den Laptop anschließen, wenn ein Licht blinkt, dann ist klar, dass das Ladegerät einwandfrei funktioniert. Wenn das Licht jedoch nicht blinkt, liegt möglicherweise ein Problem mit dem Aufladen vor und der Laptop lässt sich daher nicht einschalten. Versuchen Sie, ein anderes Ladegerät zu verwenden, um zu überprüfen, ob das Problem beim Ladegerät liegt.
Überprüfen Sie den Laptop-Akku – Hier wird empfohlen, den Laptop-Akku zu überprüfen, dies funktioniert für viele Benutzer. Wenn der Akku Ihres ASUS-Laptops herausnehmbar ist, entfernen Sie ihn aus Ihrem Laptop und setzen Sie ihn danach in einen anderen Laptop ein.
Und wenn dies funktioniert, wenn ein anderer Laptop ordnungsgemäß funktioniert, liegt das Problem möglicherweise nicht am Akku. Wenn es jedoch nicht funktioniert, liegt das Problem eindeutig bei Ihrem Akku.
Wenn der Akku nicht entfernt werden kann , bringen Sie Ihren Laptop außerdem zum nächsten Servicecenter oder zu einem Fachmann.
Suchen Sie nach Hardwareproblemen – Wie bereits erwähnt, kann manchmal auch eine Fehlfunktion der Hardware oder beschädigte oder beschädigte Hardware dazu führen, dass sich der ASUS-Laptop nicht einschalten lässt. Nun, diese Lösung ist nur anwendbar, wenn Sie den Laptop einschalten können.
Lösung 2 – Entfernen Sie alle externen Peripheriegeräte
Überprüfen Sie, ob viele verschiedene externe Geräte wie Tastaturen, Scanner, USBs, Mäuse , Drucker und andere an Ihren Laptop angeschlossen sind.
Dann könnten diese Peripheriegeräte Probleme beim Starten des Laptops verursachen. Um also zu beheben, dass sich der ASUS-Laptop nicht einschaltet, trennen Sie die extern angeschlossenen Geräte und prüfen Sie, ob sich Ihr ASUS-Laptop einschaltet oder nicht.
Wenn dies für Sie dann gut und gut funktioniert, aber wenn immer noch das gleiche Problem besteht, können Sie die Geräte erneut verbinden.
Lösung 3 – Schließen Sie einen externen Monitor an
Nun, es besteht die Möglichkeit, dass Ihr Laptop-Bildschirm beschädigt wird und daher nicht richtig funktioniert. Um also festzustellen, ob das Problem mit dem Bildschirm zusammenhängt, müssen Sie Ihren Laptop an einen externen Monitor anschließen.
Und nachdem Sie den externen Bildschirm angeschlossen haben, sehen Sie beim Booten das Bild oder das ASUS-Logo , dann ist klar, dass das Problem beim Bildschirm liegt.

Sie müssen Ihren Laptop zu einem Techniker oder Ihrem Laptop-Servicecenter bringen, um den Bildschirm reparieren zu lassen. Wenn ein externer Monitor dasselbe Problem hat, liegt das Problem ohne Ihren Laptop und nicht am Bildschirm.
Versuchen Sie in diesem Fall die nächste mögliche Lösung, um das Problem zu lösen.
Lösung 4 – Versuchen Sie einen harten Neustart
Ein harter Neustart des Laptops funktionierte für viele ASUS-Laptop-Benutzer, um das Problem zu lösen. Befolgen Sie dazu die Anweisungen:
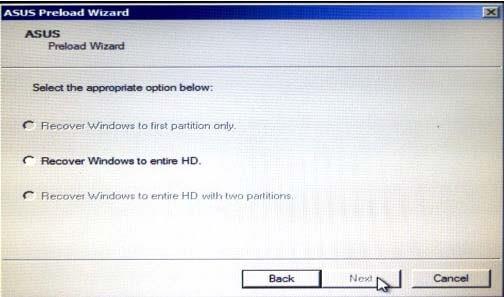
Überprüfen Sie nach Abschluss des Vorgangs, ob das Problem behoben ist, oder fahren Sie mit der nächsten Lösung fort.
Lösung 5 – RAM neu installieren
Wenn keine der oben aufgeführten Lösungen für Sie funktioniert, besteht die Möglichkeit, dass Ihr RAM beschädigt wird oder ausfällt und sich der Laptop aus diesem Grund nicht einschaltet.
Es besteht die Möglichkeit, dass der RAM nicht richtig installiert ist oder der RAM-Steckplatz beschädigt wird . Nehmen Sie Ihren RAM also langsam heraus und reinigen Sie ihn mit einem weichen, feuchten Tuch.
Überprüfen Sie, ob der Steckplatz beschädigt ist oder nicht, versuchen Sie jetzt , den RAM zu entfernen und neu zu installieren , und überprüfen Sie, ob Sie ihn richtig platziert haben.
Machen Sie Ihr Windows-System fehlerfrei
Windows-PCs/Laptops neigen dazu, nach einer gewissen Zeit langsamer zu werden, langsam zu laufen oder verschiedene hartnäckige Fehler zu zeigen. In diesem Fall wird daher empfohlen, Ihr System mit dem PC Repair Tool zu scannen .
Dies ist ein multifunktionales Tool, das durch einmaliges Scannen verschiedene Computerfehler und -probleme erkennt und behebt. Dies ist in der Lage, Probleme mit Laptops und PCs verschiedener Marken zu lösen.
Nicht nur ASUS, damit können Sie verschiedene Fehler wie DLL-Fehler, BSOD-Fehler, Anwendungsfehler beheben, Dateiverluste verhindern, Ihr System vor Viren- oder Malware-Infektionen schützen und beschädigte Systemdateien reparieren und vieles mehr.
Es ist einfach herunterzuladen, laden Sie einfach das Tool herunter und installieren Sie es, der Rest wird automatisch erledigt.
Holen Sie sich das PC Repair Tool, um PC-Fehler zu beheben und seine Leistung zu optimieren
Fazit:
ASUS ist ein beliebter Technologiehersteller für Laptops, Tablets, Desktops, Smartphones, Motherboards und andere Artikel. Und von Millionen von Benutzern auf der ganzen Welt verwendet.
Aber in letzter Zeit wird das Problem, dass sich der ASUS-Laptop nicht einschalten lässt, von vielen Benutzern gemeldet. Hier wurde also versucht, die gesamten potenziellen Schritte zur Fehlerbehebung in die engere Wahl zu ziehen, um das Problem zu beheben.
Viel Glück..!
Erfahren Sie, wie Sie auf einem Foto auf Ihrem iPhone zeichnen können. Unsere Schritt-für-Schritt-Anleitung zeigt Ihnen die besten Methoden.
TweetDeck ist eine App, mit der Sie Ihren Twitter-Feed und Ihre Interaktionen verwalten können. Hier zeigen wir Ihnen die Grundlagen für den Einstieg in TweetDeck.
Möchten Sie das Problem mit der fehlgeschlagenen Discord-Installation unter Windows 10 beheben? Wenden Sie dann die angegebenen Lösungen an, um das Problem „Discord kann nicht installiert werden“ zu beheben …
Entdecken Sie die besten Tricks, um zu beheben, dass XCOM2-Mods nicht funktionieren. Lesen Sie mehr über andere verwandte Probleme von XCOM2-Wotc-Mods.
Um den Chrome-Fehler „chrome-error://chromewebdata/“ zu beheben, nutzen Sie erprobte Korrekturen wie das Löschen des Browsercaches, das Deaktivieren von Erweiterungen und mehr.
Einer der Vorteile von Spotify ist die Möglichkeit, benutzerdefinierte Wiedergabelisten zu erstellen und das Bild der Wiedergabeliste anzupassen. Hier ist, wie Sie das tun können.
Wenn RCS bei Samsung Messages nicht funktioniert, stellen Sie sicher, dass Sie lokale Daten von Carrier-Diensten löschen, deinstallieren Sie die Updates oder versuchen Sie es mit Google Messages.
Beheben Sie den OpenGL-Fehler 1282 (Ungültiger Vorgang) in Minecraft mit detaillierten Korrekturen, die im Artikel beschrieben sind.
Wenn Sie sehen, dass der Google Assistant auf diesem Gerät nicht verfügbar ist, empfehlen wir Ihnen, die Anforderungen zu überprüfen oder die Einstellungen zu optimieren.
Wenn Sie DuckDuckGo loswerden möchten, ändern Sie die Standardsuchmaschine, deinstallieren Sie die App oder entfernen Sie die Browsererweiterung.

![BEHOBEN: Discord-Installation in Windows 10 fehlgeschlagen [7 einfache Lösungen] BEHOBEN: Discord-Installation in Windows 10 fehlgeschlagen [7 einfache Lösungen]](https://luckytemplates.com/resources1/images2/image-2159-0408150949081.png)
![Fix XCOM2-Mods funktionieren nicht [10 BEWÄHRTE & GETESTETE LÖSUNGEN] Fix XCOM2-Mods funktionieren nicht [10 BEWÄHRTE & GETESTETE LÖSUNGEN]](https://luckytemplates.com/resources1/images2/image-4393-0408151101648.png)





