So zeichnen Sie auf einem Foto auf dem iPhone

Erfahren Sie, wie Sie auf einem Foto auf Ihrem iPhone zeichnen können. Unsere Schritt-für-Schritt-Anleitung zeigt Ihnen die besten Methoden.
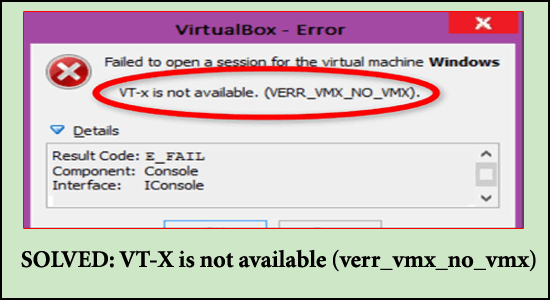
Zusammenfassung – Der Umgang mit der Fehlermeldung VT-x ist nicht verfügbar (verr_vmx_no_vmx) beim Starten Ihrer virtuellen Maschinen mit VirtualBox oder einer anderen ähnlichen Software. Probieren Sie dann die Top 5 der bewährten Lösungen aus, um den Fehler vollständig zu umgehen.
Oracle VM oder VirtualBox ist ein Programm, mit dem Programmierer mehrere virtuelle Maschinen auf einem einzigen leistungsstarken Computer erstellen und verwalten können. Mehrere Entwickler haben jedoch kürzlich berichtet, dass beim Erstellen einer virtuellen Sitzung ein Absturz gefolgt von der Fehlermeldung „ VT-X ist nicht verfügbar (verr_vmx_no_vmx) “ aufgetreten ist.
Was verursacht den VirtualBox-Fehler VT-X ist nicht verfügbar?
Da Sie sich jetzt der häufigsten Übeltäter bewusst sind, die den folgenden Fehler auslösen, folgen Sie den möglichen Lösungen, um den Fehler in Windows 10 zu beheben.
Wie behebt man den Fehler „VT-X ist nicht verfügbar“ in VirtualBox (verr_vmx_no_vmx)?
Lösung 1: Deaktivieren Sie die Hyper-V-Virtualisierung
Sie können die Hyper-V-Virtualisierung deaktivieren, um den Fehler „VT-X ist nicht verfügbar“ (verr_vmx_no_vmx) zu beheben. Die Schritte sind wie folgt:
bcdedit /set hypervisorlaunchtype Aus bcdedit /set vm Nein dism.exe /Online /Disable-Feature:Microsoft-Hyper-V
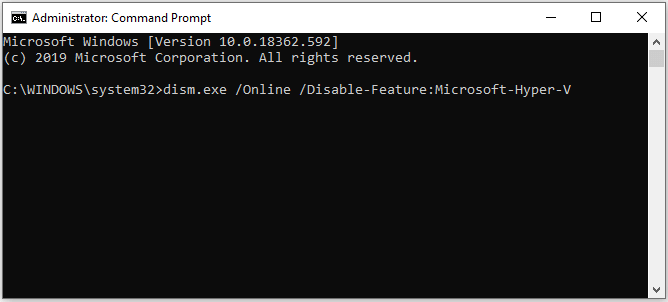
Schließen Sie das Befehlszeilenfenster und starten Sie Ihren Computer neu, nachdem der Vorgang abgeschlossen ist. Öffnen Sie dann die virtuelle Maschine erneut, um zu sehen, ob das Problem „ VT-X ist nicht verfügbar (verr_vmx_no_vmx) “ behoben wurde.
Lösung 2: Verwenden Sie Windows Defender, um die Core-Isolation zu deaktivieren.
Sie können auch auswählen, die Kernisolation von Windows Defender zu deaktivieren, um das Problem „ VirtualBox Error VT-X is not available “ zu beheben . Dies funktionierte für viele Benutzer, um den VirtualBox-Fehler in Windows 10 zu umgehen. Die Schritte sind wie folgt:
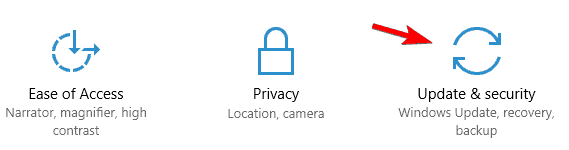
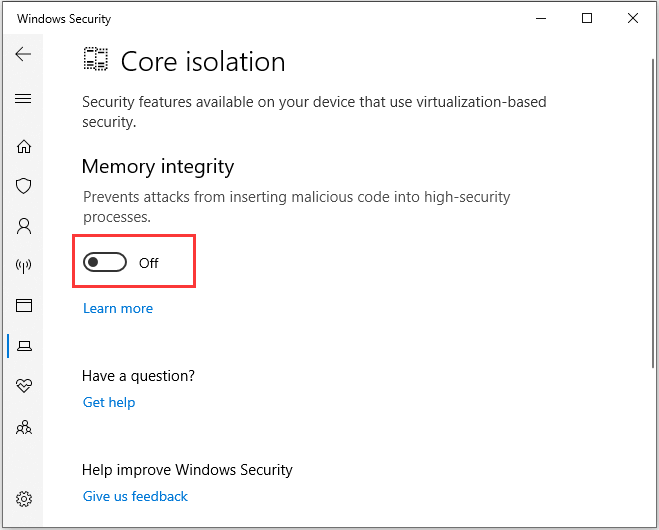
Starten Sie danach Ihren Computer neu, um zu sehen, ob der Fehler VT-X ist nicht verfügbar (verr_vmx_no_vmx) behoben wurde.
Lösung 3: Aktivieren Sie VT-X im BIOS
Der Fehler VT-X ist in VirtualBox Windows 10 nicht verfügbar kann auch auftreten, wenn die Virtualisierungstechnologie in den BIOS-Einstellungen deaktiviert ist. Daher können Sie VT-X über die BIOS-Optionen aktivieren. Die Schritte sind wie folgt:
Nachdem Sie alle Verfahren abgeschlossen haben, starten Sie Ihren Computer neu, um zu sehen, ob das Problem „VT-X ist nicht verfügbar“ (verr_vmx_no_vmx) behoben wurde.
Lösung 4: Bonuslösung
Wenn Ihre virtuellen VirtualBox-Maschinen nach dem Windows-Update mit derselben Fehlermeldung nicht mehr funktionieren, müssen Sie alle Hyper-V-Funktionen in der Systemsteuerung unter „Windows-Funktionen ein- oder ausschalten“ aktivieren und dann neu starten.
Kehren Sie nach dem Neustart zum gleichen Ort zurück und deaktivieren Sie vor dem Neustart alle Hyper-V-Funktionen. Es dient zum Aktivieren und Deaktivieren der Funktion zum Beheben einiger VT-X ist nicht verfügbar-Fehler in VirtualBox , die durch Windows-Updates verursacht werden.
Es wird jetzt geschätzt, dass der Fehler in Ihrem Fall behoben worden sein muss.
Die beste und einfachste Lösung zum Beheben von VT-X ist nicht verfügbar (verr_vmx_no_vmx)
Manchmal sehen Sie aufgrund von Windows-Systemfehlern oder Störungen verschiedene Fehler. Führen Sie in diesem Fall das von Experten empfohlene PC-Reparatur-Tool aus .
Dies ist ein fortschrittliches Tool, mit dem Sie verschiedene schwerwiegende Windows-Fehler wie BSOD-Fehler, DLL-Fehler, Probleme mit Programmen/Anwendungen, Systemdateien oder Registrierungsproblemen und andere mit wenigen Klicks auf Ihrem Computer beheben können.
Abgesehen davon schützt das Tool Ihren PC auch vor verschiedenen Arten von Malware/Viren und beschleunigt Ihren PC für eine bessere Leistung.
Holen Sie sich das PC-Reparatur-Tool, um VT-X zu reparieren, ist in Windows 10 nicht verfügbar
Fazit:
Das ist alles über den VT-x ist in Windows 10-Fehler nicht verfügbar.
Hier habe ich mein Bestes versucht, die bestmöglichen Lösungen aufzulisten, um den Fehler vollständig zu beheben.
Befolgen Sie also die aufgelisteten Lösungen sorgfältig, bis Sie diejenige finden, die für Sie funktioniert.
Vergessen Sie auch nicht, unseren Artikel zu liken und zu teilen.
Viel Glück..!
Erfahren Sie, wie Sie auf einem Foto auf Ihrem iPhone zeichnen können. Unsere Schritt-für-Schritt-Anleitung zeigt Ihnen die besten Methoden.
TweetDeck ist eine App, mit der Sie Ihren Twitter-Feed und Ihre Interaktionen verwalten können. Hier zeigen wir Ihnen die Grundlagen für den Einstieg in TweetDeck.
Möchten Sie das Problem mit der fehlgeschlagenen Discord-Installation unter Windows 10 beheben? Wenden Sie dann die angegebenen Lösungen an, um das Problem „Discord kann nicht installiert werden“ zu beheben …
Entdecken Sie die besten Tricks, um zu beheben, dass XCOM2-Mods nicht funktionieren. Lesen Sie mehr über andere verwandte Probleme von XCOM2-Wotc-Mods.
Um den Chrome-Fehler „chrome-error://chromewebdata/“ zu beheben, nutzen Sie erprobte Korrekturen wie das Löschen des Browsercaches, das Deaktivieren von Erweiterungen und mehr.
Einer der Vorteile von Spotify ist die Möglichkeit, benutzerdefinierte Wiedergabelisten zu erstellen und das Bild der Wiedergabeliste anzupassen. Hier ist, wie Sie das tun können.
Wenn RCS bei Samsung Messages nicht funktioniert, stellen Sie sicher, dass Sie lokale Daten von Carrier-Diensten löschen, deinstallieren Sie die Updates oder versuchen Sie es mit Google Messages.
Beheben Sie den OpenGL-Fehler 1282 (Ungültiger Vorgang) in Minecraft mit detaillierten Korrekturen, die im Artikel beschrieben sind.
Wenn Sie sehen, dass der Google Assistant auf diesem Gerät nicht verfügbar ist, empfehlen wir Ihnen, die Anforderungen zu überprüfen oder die Einstellungen zu optimieren.
Wenn Sie DuckDuckGo loswerden möchten, ändern Sie die Standardsuchmaschine, deinstallieren Sie die App oder entfernen Sie die Browsererweiterung.

![BEHOBEN: Discord-Installation in Windows 10 fehlgeschlagen [7 einfache Lösungen] BEHOBEN: Discord-Installation in Windows 10 fehlgeschlagen [7 einfache Lösungen]](https://luckytemplates.com/resources1/images2/image-2159-0408150949081.png)
![Fix XCOM2-Mods funktionieren nicht [10 BEWÄHRTE & GETESTETE LÖSUNGEN] Fix XCOM2-Mods funktionieren nicht [10 BEWÄHRTE & GETESTETE LÖSUNGEN]](https://luckytemplates.com/resources1/images2/image-4393-0408151101648.png)





