So zeichnen Sie auf einem Foto auf dem iPhone

Erfahren Sie, wie Sie auf einem Foto auf Ihrem iPhone zeichnen können. Unsere Schritt-für-Schritt-Anleitung zeigt Ihnen die besten Methoden.
Spotify führt einen Hörverlauf für Sie, sodass Sie schnell zurückgehen und Songs abspielen können, die Sie zuvor gehört haben. Die Funktion erinnert an die Spotify Wrapped-Funktion , Sie können sie jedoch zu jeder Jahreszeit ausführen.
Hier erfahren Sie, wie Sie jederzeit auf Ihren Spotify-Hörverlauf zugreifen können.
So zeigen Sie Ihren Spotify-Hörverlauf auf dem Desktop an
Zunächst sehen wir uns an, wie Sie mit der Desktop-Version von Spotify auf Ihren Spotify-Hörverlauf zugreifen können.
So zeigen Sie den Spotify-Hörverlauf auf dem Desktop an:
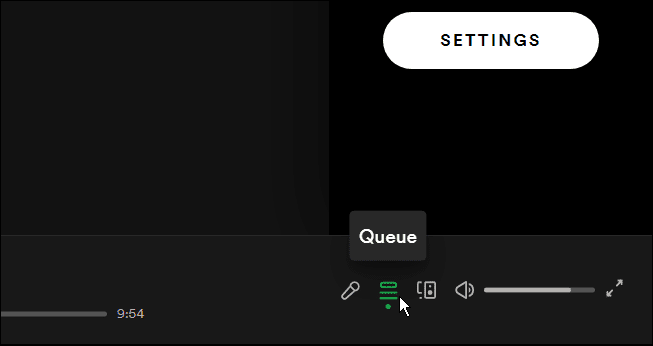
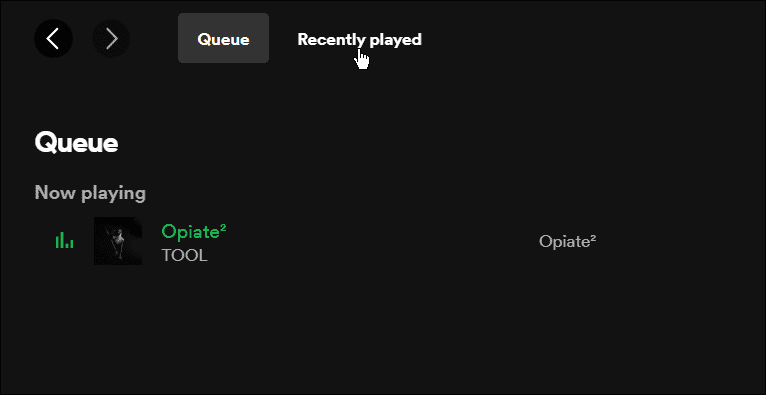
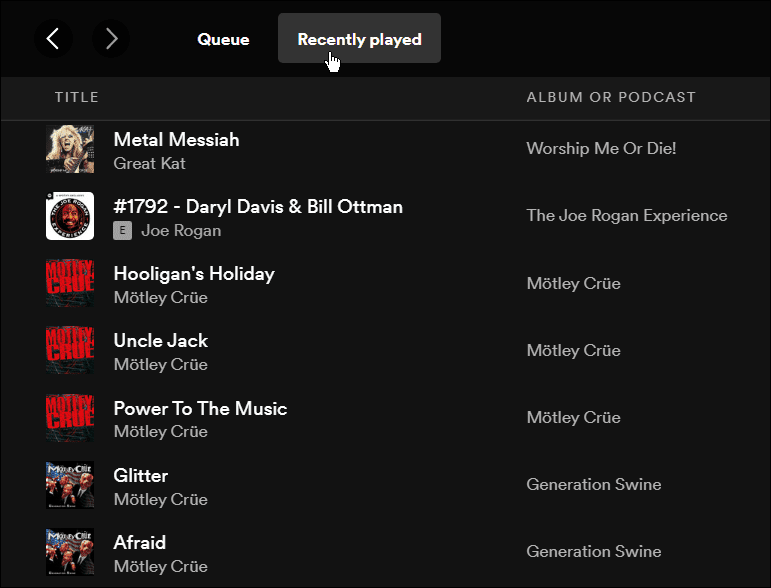
Es ist wichtig zu beachten, dass Sie zwar Ihren Verlauf finden, aber nur den Verlauf in der Liste anzeigen können. Sie können jedoch keine Elemente aus der Liste entfernen.
So zeigen Sie Ihren Spotify-Hörverlauf online an
Es ist auch möglich, Ihren Spotify-Hörverlauf im Spotify-Webplayer zu verfolgen. Leider ist der Vorgang nicht derselbe wie beim Desktop-Player, aber er verfügt über eine spezielle Registerkarte, auf der Sie Ihren Hörverlauf auf einem speziellen Startbildschirm anzeigen können.
So zeigen Sie Ihren Spotify-Hörverlauf im Webplayer an:
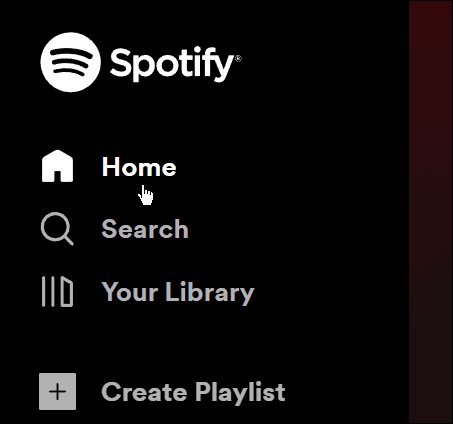
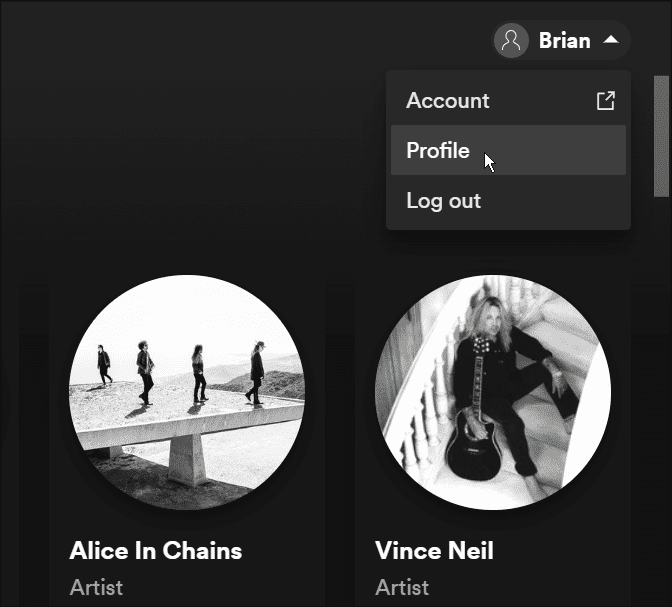
So sehen Sie Ihren Spotify-Hörverlauf auf dem Handy
Sie können Ihren Hörverlauf auch auf Ihrem Telefon oder Tablet finden. Dies funktioniert in der Spotify-App auf Android, iPhone und iPad.
Führen Sie die folgenden Schritte aus, um auf Ihrem Mobilgerät auf Ihren Spotify-Hörverlauf zuzugreifen:
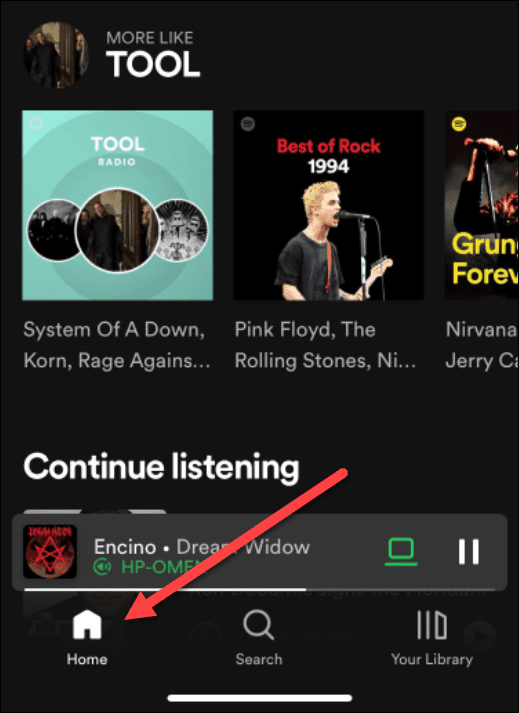
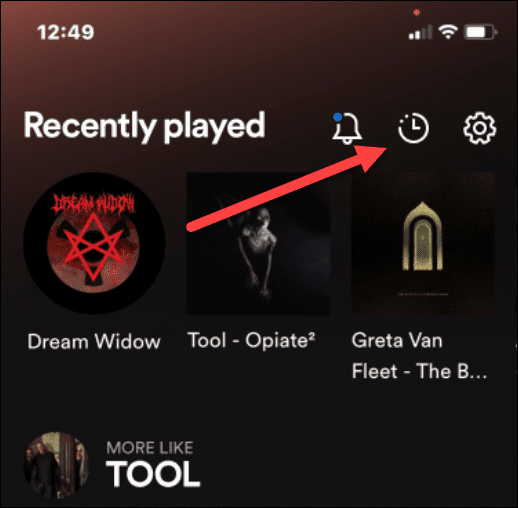
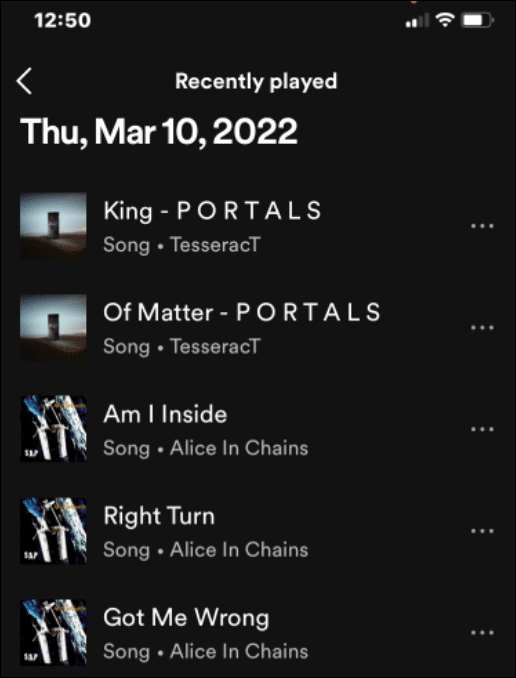
Genießen Sie Spotify-Musik
Mit den obigen Schritten können Sie schnell Ihren Hörverlauf auf Spotify überprüfen und Songs abspielen, die Ihnen in der Vergangenheit gefallen haben. Spotify hat jedoch andere coole und interessante Funktionen, mit denen Sie Ihre Musik verwalten können.
Sie können beispielsweise das Bild Ihrer Spotify-Wiedergabeliste ändern . Wenn Sie ein neues Spotify-Konto benötigen, können Sie Ihre Wiedergabelisten auf ein neues Konto übertragen . Eine weitere oft übersehene und zu wenig genutzte Funktion ist das Hinzufügen Ihrer eigenen Musiksammlung aus lokalen Dateien.
Natürlich ist Spotify, wie jede Software, nicht perfekt – Sie sollten Spotify reparieren, wenn es nicht mehr funktioniert .
Erfahren Sie, wie Sie auf einem Foto auf Ihrem iPhone zeichnen können. Unsere Schritt-für-Schritt-Anleitung zeigt Ihnen die besten Methoden.
TweetDeck ist eine App, mit der Sie Ihren Twitter-Feed und Ihre Interaktionen verwalten können. Hier zeigen wir Ihnen die Grundlagen für den Einstieg in TweetDeck.
Möchten Sie das Problem mit der fehlgeschlagenen Discord-Installation unter Windows 10 beheben? Wenden Sie dann die angegebenen Lösungen an, um das Problem „Discord kann nicht installiert werden“ zu beheben …
Entdecken Sie die besten Tricks, um zu beheben, dass XCOM2-Mods nicht funktionieren. Lesen Sie mehr über andere verwandte Probleme von XCOM2-Wotc-Mods.
Um den Chrome-Fehler „chrome-error://chromewebdata/“ zu beheben, nutzen Sie erprobte Korrekturen wie das Löschen des Browsercaches, das Deaktivieren von Erweiterungen und mehr.
Einer der Vorteile von Spotify ist die Möglichkeit, benutzerdefinierte Wiedergabelisten zu erstellen und das Bild der Wiedergabeliste anzupassen. Hier ist, wie Sie das tun können.
Wenn RCS bei Samsung Messages nicht funktioniert, stellen Sie sicher, dass Sie lokale Daten von Carrier-Diensten löschen, deinstallieren Sie die Updates oder versuchen Sie es mit Google Messages.
Beheben Sie den OpenGL-Fehler 1282 (Ungültiger Vorgang) in Minecraft mit detaillierten Korrekturen, die im Artikel beschrieben sind.
Wenn Sie sehen, dass der Google Assistant auf diesem Gerät nicht verfügbar ist, empfehlen wir Ihnen, die Anforderungen zu überprüfen oder die Einstellungen zu optimieren.
Wenn Sie DuckDuckGo loswerden möchten, ändern Sie die Standardsuchmaschine, deinstallieren Sie die App oder entfernen Sie die Browsererweiterung.

![BEHOBEN: Discord-Installation in Windows 10 fehlgeschlagen [7 einfache Lösungen] BEHOBEN: Discord-Installation in Windows 10 fehlgeschlagen [7 einfache Lösungen]](https://luckytemplates.com/resources1/images2/image-2159-0408150949081.png)
![Fix XCOM2-Mods funktionieren nicht [10 BEWÄHRTE & GETESTETE LÖSUNGEN] Fix XCOM2-Mods funktionieren nicht [10 BEWÄHRTE & GETESTETE LÖSUNGEN]](https://luckytemplates.com/resources1/images2/image-4393-0408151101648.png)





