So zeichnen Sie auf einem Foto auf dem iPhone

Erfahren Sie, wie Sie auf einem Foto auf Ihrem iPhone zeichnen können. Unsere Schritt-für-Schritt-Anleitung zeigt Ihnen die besten Methoden.
In Windows 10 gibt es zwei Gruppen von Standardsicherheits- und Freigabeeinstellungen, wenn Sie eine Verbindung zu einem kabelgebundenen oder drahtlosen Netzwerk herstellen: öffentlich und privat. Die Namen dieser beiden Einstellungen sind ziemlich einfach. Private Netzwerke befinden sich bei Ihnen zu Hause oder im Büro, während öffentliche Netzwerke überall sind – Cafés, Flughäfen, Bibliotheken usw.
So viel ist klar. Aber wie behandelt Windows 10 öffentliche Netzwerke und private Netzwerke unterschiedlich? Und wie wechselt man von einem zum anderen? Genau das werden wir in diesem Artikel behandeln.
Stellen Sie Ihr Netzwerkprofil in Windows 10 auf Privat oder Öffentlich ein
Wenn Sie sich zum ersten Mal mit einem Netzwerk verbinden, fragt Windows Sie, welche Art von Netzwerk und welche Einstellungen Sie verwenden möchten. Wenn Sie sich nicht daran erinnern, dies getan zu haben, oder es sich anders überlegt haben, ein Netzwerk zu erstellen, können Sie es ändern.
Öffentliche vs. private Netzwerke in Windows 10
Im Allgemeinen sind die Einstellungen restriktiver, wenn Sie ein Netzwerkprofil auf „öffentlich“ setzen. Ihr PC ist für andere Geräte im selben Netzwerk nicht sichtbar. Andere Geräte können nicht auf Ihre Dateien oder Drucker im Netzwerk zugreifen.
In einem „privaten“ Netzwerk geht Windows 10 davon aus, dass Sie sich in einem vertrauenswürdigen Netzwerk befinden, auf das nur Sie und Ihre Familienmitglieder Zugriff haben. Ihr Gerät ist im Netzwerk erkennbar (andere können es sehen). Wenn Sie Heimnetzgruppen verwenden , können Sie Drucker und Dateien für andere Computer im Netzwerk freigeben.
Öffentliche und private Netzwerke haben auch unterschiedliche Firewall-Einstellungen. Standardmäßig haben sowohl öffentliche als auch private Netzwerke ziemlich restriktive Firewall-Einstellungen. Sie können Ihre Firewall-Einstellungen jedoch so anpassen , dass sie je nach Art der Verbindung unterschiedlich sind.
So ändern Sie ein drahtloses Netzwerk in privat oder öffentlich
Um von einem öffentlichen Netzwerk zu einem privaten Netzwerk oder umgekehrt zu wechseln, verbinden Sie sich zunächst mit Ihrem Netzwerk. Sie können dies tun, indem Sie das verfügbare Netzwerksymbol im Benachrichtigungsbereich öffnen. Wählen Sie das Netzwerk aus und stellen Sie dann eine Verbindung her. Nachdem Sie die Verbindung hergestellt haben, wählen Sie es aus und klicken Sie dann auf Eigenschaften .
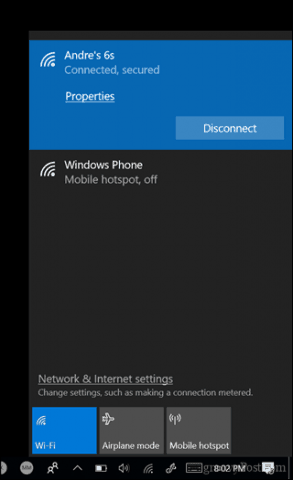
Hier können Sie Ihr Netzwerkprofil auf Öffentlich oder Privat ändern. Wählen Sie diejenige, die am besten zu Ihrer Umgebung passt.
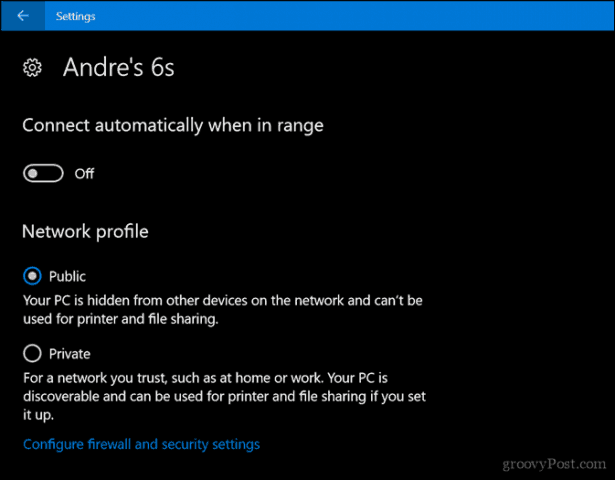
So ändern Sie ein kabelgebundenes Netzwerk in öffentlich oder privat
Wenn Sie das Netzwerkprofil für ein kabelgebundenes Netzwerk ändern möchten, öffnen Sie Start > Einstellungen > Netzwerk und Internet > Ethernet und klicken Sie dann auf Ihren Netzwerkadapter.
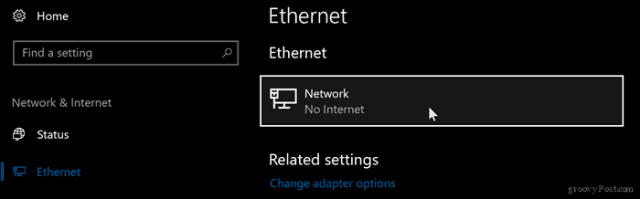
Wählen Sie dann das gewünschte Profil aus.
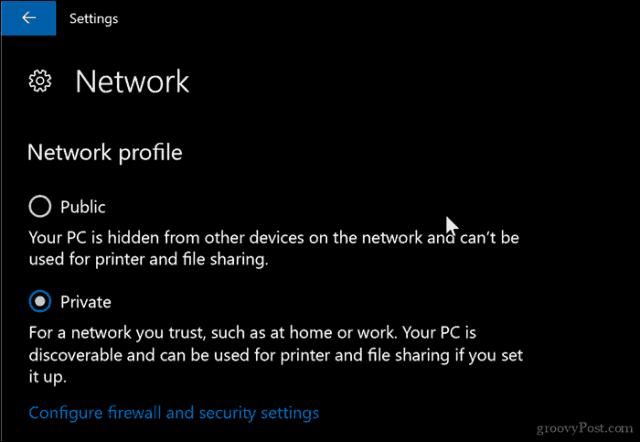
Passen Sie die Einstellungen für öffentliche und private Netzwerke an
Sie können die Einstellungen für Ihre öffentlichen oder privaten Netzwerke ändern. Wenn Sie beispielsweise Ihren Computer in öffentlichen Netzwerken auffindbar machen möchten (nicht empfohlen) oder die Datei- oder Druckerfreigabe in einem privaten Netzwerk deaktivieren möchten, können Sie dies tun.
Öffnen Sie Start > Einstellungen > Netzwerk und Internet , klicken Sie unter Netzwerkeinstellungen ändern auf Freigabeoptionen .
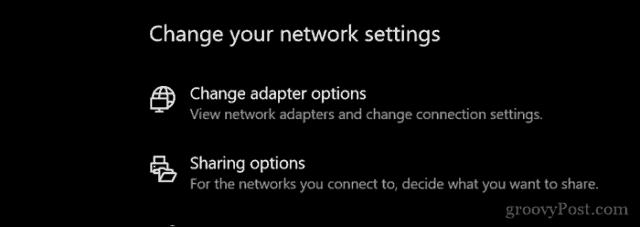
Erweitern Sie Privat oder Öffentlich, und wählen Sie dann das Optionsfeld für die gewünschten Optionen aus, z. B. Deaktivieren der Netzwerkerkennung, Datei- und Druckerfreigabe oder Zugriff auf Heimnetzgruppenverbindungen.
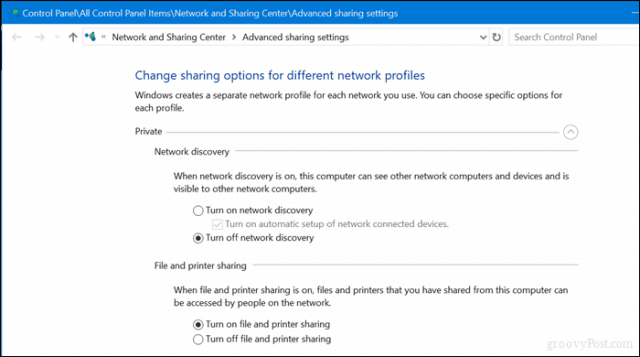
Da haben Sie es, einfache Möglichkeiten, Ihre Netzwerke zu schützen oder Zugriff darauf zu gewähren. Wenn Sie mehr über die Verwaltung von Netzwerken in Windows 10 erfahren möchten, sehen Sie sich unsere anderen Artikel How to Create and Join a HomeGroup in Windows 10 und Connect Windows 10 to Wired, Wireless, and P2P Networks an . Benutzer, die mit einer Mischung aus Macs und Windows arbeiten, finden Hilfe in unserem Leitfaden How to Network Windows 10 and OS X and Share Files .
Erfahren Sie, wie Sie auf einem Foto auf Ihrem iPhone zeichnen können. Unsere Schritt-für-Schritt-Anleitung zeigt Ihnen die besten Methoden.
TweetDeck ist eine App, mit der Sie Ihren Twitter-Feed und Ihre Interaktionen verwalten können. Hier zeigen wir Ihnen die Grundlagen für den Einstieg in TweetDeck.
Möchten Sie das Problem mit der fehlgeschlagenen Discord-Installation unter Windows 10 beheben? Wenden Sie dann die angegebenen Lösungen an, um das Problem „Discord kann nicht installiert werden“ zu beheben …
Entdecken Sie die besten Tricks, um zu beheben, dass XCOM2-Mods nicht funktionieren. Lesen Sie mehr über andere verwandte Probleme von XCOM2-Wotc-Mods.
Um den Chrome-Fehler „chrome-error://chromewebdata/“ zu beheben, nutzen Sie erprobte Korrekturen wie das Löschen des Browsercaches, das Deaktivieren von Erweiterungen und mehr.
Einer der Vorteile von Spotify ist die Möglichkeit, benutzerdefinierte Wiedergabelisten zu erstellen und das Bild der Wiedergabeliste anzupassen. Hier ist, wie Sie das tun können.
Wenn RCS bei Samsung Messages nicht funktioniert, stellen Sie sicher, dass Sie lokale Daten von Carrier-Diensten löschen, deinstallieren Sie die Updates oder versuchen Sie es mit Google Messages.
Beheben Sie den OpenGL-Fehler 1282 (Ungültiger Vorgang) in Minecraft mit detaillierten Korrekturen, die im Artikel beschrieben sind.
Wenn Sie sehen, dass der Google Assistant auf diesem Gerät nicht verfügbar ist, empfehlen wir Ihnen, die Anforderungen zu überprüfen oder die Einstellungen zu optimieren.
Wenn Sie DuckDuckGo loswerden möchten, ändern Sie die Standardsuchmaschine, deinstallieren Sie die App oder entfernen Sie die Browsererweiterung.

![BEHOBEN: Discord-Installation in Windows 10 fehlgeschlagen [7 einfache Lösungen] BEHOBEN: Discord-Installation in Windows 10 fehlgeschlagen [7 einfache Lösungen]](https://luckytemplates.com/resources1/images2/image-2159-0408150949081.png)
![Fix XCOM2-Mods funktionieren nicht [10 BEWÄHRTE & GETESTETE LÖSUNGEN] Fix XCOM2-Mods funktionieren nicht [10 BEWÄHRTE & GETESTETE LÖSUNGEN]](https://luckytemplates.com/resources1/images2/image-4393-0408151101648.png)





