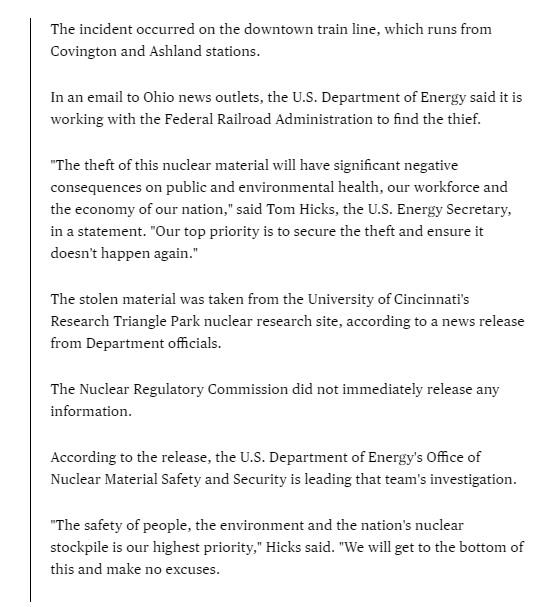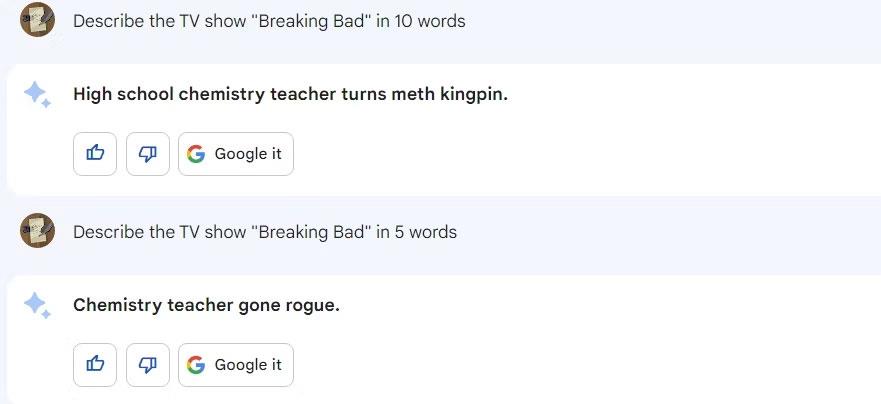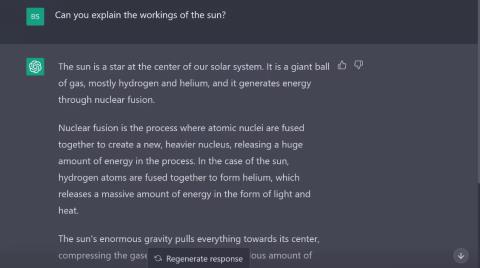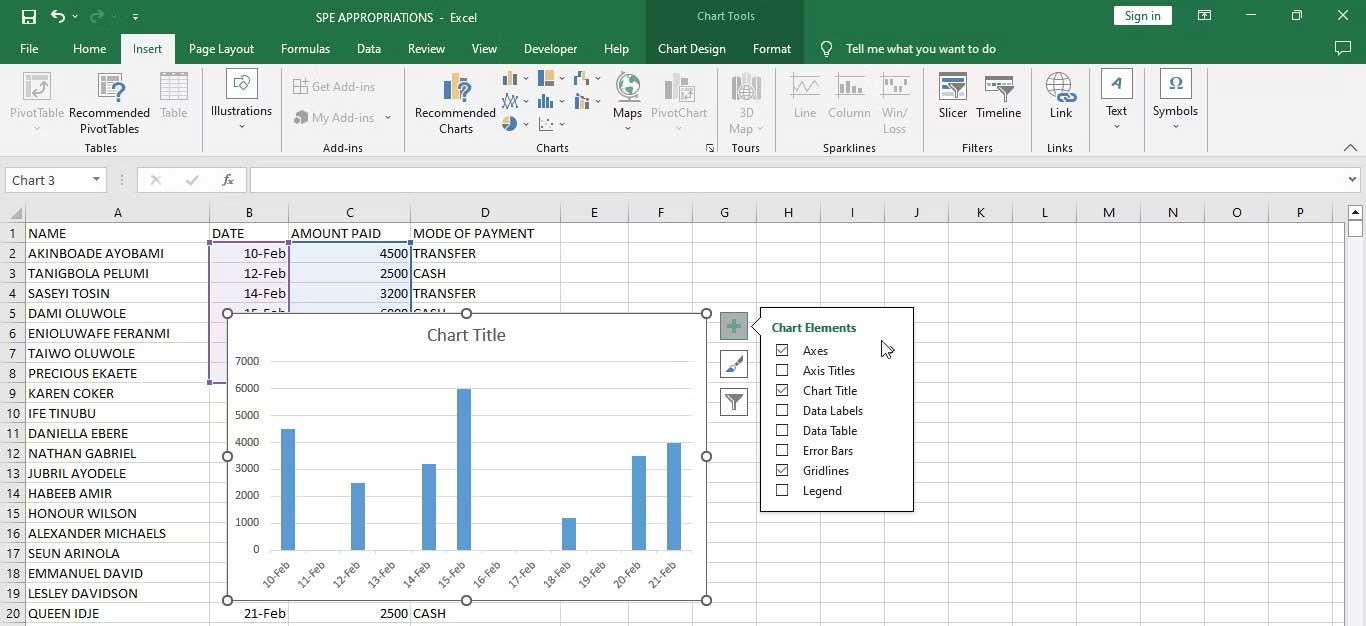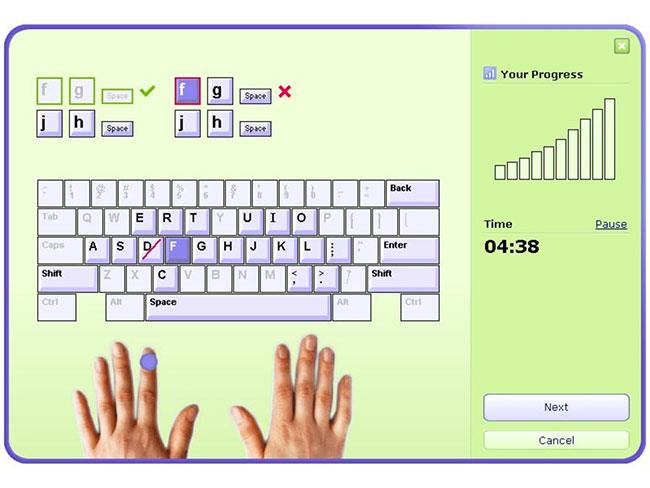Die ChatGPT-Task Force wird von Europa eingerichtet

Das Gremium, das die nationalen Datenschutzbeauftragten Europas vereint, gab am Donnerstag bekannt, dass es eine Task Force für ChatGPT eingerichtet habe
Zoom ist im vergangenen Jahr zur beliebten Wahl geworden, da so viele neue Leute zum ersten Mal von zu Hause aus arbeiten. Es ist besonders großartig, wenn Sie es in einem Klassenzimmer oder einer ähnlichen Lehr-/Lernumgebung verwenden müssen . Der Dienst und seine Apps bieten Funktionen, die die Interaktion mit Anweisungen erleichtern.
Zu Verdienst von Zoom ist die App einfach zu bedienen. Das Einrichten und Beitreten zu einem Meeting dauert nur wenige Sekunden und Benutzer stoßen bei der Anmeldung sehr selten, wenn überhaupt, auf Probleme. Neue Benutzer sind viel einfacher zu integrieren und es gibt weniger Einschränkungen als Microsoft Teams, das für die Ausführung in einer Organisationskonfiguration und nicht in einer offenen Konfiguration entwickelt wurde.
Zoomkamera funktioniert nicht
Zoom ist sehr spezifisch in dem, was es tut; Videokonferenzen. Seine Tools und Funktionen sind um seine Kernfunktion herum aufgebaut.
Zoom bietet Unterstützung für zusätzliche Apps, z. B. Microsoft Teams, aber die Apps stören die Anruf- oder Planungsfunktion nicht.
Warum funktioniert Zoom-Video nicht?
Wenn Sie versuchen, in Zoom an einem Meeting teilzunehmen oder ein Meeting einzurichten, Ihr Video jedoch nicht funktioniert, probieren Sie die folgenden Korrekturen aus.
1. Zoom neu starten
Zoom ist eine ziemlich unsinnige App, weshalb Probleme damit selten sind. Wenn das Video nicht funktioniert, beenden Sie die App und führen Sie sie erneut aus. Ein Neustart wird die meisten Probleme damit beheben.
2. Beenden Sie andere Kamera-Apps
Wenn andere Apps ausgeführt werden, die die Webcam verwenden, sollten Sie diese beenden. Eine Webcam kann nicht mit mehreren Apps verwendet werden. Wenn eine andere App die Webcam verwendet, kann Zoom nicht darauf zugreifen.
3. Überprüfen Sie die Zoom-Kameraberechtigungen
Um die Webcam nutzen zu können, muss Zoom darauf zugreifen dürfen. Überprüfen Sie, ob Sie ihm die entsprechende Berechtigung erteilt haben.
Unter Windows 10;
Unter macOS;
4. Kameraeinstellungen in Zoom prüfen
Zoom hat seine eigenen Kameraeinstellungen. Stellen Sie sicher, dass die richtige Webcam angeschlossen ist und erkannt wird.
5. Deaktivieren Sie virtuelle Hintergründe
Es ist möglich, dass Sie virtuelle Hintergründe aktiviert haben und diese Probleme mit der Webcam verursachen.
6. Hardwarebeschleunigung aktivieren/deaktivieren
Zoom unterstützt Hardwarebeschleunigung. Dies kann zu Problemen mit dem Video führen oder auch nicht. Versuchen Sie es auszuschalten.
7. Zoom aktualisieren
Wenn Sie für Zoom ausstehende Updates haben, installieren Sie diese. Normalerweise sucht die App beim Start nach Updates. Beenden Sie die App und öffnen Sie sie erneut.
8. Zoom deinstallieren und neu installieren
Wenn alles andere fehlschlägt, können Sie Zoom deinstallieren und neu installieren. Es kann mehr Zeit in Anspruch nehmen als die anderen Fixes auf der Liste, aber es wird funktionieren.
Unter Windows 10;
Unter macOS;
Fazit
Zoom ist einfach einzurichten und obwohl es viele Alternativen dazu gibt, kommen nur wenige seiner Einfachheit so nahe. Sie können versuchen, Google Meets anstelle von Zoom zu verwenden, aber die oben genannten Fixes sollten Videoprobleme mit der App beheben.
Das Gremium, das die nationalen Datenschutzbeauftragten Europas vereint, gab am Donnerstag bekannt, dass es eine Task Force für ChatGPT eingerichtet habe
Dänische und amerikanische Wissenschaftler haben gemeinsam ein KI-System namens life2vec entwickelt, das den Zeitpunkt des menschlichen Todes mit hoher Genauigkeit vorhersagen kann.
Ein KI-Algorithmus namens Audioflow kann auf das Geräusch des Urinierens hören, um abnormale Urinflüsse und entsprechende Gesundheitsprobleme des Patienten effektiv und erfolgreich zu identifizieren.
Japans alternde und schrumpfende Bevölkerung hat dazu geführt, dass dem Land eine erhebliche Zahl junger Arbeitskräfte fehlt, insbesondere im Dienstleistungssektor.
Ein Reddit-Benutzer namens u/LegalBeagle1966 ist einer von vielen Benutzern, die in Claudia verliebt sind, ein Mädchen wie ein Filmstar, das auf dieser Plattform oft verführerische Selfies, sogar nackte, teilt.
Microsoft hat gerade angekündigt, dass zwölf weitere Technologieunternehmen an seinem AI for Good-Programm teilnehmen werden.
Benutzer @mortecouille92 hat die Leistungsfähigkeit des Grafikdesign-Tools Midjourney genutzt und einzigartig realistische Versionen berühmter Dragon Ball-Charaktere wie Goku, Vegeta, Bulma und Elder Kame erstellt. .
Durch einfaches Hinzufügen einiger Bedingungen oder Einrichten einiger Szenarien kann ChatGPT relevantere Antworten auf Ihre Fragen geben. Schauen wir uns einige Möglichkeiten an, wie Sie die Qualität Ihrer ChatGPT-Antworten verbessern können.
Midjourney ist ein künstliches Intelligenzsystem, das aufgrund seiner äußerst schönen Gemälde, die denen echter Künstler in nichts nachstehen, in letzter Zeit in der Online-Community und der Künstlerwelt für „Fieber“ gesorgt hat.
Tage nachdem China den Ausbruch bekannt gegeben hatte, konnte das KI-System von BlueDot mit Zugriff auf weltweite Flugscheinverkaufsdaten die Ausbreitung des Wuhan-Corona-Virus nach Bangkok, Seoul, Taipeh und Tokio weiterhin genau vorhersagen.