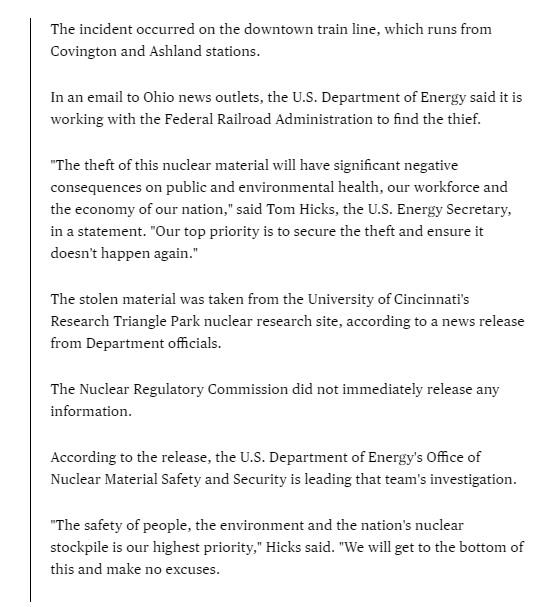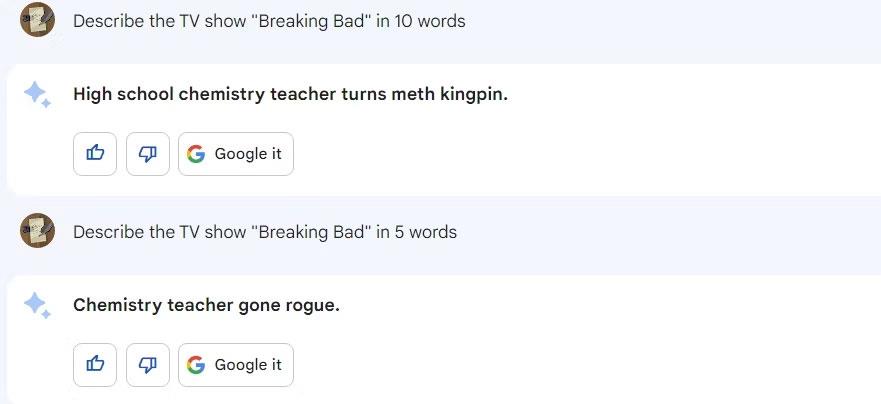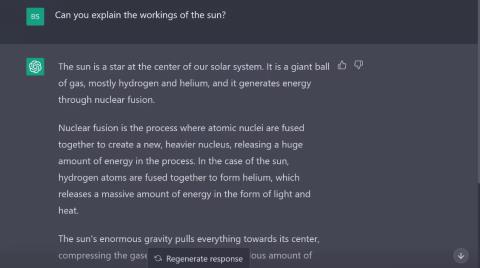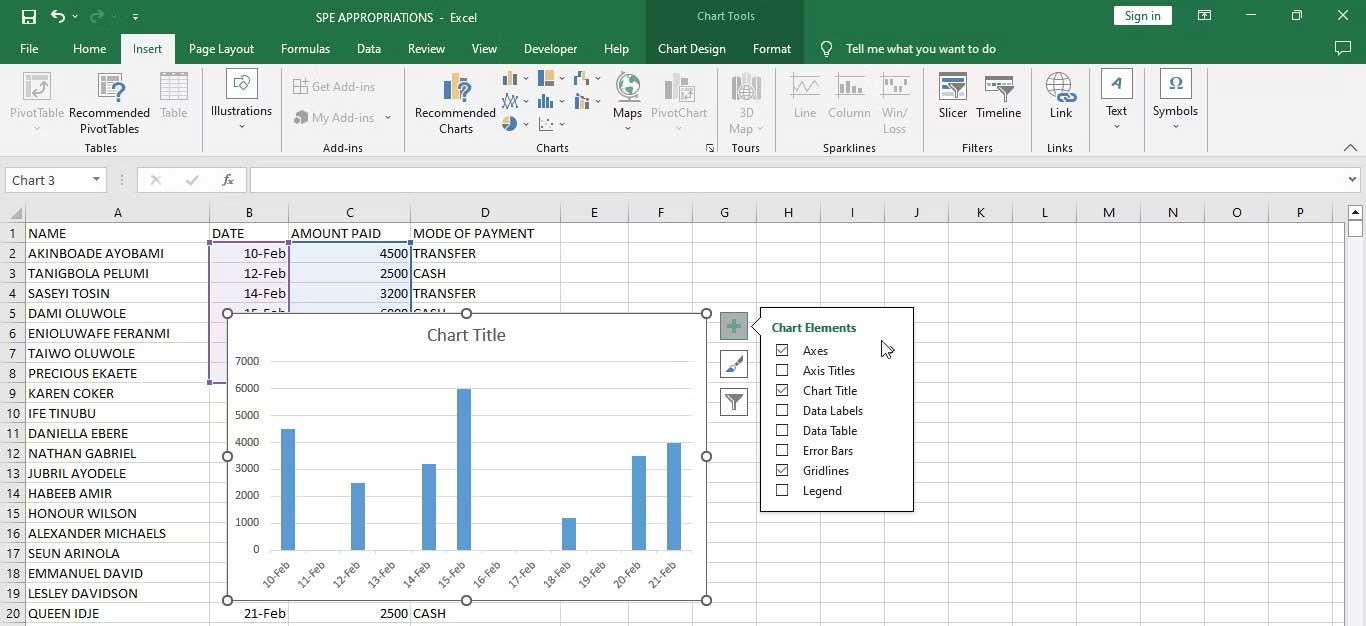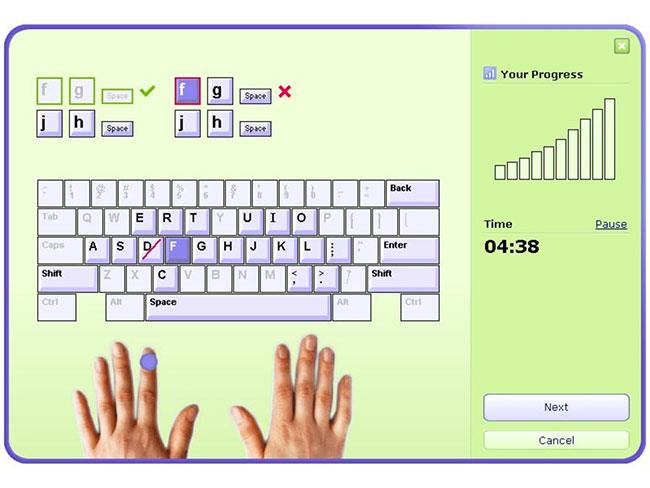Die ChatGPT-Task Force wird von Europa eingerichtet

Das Gremium, das die nationalen Datenschutzbeauftragten Europas vereint, gab am Donnerstag bekannt, dass es eine Task Force für ChatGPT eingerichtet habe
Wenn Sie Dinge für Ihr Unternehmen bestellen müssen, ziehen Sie die Verwendung von POs in Betracht. Erstellen Sie QuickBooks-Bestellungen auch dann, wenn Sie Waren telefonisch oder telegrafisch oder sogar über das World Wide Web bestellen – also immer dann, wenn Sie Waren nicht schriftlich anfordern. Durch das Ausfüllen von Bestellungen können Sie bestimmen, welche Artikel Sie bestellt haben und wann die Artikel ankommen. Alles, was Sie tun müssen, ist QuickBooks zu fragen: "Was ist auf Bestellung und wann kommt es überhaupt?" Nie wieder müssen Sie sich den Kopf zerbrechen, um sich daran zu erinnern, ob Sie diese Dingsamajigs und Doohickeys bestellt haben.
Und wenn die Rechnung kommt, haben Sie sie bereits auf dem Bestellformular aufgeschlüsselt. Erraten Sie, was? Nachdem Sie alle Artikel auf Ihre Bestellung geschrieben haben, müssen Sie beim Bezahlen der Rechnung keine Artikel-Registerkarte auf Ihrem Scheck ausfüllen. Wenn Sie Rechnungen mit der Kreditorenbuchhaltung bezahlen, müssen Sie die Registerkarte Artikel im Fenster Rechnungen eingeben nicht ausfüllen. Wenn die Artikel ankommen, müssen Sie QuickBooks nur darüber informieren. die Artikel werden sofort zu Ihrer Inventarliste hinzugefügt.
Verwenden Sie Bestellungen für Artikel, die Sie bestellen, d. h. für Artikel, die Sie in Zukunft erhalten und bezahlen. Wenn Sie Artikel über den Ladentisch kaufen oder Artikel erhalten, die Sie nicht bestellt haben, benötigen Sie offensichtlich keine Bestellung. Was Sie tun müssen, ist die Rechnung zu bezahlen und die Artikel zu inventarisieren, die Sie gerade gekauft haben.
QuickBooks ermöglicht es Ihnen, Ihr Bestellformular anzupassen, von Grund auf neu zu arbeiten, um ein neues Bestellformular zu erstellen oder mit einer vorhandenen Bestellvorlage zu arbeiten.
Um ein Bestellformular „von Grund auf“ zu erstellen, wählen Sie Lieferanten → Bestellungen erstellen und klicken Sie auf die Schaltfläche Design anpassen auf der Registerkarte Formatierung des resultierenden Dialogfelds. QuickBooks zeigt eine Intuit-Webseite an, die Sie durch die Schritte zum Erstellen Ihres eigenen hochgradig angepassten Formulars führt.
Um ein vorhandenes Bestellformular anzupassen, wählen Sie Lieferanten → Bestellungen anlegen und klicken Sie dann auf die Schaltfläche Datenlayout anpassen auf der Registerkarte Formatierung des resultierenden Dialogfensters. QuickBooks fordert Sie in diesem Fall auf, eine Kopie des Bestellformulars zu erstellen, und zeigt dann das Dialogfeld „Zusätzliche Anpassung“ (nicht abgebildet) an, das Schaltflächen und Felder bereitstellt, mit denen Sie das standardmäßige QuickBooks-Bestellformular so ändern können, dass die Daten Sie möchten, wird angezeigt und wie gewünscht beschriftet.
Das Dialogfeld "Zusätzliche Anpassung" bietet einen Vorschaubereich, in dem Sie sehen können, wie Ihre Änderungen aussehen, und eine Schaltfläche "Abbrechen", auf die Sie klicken können, wenn die Dinge fürchterlich aus dem Ruder laufen. Darüber hinaus bietet das Dialogfeld „Zusätzliche Anpassung“ eine Schaltfläche „Layout-Designer“, auf die Sie klicken können, um das Fenster „Layout-Designer“ zu öffnen. Das Layout Designer-Fenster ermöglicht es Ihnen, ein wahrer Layout-Künstler zu werden und alle möglichen Änderungen an Ihrer Bestellung vorzunehmen, indem Sie einfach Felder mit der Maus auf der Seite verschieben.
Mit der Schaltfläche Vorlagen verwalten, die auch auf der Registerkarte Formatierung verfügbar ist, können Sie das Bestellformular auswählen, das Sie anpassen möchten, wenn Sie zuvor mehr als ein Formular erstellt haben.
Vielleicht gehen Ihnen die Gizmos, Doohickeys oder ein anderer Artikel auf Ihrer Artikelliste aus und Sie sind bereit, diese Dinge neu zu ordnen – was auch immer sie sind. Befolgen Sie diese Schritte, um eine Bestellung auszufüllen:
1. Wählen Sie Lieferanten → Bestellungen anlegen.
Sie können auch auf dem Startbildschirm auf das Symbol Bestellungen klicken oder im Vendor Center auf den Bereich Neue Transaktionen klicken und dann Bestellungen auswählen. Sie sehen das Fenster Bestellungen erstellen, das der gezeigten Abbildung ähnelt. Beachten Sie, dass die genauen Details dieses Fensters davon abhängen, wie Sie Ihr Bestellformular anpassen.
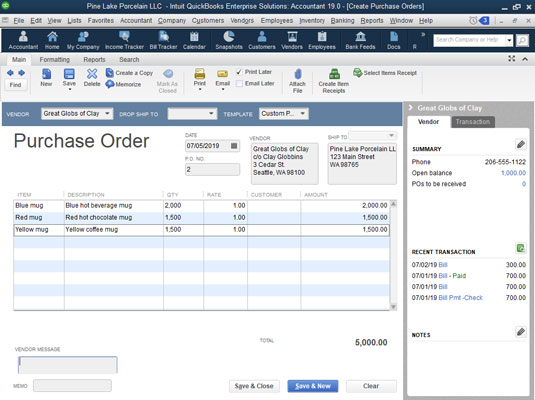
Das Fenster Bestellungen erstellen.
2. Wählen Sie einen Anbieter aus dem Dropdown-Menü Anbieter aus.
Klicken Sie auf den Abwärtspfeil, um eine Liste Ihrer Anbieter anzuzeigen. Klicken Sie auf einen Anbieter, um seinen Namen und seine Adresse im Feld Anbieter anzuzeigen. Wenn Sie den Namen des Lieferanten in Ihrem Menü nicht finden können, wählen Sie Neu hinzufügen aus dem Menü und geben Sie dann die Informationen über den Lieferanten in das resultierende Dialogfeld Neuer Lieferant ein. Klicken Sie auf OK, wenn Sie mit dem Dialogfeld fertig sind.
3. Wenn Sie Ihr Inventar nach Klasse verfolgen, wählen Sie eine Klasse aus dem Dropdown-Menü Klasse aus.
Das Fenster Bestellungen erstellen verfügt möglicherweise nicht über ein Dropdown-Menü für die Klasse. Wenn dies nicht der Fall ist und Sie eine haben möchten, müssen Sie QuickBooks einrichten, um die Ausgaben nach Klasse zu verfolgen. Öffnen Sie dazu die QuickBooks-Datei im Einzelbenutzermodus als Administrator. Wählen Sie dann Bearbeiten→ Einstellungen und klicken Sie in der Liste auf der linken Seite auf das Symbol Buchhaltung. (Möglicherweise müssen Sie auch auf die Registerkarte Unternehmenseinstellungen klicken.) Aktivieren Sie schließlich das Kontrollkästchen Klassenverfolgung verwenden, und klicken Sie dann auf OK.
4. (Optional) Wählen Sie einen Vertreter, ein erwartetes Datum und einen FOB aus, wenn Sie diese für Ihre Bestellung verwenden.
Möglicherweise müssen Sie andere Felder ausfüllen, bevor Sie unten zu den Artikelbeschreibungen gelangen. Auch hier werden diese Felder möglicherweise nicht angezeigt, wenn Sie nicht angegeben haben, dass Sie sie in Ihrem Formular haben möchten.
5. Wechseln Sie zur Spalte Artikel und beginnen Sie mit der Eingabe der Artikel, die Sie bestellen.
Die Eingabe der Artikel ist der wichtigste Teil beim Erstellen einer Bestellung. Wenn Sie in die Spalte Artikel wechseln, wird sie zu einem Dropdown-Menü. Klicken Sie auf den Abwärtspfeil, um die Artikelliste anzuzeigen. Möglicherweise müssen Sie zu dem Element blättern, das Sie eingeben möchten. Eine schnelle Möglichkeit, zu dem Element zu blättern, besteht darin, die ersten Buchstaben des Elementnamens einzugeben. Wenn Sie den Namen eines Elements eingeben, das nicht in der Elementliste enthalten ist, fragt QuickBooks, ob Sie dieses Element einrichten möchten. Klicken Sie in diesem Fall auf Einrichten und füllen Sie dann das Dialogfeld Neues Element aus.
Geben Sie in der Spalte Artikel beliebig viele Artikel ein. QuickBooks füllt eine Artikelbeschreibung für Sie aus, aber Sie können bei Bedarf die Einträge in der Beschreibungsspalte bearbeiten. Geben Sie in der Spalte Menge an, wie viele von jedem Artikel Sie benötigen.
6. Wenn Sie möchten, füllen Sie das Feld „Lieferantennachricht“ aus – aber auf jeden Fall das Feld „Memo“.
The Vendor Message field is where you put a message to the party receiving your order. You could write Get me this stuff pronto!
No matter what you do, be sure to fill in the Memo field. What you type in this field appears in the Open Purchase Orders dialog box, and this info is the surest way for you to identify what this PO is for. Enter something meaningful that you can understand two weeks, three weeks, or a month from now, when you pay for the items that you’re ordering.
At the top of the Create Purchase Orders window is the Print Later check box, which tells you whether you want to print this PO. If you want to print the PO, make sure that this check box is selected. After you print the PO, the check mark disappears from the box.
7. Click Print to print the PO.
Wenn diese Bestellung eine von vielen ist, die Sie ausgefüllt haben, und Sie mehrere gleichzeitig drucken möchten, klicken Sie auf den Pfeil unter der Schaltfläche Drucken und wählen Sie Stapel aus dem Dropdown-Menü. Bevor Sie die Bestellung drucken, können Sie jedoch auf den Abwärtspfeil unter der Schaltfläche Drucken klicken und Vorschau auswählen, um zu sehen, wie die Bestellung beim Drucken aussehen wird. QuickBooks zeigt Ihnen eine Bildschirmreplik der Bestellung. Ich hoffe, es sieht okay aus.
Sie verwenden die Schaltfläche Verlauf, nachdem Sie die Artikel erhalten haben, die Sie so sorgfältig in der Bestellung aufgelistet haben. Nachdem Sie die Artikel erhalten und deren Eingang protokolliert haben, weist QuickBooks durch Klicken auf diese Schaltfläche an, Ihnen den gesamten Verlauf eines Artikels anzuzeigen – wann Sie ihn bestellt und wann Sie ihn erhalten haben.
Was die anderen Schaltflächen oben angeht, denke ich, dass Sie wissen, was das ist.
8. Klicken Sie auf Speichern & neu oder Speichern & schließen, um die Bestellung aufzuzeichnen.
QuickBooks speichert die Bestellung und zeigt ein neues, leeres Bestellfenster an, in dem Sie eine weitere Bestellung eingeben können.
Sie erfassen die Bestellungen. Ein paar Wochen vergehen und Sie fragen sich: "Habe ich diese Doohickeys von Acme bestellt?" Wählen Sie Berichte → Einkäufe → Offene Bestellungen, um einen Bericht anzuzeigen, der ausstehende Bestellungen auflistet. Oder klicken Sie auf das Berichtscenter, wählen Sie in der linken Spalte Einkäufe aus, klicken Sie oben rechts auf die Schaltfläche Listenansicht, um eine aktuelle Liste der Einkaufsberichte zu erhalten, und klicken Sie dann auf den Bericht Offene Bestellungen. Alternativ können Sie das Berichtcenter-Karussell verwenden, um durch die Berichte in einer Kategorie zu blättern. Um das Karussell zu verwenden, wählen Sie in der linken Spalte Einkäufe aus, klicken Sie auf die Schaltfläche Karussellansicht (neben der Schaltfläche Listenansicht) und klicken Sie dann auf das Bild des Stapels von Berichten, das links oder rechts neben dem Bild des ausgewählten . angezeigt wird Prüfbericht.
Nachdem Ihre Doohickeys und Gizmos mit dem Kamelzug angekommen sind, müssen Sie den Erhalt der Artikel aufzeichnen und zu Ihrer Artikelliste hinzufügen.
Die ersten beiden Dinge, die Sie tun müssen, sind zu beachten, ob das Zeug mit einer Rechnung geliefert wurde, und dann zu entscheiden, wie Sie es bezahlen möchten. Diese Entscheidungen sind die gleichen, die Sie treffen müssen, wenn Sie Waren erhalten, ohne zuvor eine Bestellung ausgefüllt zu haben.
Sie erfassen Bestellartikel, die Sie erhalten, auf dieselbe Weise wie andere Artikel, die Sie erhalten:
Unabhängig davon, welches Fenster Sie verwenden, benachrichtigt QuickBooks Sie, wenn Sie den Lieferanten auswählen, der Ihnen die Bestellartikel verkauft hat, dass für den Lieferanten offene Bestellungen vorhanden sind, und fragt Sie, ob Sie gegen eine Bestellung eingehen möchten. Natürlich tust du. ( Empfangen gegen bedeutet einfach, dass Sie das, was Sie bestellt haben, mit dem vergleichen, was Sie erhalten haben.) Wenn Sie auf Ja klicken, zeigt QuickBooks das Dialogfeld "Offene Bestellungen" an, wie hier gezeigt. Wählen Sie die Bestellung(en) aus, für die Sie eingehen, und klicken Sie dann auf OK. QuickBooks füllt die Registerkarte Artikel aus, um alle bestellten Artikel anzuzeigen. Wenn QuickBooks nicht das ist, was Sie erhalten haben, müssen Sie möglicherweise Anpassungen vornehmen.
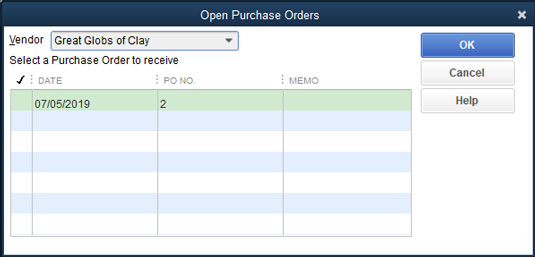
Das Dialogfeld Bestellungen öffnen.
Das Gremium, das die nationalen Datenschutzbeauftragten Europas vereint, gab am Donnerstag bekannt, dass es eine Task Force für ChatGPT eingerichtet habe
Dänische und amerikanische Wissenschaftler haben gemeinsam ein KI-System namens life2vec entwickelt, das den Zeitpunkt des menschlichen Todes mit hoher Genauigkeit vorhersagen kann.
Ein KI-Algorithmus namens Audioflow kann auf das Geräusch des Urinierens hören, um abnormale Urinflüsse und entsprechende Gesundheitsprobleme des Patienten effektiv und erfolgreich zu identifizieren.
Japans alternde und schrumpfende Bevölkerung hat dazu geführt, dass dem Land eine erhebliche Zahl junger Arbeitskräfte fehlt, insbesondere im Dienstleistungssektor.
Ein Reddit-Benutzer namens u/LegalBeagle1966 ist einer von vielen Benutzern, die in Claudia verliebt sind, ein Mädchen wie ein Filmstar, das auf dieser Plattform oft verführerische Selfies, sogar nackte, teilt.
Microsoft hat gerade angekündigt, dass zwölf weitere Technologieunternehmen an seinem AI for Good-Programm teilnehmen werden.
Benutzer @mortecouille92 hat die Leistungsfähigkeit des Grafikdesign-Tools Midjourney genutzt und einzigartig realistische Versionen berühmter Dragon Ball-Charaktere wie Goku, Vegeta, Bulma und Elder Kame erstellt. .
Durch einfaches Hinzufügen einiger Bedingungen oder Einrichten einiger Szenarien kann ChatGPT relevantere Antworten auf Ihre Fragen geben. Schauen wir uns einige Möglichkeiten an, wie Sie die Qualität Ihrer ChatGPT-Antworten verbessern können.
Midjourney ist ein künstliches Intelligenzsystem, das aufgrund seiner äußerst schönen Gemälde, die denen echter Künstler in nichts nachstehen, in letzter Zeit in der Online-Community und der Künstlerwelt für „Fieber“ gesorgt hat.
Tage nachdem China den Ausbruch bekannt gegeben hatte, konnte das KI-System von BlueDot mit Zugriff auf weltweite Flugscheinverkaufsdaten die Ausbreitung des Wuhan-Corona-Virus nach Bangkok, Seoul, Taipeh und Tokio weiterhin genau vorhersagen.