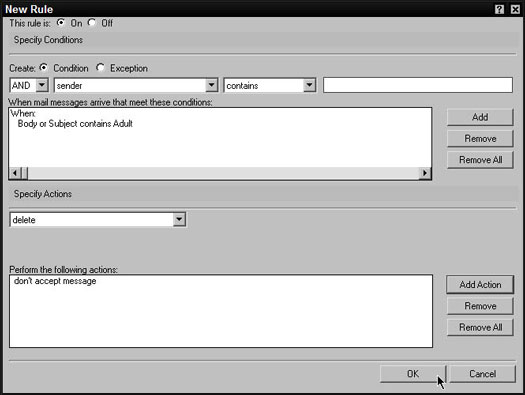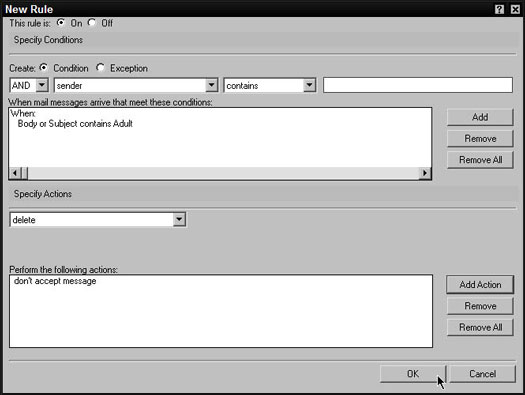Eine Regel sagt Notes, was mit bestimmten eingehenden Nachrichten zu tun ist. Sie könnten beispielsweise eine Regel haben, die Nachrichten mit einem bestimmten Wort im Betreff-Feld immer in einem bestimmten Ordner ablegt, oder eine Regel, die E-Mails von einer bestimmten Person direkt in den Papierkorb verschiebt, oder vielleicht eine Regel, die sich sofort ändert die Bedeutung jeder Nachricht, die Sie von Ihrem Chef an High erhalten. Zeigen Sie Ihre Regeln an, indem Sie im Navigationsbereich auf das Wort Regeln klicken.
Um eine neue Regel zu erstellen, klicken Sie zuerst auf den Ordner Regeln im Navigationsbereich Ihrer E-Mail. Klicken Sie dann auf die Schaltfläche Neue Regel in der Aktionsleiste. Abbildung 1 zeigt das (recht große) Dialogfeld Neue Regel, das angezeigt wird.
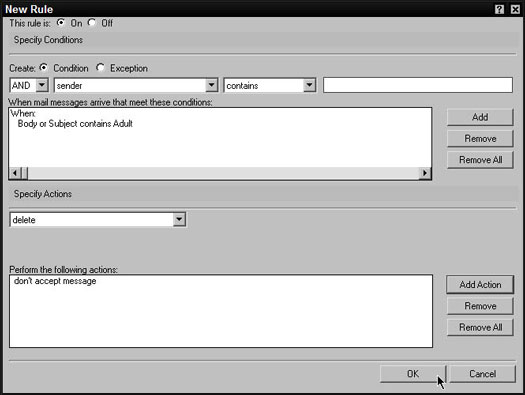
Abbildung 1: Erstellen Sie hier eine neue Regel.
Wie Sie in Abbildung 1 sehen können, ist das Dialogfeld Neue Regel in drei Abschnitte unterteilt. Diese Regel legt fest, ob die Regel aktiviert ist, Bedingungen angeben bestimmt, welche Nachrichten die Regel ausführen soll, und Aktionen festlegen bestimmt, was die Regel mit den ausgewählten Nachrichten macht.
Jede neue Regel, die Sie erstellen, ist standardmäßig aktiviert. Möglicherweise möchten Sie jedoch eine Regel vorübergehend deaktivieren. Vielleicht möchten Sie beispielsweise, dass eingehende E-Mail-Nachrichten vorerst nicht an diesen Ordner gesendet werden. Verwenden Sie ganz oben im Dialogfeld die Optionsfelder Diese Regel ist, um zu entscheiden, ob die Regel erzwungen wird. Wählen Sie das Optionsfeld Ein im Feld aus (Standardeinstellung), und die Regel tut, was Sie ihr gesagt haben. Wenn Sie hingegen das Optionsfeld Aus auswählen, wird Ihre Regel ausgesetzt, bis Sie sie erneut aktivieren.
Regelbedingung erstellen
Die Felder im Abschnitt Bedingungen angeben des Dialogfelds Neue Regel bestimmen die Nachrichten, auf die Ihre Regel angewendet wird. Die Grundidee besteht darin, über diese Felder ein Kriterium einzurichten und anschließend über die Schaltfläche Hinzufügen die Bedingung zu speichern. Einige Regeln haben möglicherweise nur eine Bedingung, z. B. Betreff enthält Erwachsenen . Andere können komplizierter sein, mit mehr als einer Bedingung. Sie könnten beispielsweise eine Regel haben, die nach eingehenden Nachrichten mit den Worten Verkaufsaktualisierungen in der Betreffzeile sucht, die von einem Mann namens Rob Fichtel gesendet wurden .
Wenn Sie das zweite Dropdown-Feld im Abschnitt Bedingungen angeben des Dialogfelds definieren, können Sie aus 13 verschiedenen Suchbereichen auswählen:
- Absender: Wählen Sie Nachrichten nach dem Namen der Person aus, die die Nachricht gesendet hat. Sie könnten beispielsweise eine Regel erstellen, die automatisch nach Nachrichten Ihres Chefs sucht.
- Betreff: Wählen Sie Nachrichten basierend auf dem Betreff der Nachricht aus, z. B. Verkaufsaktualisierung .
- body: Suchen Sie Nachrichten mit einem bestimmten Wort oder einer bestimmten Wortgruppe an einer beliebigen Stelle im Nachrichtentext.
- Wichtigkeit: Wählen Sie Nachrichten basierend auf der Wichtigkeit aus, die der Absender dafür gewählt hat (Hoch/Mittel/Niedrig).
- Übermittlungspriorität: Wählen Sie Nachrichten basierend auf der Übermittlungspriorität aus, die der Autor der Nachricht zugewiesen hat.
- an: Wählen Sie Nachrichten anhand des Namens der Person(en) im Feld An der Nachricht aus.
- cc: Nachrichten nach dem Namen der Person(en) im cc-Feld der Nachricht auswählen.
- bcc: Wählen Sie Nachrichten nach dem Namen der Person(en) im bcc-Feld der Nachricht aus.
- an oder cc: Wählen Sie Nachrichten anhand des Namens der Person(en) im Feld An oder cc der Nachricht aus.
- Text oder Betreff: Geben Sie ein Kriterium ein, nach dem Notes sowohl im Betreff als auch im Text von Nachrichten sucht.
- Internetdomäne: Geben Sie Nachrichten von einem bestimmten Unternehmen an, z. B. ibm.com oder yourcustomerscompany.com.
- Größe: Geben Sie Nachrichten einer bestimmten Größe an.
- alle Dokumente: Wenden Sie Ihre Regel auf alle neuen Nachrichten an.
Nachdem Sie Notes mitgeteilt haben, wo es suchen soll, verwenden Sie das dritte Dropdown-Feld im Abschnitt Bedingungen angeben des Dialogfelds, um Notes mitzuteilen, an welcher Art von Vergleich Sie interessiert sind:
- enthält: Der Begriff, den Sie in das dritte Feld eingeben, kann überall in dem Feld vorkommen, das Sie im ersten Feld auswählen.
- enthält nicht: Was auch immer Sie im ersten Feld ausgewählt haben, kann nicht das enthalten, was Sie in das dritte Feld eingeben.
- lautet: Was Sie im ersten Feld gewählt haben, muss genau mit dem übereinstimmen, was Sie im dritten Feld eingeben.
- ist nicht: Was auch immer Sie im ersten Feld gewählt haben, kann nicht das sein, was Sie im dritten Feld eingeben.
Verwenden Sie schließlich das dritte Feld im Abschnitt Bedingungen angeben, um Notes mitzuteilen, wonach Sie suchen. Geben Sie einfach den Suchbegriff – den Namen einer Person, das Wort, das Sie im Nachrichtentext suchen möchten, den Namen der Internetdomäne usw. – in das dritte Feld ein.
Nachdem Sie die drei Teile der Bedingung definiert haben, klicken Sie auf die Schaltfläche Hinzufügen, um die Bedingung zu speichern. Wenn Sie nach dem Speichern einer Bedingung Ihre Meinung ändern, können Sie mit den Schaltflächen Entfernen und Alle entfernen alle Fehler bearbeiten. Sie müssen die Bedingung im Feld Wenn E-Mail-Nachrichten eintreffen, die diese Bedingungen erfüllen, auswählen und auf die Schaltfläche Entfernen klicken, um sie zu entfernen.
Manchmal möchten Sie vielleicht eine Regel mit mehr als einer Bedingung. Vielleicht soll die Regel dazu dienen, Nachrichten zu finden, die von einem bestimmten Kunden stammen und deren Betreff auch die Worte Neue Bestellung enthalten . Eine Regel kann beliebig viele Bedingungen haben; Verwenden Sie einfach diese Schaltfläche zum Hinzufügen, wenn Sie mehr als eine benötigen.
Wenn Sie mehrere Bedingungen für eine Regel angeben, möchten Sie Notes möglicherweise anweisen, nur dann zu handeln, wenn alle Kriterien erfüllt sind. Andere Zeiten, können Sie Notizen zu handeln , wenn jede der genannten Kriterien erfüllt ist. In Abbildung 1 ist Notes beispielsweise so eingerichtet, dass jede Nachricht gelöscht wird, deren Text oder Betreff das Wort Adult enthält . Das Wort Erwachsener muss nicht an beiden Stellen erscheinen, um die Regel zu aktivieren. Wenn Sie möchten, können Sie Notizen so einrichten, dass das Wort Erwachsener im Hauptteil und Betreff erscheinen muss, um die Regel zu aktivieren. Sie steuern diese Funktion, indem Sie im ersten Dropdown-Feld UND oder ODER auswählen. Dieses Dropdown-Feld wird erst angezeigt, nachdem Sie auf Hinzufügen geklickt haben, um Ihrer Regel mindestens eine Bedingung hinzuzufügen.
Aktion einer Regel definieren
Nachdem Sie Notes mitgeteilt haben, für welche Nachrichten eine Regel gelten soll, verwenden Sie den Abschnitt Aktionen angeben des Dialogfelds, um festzulegen, was Notes mit diesen Nachrichten tun soll. Dies ist der Teil des Dialogfelds, in dem Sie Notes mitteilen, dass diese bestimmten Nachrichten in einen bestimmten Ordner verschoben, gelöscht usw. werden sollen.
Dieser Abschnitt des Dialogfelds enthält zwei Felder. Die erste – eine Dropdown-Liste – teilt Notes mit, was Sie mit diesen Nachrichten tun möchten. Das zweite Feld teilt Notes mit, wo sie abgelegt werden sollen.
Im ersten Feld können Sie aus sechs Dingen mit einer Nachricht auswählen, die die Bedingung(en) erfüllt, die Sie oben im Dialogfeld Neue Regel festgelegt haben:
- In Ordner verschieben: Weisen Sie Notes an, die passenden Nachrichten in einen bestimmten Ordner zu verschieben, dessen Namen Sie in das zweite Feld eingeben oder mit der Schaltfläche Auswählen auswählen, die beide angezeigt werden, wenn Sie diese Option auswählen.
- In Ordner kopieren: Weisen Sie Notes an, die passenden Nachrichten in einen bestimmten Ordner zu verschieben, dessen Namen Sie in das zweite Feld eingeben oder mit der Schaltfläche Auswählen auswählen, die beide angezeigt werden, wenn Sie diese Option auswählen. Dies unterscheidet sich vom Verschieben in einen Ordner darin, dass die Nachricht in Ihrem Posteingang verbleibt.
- Kopie senden an: Die Nachricht automatisch an eine andere Person weiterleiten.
- Ablaufdatum festlegen: Markieren Sie das Datum, an dem die Nachricht abläuft.
- Wichtigkeit ändern in: Markieren Sie die Wichtigkeit der Nachricht als Hoch, Mittel oder Niedrig – unabhängig davon, wie der Absender die Bedeutung der Nachricht festgelegt hat.
- löschen: Nachricht entfernen.
Nachdem Sie diese Dropdown-Liste verwendet haben, um zu entscheiden, was mit den Nachrichten geschehen soll, verwenden Sie das Feld rechts davon, um den Namen des Ordners oder den Namen der Person einzugeben, an die die Nachricht weitergeleitet wird usw. Das Feld rechts wird angezeigt oder nicht, je nachdem, was Sie in der Dropdown-Liste ausgewählt haben.
Nachdem Sie die Bedingung und Aktion der Regel definiert haben, klicken Sie unten im Dialogfeld Neue Regel auf die Schaltfläche OK, um sie zu speichern. Ihre neue Regel wird in Ihrer E-Mail in der Regelansicht angezeigt.
Wie bei Bedingungen kann eine Regel mehr als eine Aktion haben. Sie können beispielsweise eine Regel einrichten, die nach Nachrichten von einem bestimmten Kunden sucht und diese Nachricht automatisch an Ihren Assistenten weiterleitet, nachdem die Nachricht ebenfalls in einem speziellen Ordner abgelegt wurde.