Fix: Rechner auf dem iPhone verschwunden

Wenn der Rechner auf Ihrem iPhone verschwunden ist, finden Sie hier nützliche Lösungen. Neuinstallieren Sie die App im App Store und verwenden Sie die Suchfunktion.
Android 12 brachte unter anderem viele ästhetische Änderungen und verbesserte Datenschutzoptionen mit sich. Aber in Bezug auf die Funktionen unterscheidet es sich nicht allzu sehr von dem, was wir bereits auf Android 11 haben. Eine Funktion, die viele Benutzer missachtet haben, während viele sie angenommen haben, sind Chat-Blasen. Für einige Benutzer auf Android 12 funktionieren Chatblasen nicht für einige ausgewählte Apps, die diese Funktion unterstützen.
Wenn Sie dazu gehören, suchen Sie unten nach möglichen Lösungen. Wir hoffen, dass die Schritte, die wir für Sie aufgelistet haben, Ihnen helfen werden, dieses Problem in kürzester Zeit zu lösen.
Inhaltsverzeichnis:
Wie verwende ich Chatblasen auf Android 12?
1. Stellen Sie sicher, dass die Bubbles aktiviert sind
Zunächst einmal unterstützen derzeit nicht alle Messaging-Apps Chatblasen. Neben Facebook Messenger und Google (Samsung) Messages unterstützt derzeit nur Telegram funktional Chat Bubbles. WhatsApp sollte sie auch unterstützen, aber aus irgendeinem Grund funktioniert es nicht.
Wie unser Leser Kumar bemerkte, funktionieren Chat-Blasen auch nicht, wenn die App gesperrt ist und für den Zugriff entsperrt werden muss, z. B. mit App Lock oder Secure Folder. Stellen Sie sicher, dass Sie diese deaktivieren oder Apps ausschließen, die Chat-Blasen verwenden.
Als nächstes sollten Sie sicherstellen, dass Bubbles in den Systemeinstellungen aktiviert sind. So aktivieren Sie Bubbles:
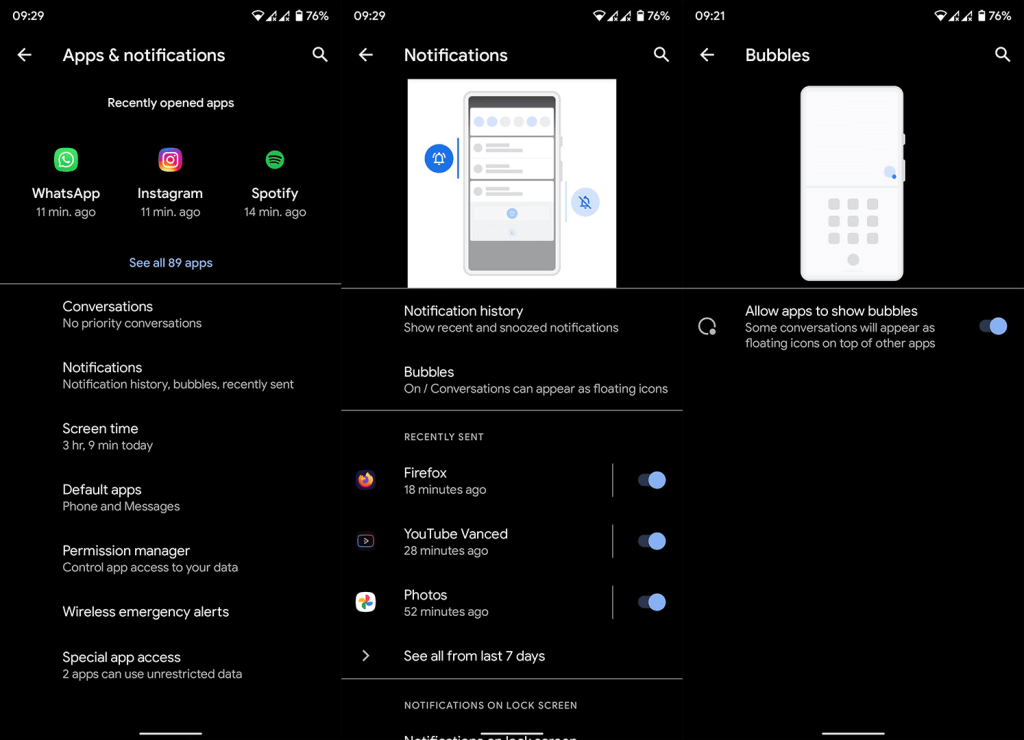
2. Aktivieren Sie Chatblasen für eine bestimmte App
Als nächstes müssen Sie sicherstellen, dass die Chat Bubbles-Funktion für die jeweilige App aktiviert ist, die die Funktion unterstützt. Bei unterstützten Apps ist es wahrscheinlich nicht standardmäßig aktiviert, daher lohnt es sich, die Einstellungen zu überprüfen.
Befolgen Sie diese Schritte, um Chat-Blasen von Apps zu aktivieren:
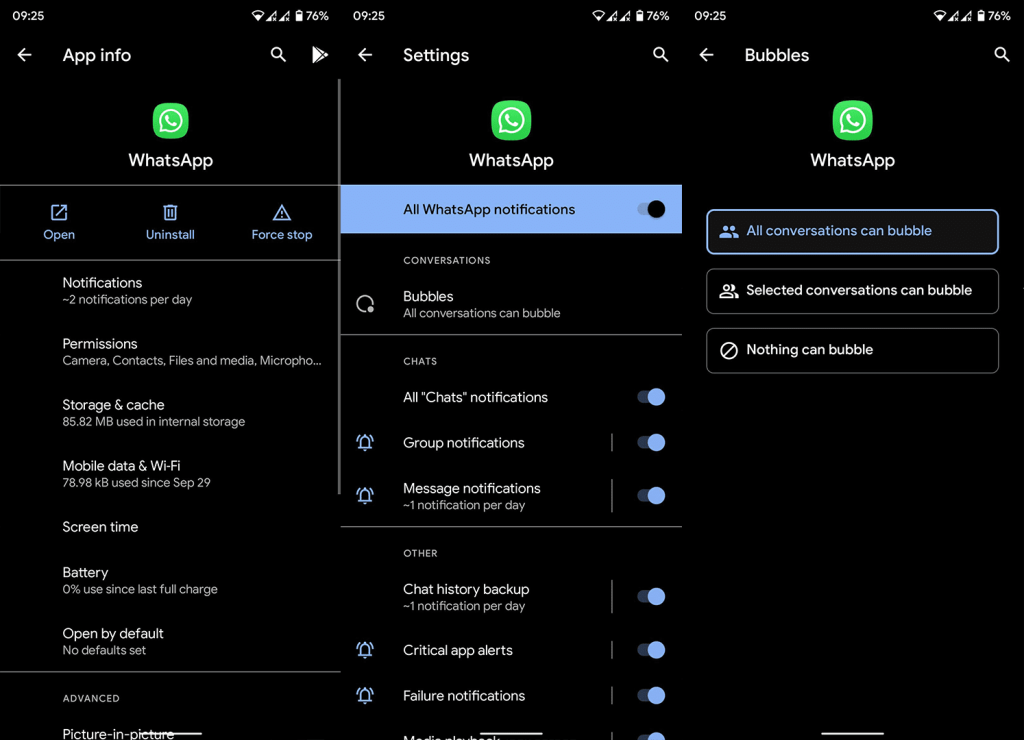
3. Löschen Sie den Cache und die Daten der App
Wenn Chat Bubbles bei Ihnen immer noch nicht funktioniert, obwohl Sie die ersten beiden Schritte ausgeführt haben, empfehlen wir Ihnen, den Cache und die Daten der App zu löschen. Wir vermuten, dass lokale Daten nach dem Upgrade auf Android 12 beschädigt wurden. Durch das Löschen lokaler Daten sollten Sie das Problem beheben.
Befolgen Sie diese Anweisungen, um den Cache und die Daten der betroffenen App zu löschen:
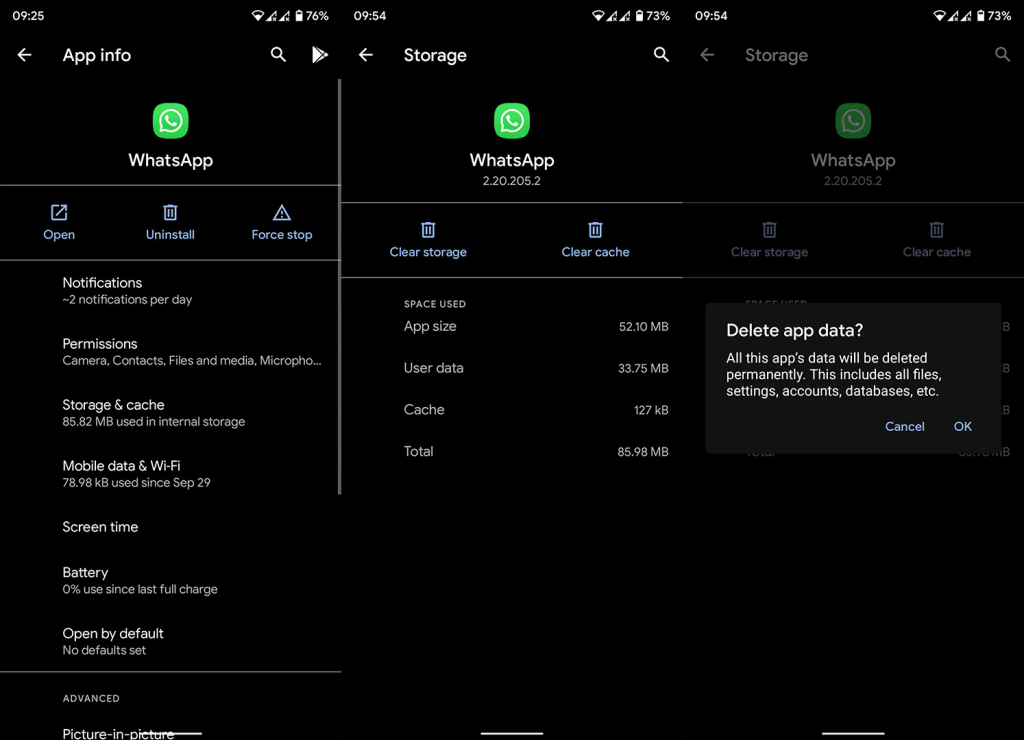
4. Aktualisieren Sie die App
Wenn keiner der vorherigen Schritte für Sie funktioniert hat, stellen Sie sicher, dass Sie die App aktualisieren. Alternativ können Sie sich für das Beta-Programm anmelden, um die Funktion so schnell wie möglich zum Laufen zu bringen (z. B. WhatsApp ) oder die neueste APK einer Beta-Version vom APKMirror erhalten .
Navigieren Sie einfach zum Play Store und suchen Sie dort nach der App, die nicht mit Chat Bubbles auf Android 12 funktioniert. Stellen Sie sicher, dass sie auf dem neuesten Stand ist, und scrollen Sie nach unten, um sich für das Beta-Programm anzumelden. Testen Sie es nach der vollständigen Aktualisierung, um zu sehen, ob Chat Bubbles funktionieren oder nicht.
Und in diesem Sinne können wir es einen Wrap nennen. Vielen Dank fürs Lesen und vergessen Sie nicht, uns Ihre Gedanken im Kommentarbereich unten mitzuteilen oder uns auf Facebook und zu erreichen. Wir freuen uns von Ihnen zu hören.
Anmerkung des Herausgebers: Dieser Artikel wurde ursprünglich im Oktober 2020 veröffentlicht. Wir haben darauf geachtet, ihn für Aktualität und Genauigkeit zu überarbeiten.
Die Chat-Blasenfunktion bietet zahlreiche anpassbare Optionen. Wenn die Chat-Blasen in einer bestimmten Konversation oder Anwendung nicht funktionieren, kann dies bedeuten, dass die Chat-Blasenfunktion speziell für diese Anwendung oder diesen Kontakt deaktiviert ist.
Führen Sie in diesem Fall die folgenden Schritte aus, um das Problem zu beheben:
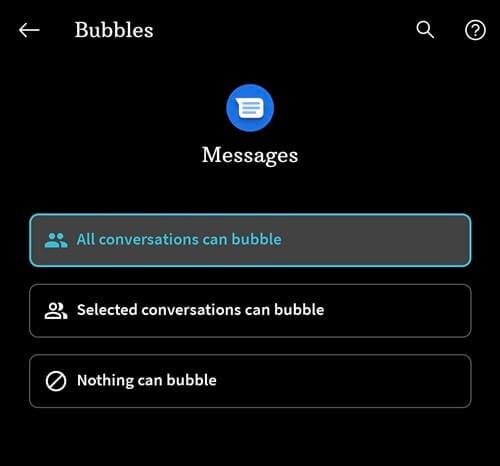
Überprüfen Sie nun, ob die Chat-Blasen, die in einem Gesprächsproblem nicht funktionierten, verschwunden sind.
Wenn der Rechner auf Ihrem iPhone verschwunden ist, finden Sie hier nützliche Lösungen. Neuinstallieren Sie die App im App Store und verwenden Sie die Suchfunktion.
Wenn die Zurück-Schaltfläche fehlt oder unter Android nicht funktioniert, überprüfen Sie die Navigationseinstellungen, löschen Sie die Cache-Partition oder führen Sie eine Zurücksetzung auf die Werkseinstellungen durch.
Wenn die Startbildschirmsymbole auf Ihrem Android grau sind, überprüfen Sie Digital Wellbeing, löschen Sie defekte Verknüpfungen oder warten Sie, bis sie aus dem Play Store installiert werden.
Wenn Bluetooth auf Ihrem Android oder iPhone automatisch aktiviert wird, deaktivieren Sie die Bluetooth-Suche auf Android und schalten Sie Bluetooth in den Einstellungen auf iOS aus
Wenn sich die Amazon Shopping-App nicht öffnen lässt, stellen Sie sicher, dass Sie die lokalen Daten löschen, das Netzwerk überprüfen oder die App auf Ihrem Android neu installieren.
Falls Sie sich gefragt haben, was Android System WebView ist, was es tut und ob Sie es entfernen können, haben wir alle Antworten für Sie.
Wenn YouTube während der Wiedergabe auf Android einen weißen Bildschirm anzeigt, überprüfen Sie das Netzwerk, löschen Sie die App-Daten oder installieren Sie die App neu.
Wenn auf Ihrem iPhone der Fehler „Meinen Standort teilen nicht verfügbar“ aufgetreten ist, finden Sie in diesem Artikel mögliche Lösungen und wertvolle Tipps.
In diesem Artikel zeigen wir Ihnen, wie Sie den Picture-in-Picture-Modus auf Android 12 aktivieren, um das Multitasking-Erlebnis zu verbessern.
Wenn Sie wiederholt die Meldung erhalten, dass Chrome Zugriff auf den Speicher benötigt, stellen Sie sicher, dass Sie Chrome den Zugriff auf den Speicher erlauben, den Cache und die Daten löschen oder ein APK verwenden.








