Fix: Rechner auf dem iPhone verschwunden

Wenn der Rechner auf Ihrem iPhone verschwunden ist, finden Sie hier nützliche Lösungen. Neuinstallieren Sie die App im App Store und verwenden Sie die Suchfunktion.
Chrome war in den Tagen, als die ersten Androids vorgestellt wurden, einfach schrecklich. Heutzutage ist es viel besser und bietet ein konsistenteres Surferlebnis auf Handheld-Geräten, während es von den Vorteilen des Google-Ökosystems angetrieben wird. Einige Benutzer berichten jedoch, dass Chrome für Android beim Scrollen einfriert und dass dies ohne ersichtlichen Grund geschah.
Erfahren Sie, wie Sie dies im Handumdrehen beheben können, indem Sie die unten aufgeführten Schritte ausführen.
Inhaltsverzeichnis:
Wie verhindere ich, dass Chrome auf Android einfriert?
Sie können verhindern, dass Chrome unter Android einfriert, indem Sie lokale Daten aus der App löschen, alle Berechtigungen erteilen oder Updates von Chrome deinstallieren.
Wenn das nicht funktioniert, können Sie auf Ihrem Gerät zu einer älteren Chrome-Version zurückkehren. Erwägen Sie auch, zu einem alternativen Browser zu wechseln. Zumindest bis Google die Dinge regelt.
1. Löschen Sie Daten aus Google Chrome für Android
Als erstes müssen Sie Ihr Gerät einfach neu starten. Das sollte die Leistung des Telefons verbessern, falls Verzögerungen und Einfrieren ein systemweites Problem sind und nicht nur für Google Chrome gelten.
Wenn das nicht hilft, können Sie lokale Daten aus Google Chrome löschen, um es zu beschleunigen. So löschen Sie Daten aus Google Chrome auf Android:
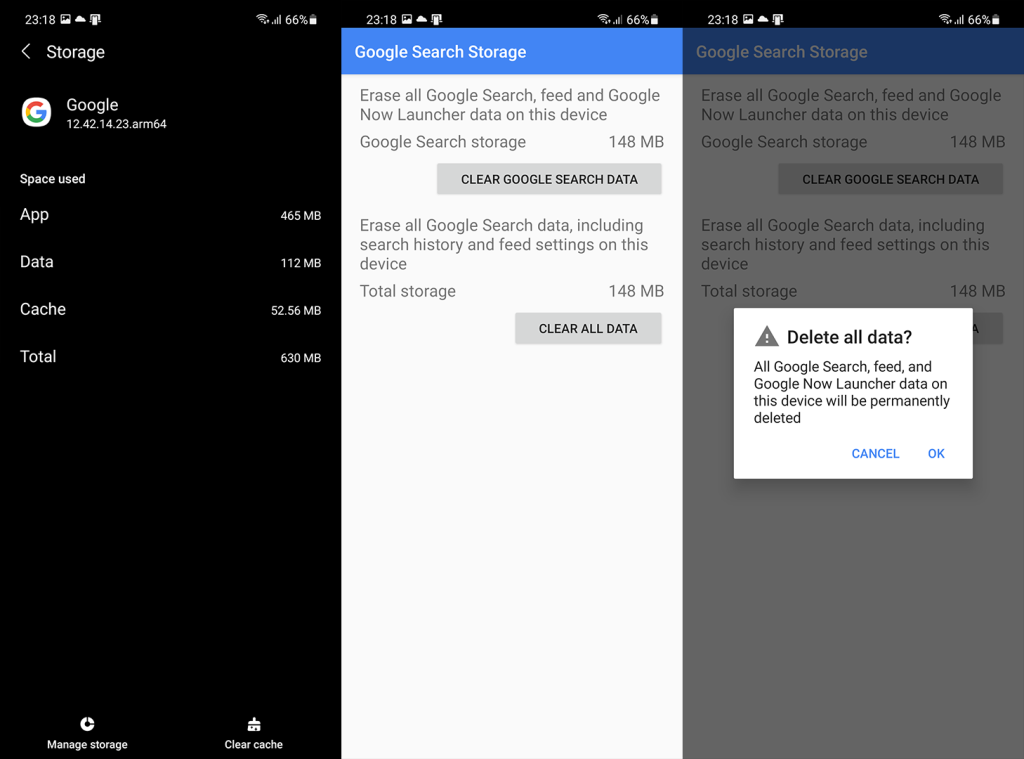
2. Deinstallieren Sie Updates von Chrome
Sofern Sie sich nicht auf einem benutzerdefinierten Android-ROM ohne Google-Dienste befinden, befindet sich Google Chrome auf Ihrem Telefon. So funktioniert Android und Google integriert gerne so viele seiner Dienste. Folglich bedeutet dies, dass Sie Google Chrome nicht vollständig von Ihrem Android entfernen können. Daher ist eine Neuinstallation im klassischen Sinne des Wortes ein No-Go. Was Sie tun können, ist Updates zu deinstallieren und die App auf die Werkseinstellungen zurückzusetzen.
So deinstallieren Sie Updates von Chrome:
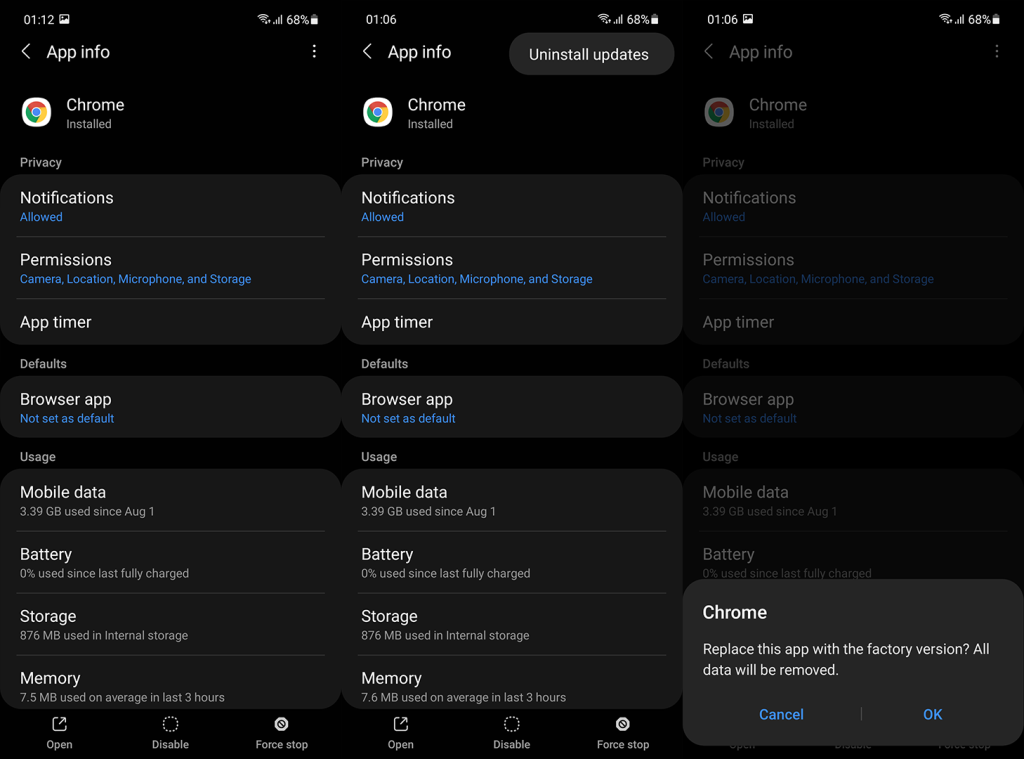
Wenn dies nicht hilft und Chrome auf Android beim Scrollen immer noch einfriert, versuchen Sie es mit anderen Schritten.
3. Verringern Sie die Animationsskalierung
Diese Lösung gilt, wenn das Problem auch andere Apps und Dienste betrifft. Wenn Sie beim Scrollen in anderen Apps außer Chrome auf ein Einfrieren stoßen, können Sie versuchen, die Dinge ein wenig zu beschleunigen.
Was Sie tun können, ist auf Entwickleroptionen zuzugreifen und die Animationsskalierung zu verringern, um die Geschwindigkeit Ihres Telefons zu verbessern. Weniger Animationen bedeuten ein schnelleres und leistungsfähigeres Telefon. Dies ist wichtig, wenn Ihr Gerät etwas veraltet und nicht auf der starken Seite der technischen Daten ist. Die ästhetische Seite der Benutzererfahrung wird jedoch definitiv darunter leiden.
So deaktivieren Sie die Animationsskalierung auf Android:
4. Verwenden Sie eine ältere Version von Chrome
Als Nächstes können Sie versuchen, Google Chrome für Android auf eine ältere Version zurückzusetzen. Das kann mit einem APK gemacht werden und wir empfehlen es dringend, wenn die aktuelle Version einer App Probleme hat. Alles Wissenswerte über dieses Manöver erfahren Sie hier .
Da es sich um eine System-App handelt, können Sie keine APK-Version laden, die älter als die Werksversion ist. Stellen Sie also sicher, dass Sie eine ältere Version installieren, aber reisen Sie nicht zu weit durch die Zeit. Bleiben Sie bei neueren Versionen.
Was Sie tun möchten, ist wie folgt:
Sie können auch Updates von Android System WebView deinstallieren , aber wir können nicht sagen, dass dies mit Sicherheit hilft.
5. Bleiben Sie vorerst bei einem alternativen Browser
Wenn Chrome für Android beim Scrollen durch Webseiten immer noch einfriert, empfehlen wir den Wechsel zu einem alternativen Browser. Es gibt viele Browser, die als vorübergehender Ersatz gut funktionieren. Sie müssen nicht einmal von Chrome wechseln, da es immer Versionen von Chrome Dev ( Play Store ) und Chrome Beta ( Play Store ) gibt.
Vergessen Sie nicht, das Problem hier an Google zu melden , und vergewissern Sie sich, dass Ihr Gerät auf dem neuesten Stand ist. Damit können wir diesen Artikel abschließen. Vielen Dank für das Lesen und zögern Sie nicht, alternative Lösungen zu teilen oder Fragen zu stellen. Sie können dies im Kommentarbereich unten tun. Sie können uns auch auf oder folgen.
Wenn der Rechner auf Ihrem iPhone verschwunden ist, finden Sie hier nützliche Lösungen. Neuinstallieren Sie die App im App Store und verwenden Sie die Suchfunktion.
Wenn die Zurück-Schaltfläche fehlt oder unter Android nicht funktioniert, überprüfen Sie die Navigationseinstellungen, löschen Sie die Cache-Partition oder führen Sie eine Zurücksetzung auf die Werkseinstellungen durch.
Wenn die Startbildschirmsymbole auf Ihrem Android grau sind, überprüfen Sie Digital Wellbeing, löschen Sie defekte Verknüpfungen oder warten Sie, bis sie aus dem Play Store installiert werden.
Wenn Bluetooth auf Ihrem Android oder iPhone automatisch aktiviert wird, deaktivieren Sie die Bluetooth-Suche auf Android und schalten Sie Bluetooth in den Einstellungen auf iOS aus
Wenn sich die Amazon Shopping-App nicht öffnen lässt, stellen Sie sicher, dass Sie die lokalen Daten löschen, das Netzwerk überprüfen oder die App auf Ihrem Android neu installieren.
Falls Sie sich gefragt haben, was Android System WebView ist, was es tut und ob Sie es entfernen können, haben wir alle Antworten für Sie.
Wenn YouTube während der Wiedergabe auf Android einen weißen Bildschirm anzeigt, überprüfen Sie das Netzwerk, löschen Sie die App-Daten oder installieren Sie die App neu.
Wenn auf Ihrem iPhone der Fehler „Meinen Standort teilen nicht verfügbar“ aufgetreten ist, finden Sie in diesem Artikel mögliche Lösungen und wertvolle Tipps.
In diesem Artikel zeigen wir Ihnen, wie Sie den Picture-in-Picture-Modus auf Android 12 aktivieren, um das Multitasking-Erlebnis zu verbessern.
Wenn Sie wiederholt die Meldung erhalten, dass Chrome Zugriff auf den Speicher benötigt, stellen Sie sicher, dass Sie Chrome den Zugriff auf den Speicher erlauben, den Cache und die Daten löschen oder ein APK verwenden.








