Fix: Rechner auf dem iPhone verschwunden

Wenn der Rechner auf Ihrem iPhone verschwunden ist, finden Sie hier nützliche Lösungen. Neuinstallieren Sie die App im App Store und verwenden Sie die Suchfunktion.
Wenn Sie noch kein intelligentes Auto fahren, wird ein praktischer Autobegleiter von Google namens Android Auto Ihr Auto ein bisschen intelligenter machen. Es ist sehr praktisch, da es einige umfangreichere Teile Ihrer Kabine wie GPS-Navigator und Radio ersetzt, indem es sie in einem einzigen Paket kombiniert.
Warum also sollte jemand teure Geräte kaufen, wenn Android Auto alles bietet? Nun, vielleicht, weil Android Auto immer noch nur eine App ist. Und Apps sind in der Regel weniger zuverlässig als Geräte, die speziell für diesen Zweck hergestellt wurden.
Nun, ich sage nicht, dass Android Auto unzuverlässig ist. Es ist eine sehr gut gemachte Software, die Ihr Freund für unterwegs sein wird. Es ist nur so, dass gelegentlich Probleme auftreten und Sie nicht mit einem kaputten Navigationssystem unterwegs sein möchten.
Aus diesem Grund habe ich eine Liste der häufigsten Probleme mit Android Auto (und ihrer Lösungen) zusammengestellt, damit Sie wissen, was zu tun ist, wenn sie auftreten, und weiterhin sicher fahren können. Denken Sie nur daran, anzuhalten, wenn Sie Ihr Telefon benutzen, ich muss Ihnen nicht sagen, warum.
Inhaltsverzeichnis:
1: Android Auto funktioniert nicht
Falls Android Auto nicht einmal funktioniert, wenn Sie versuchen, es mit Ihrem Auto zu verbinden, überprüfen Sie zuerst die folgenden Dinge:
2: Android Auto stürzt ab
Lösung 1 – Löschen Sie den App-Cache
Als erstes sollten Sie den App-Cache von Android Auto leeren . So geht's:
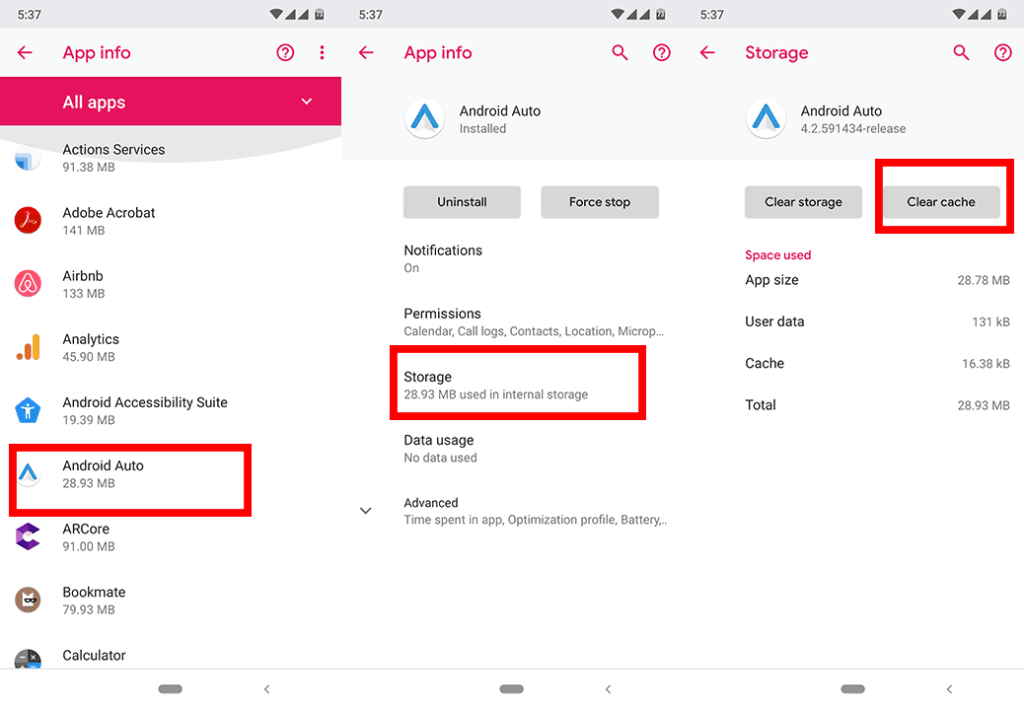
Lösung 2 – Beschränken Sie Hintergrundprozesse
Da Abstürze ein häufiges Problem mit Android Auto sind, konnten einige Benutzer herausfinden, dass es mit der Batterieoptimierung und Hintergrundprozessen zusammenhängt. Aus diesem Grund empfehlen sie, die Batterieoptimierung zu deaktivieren und Hintergrundprozesse einzuschränken, bevor Sie Android Auto verwenden.
Wir beginnen mit der Begrenzung von Hintergrundprozessen. Aber dafür brauchen wir Entwickleroptionen . Wenn Sie die Entwickleroptionen noch nicht aktiviert haben, können Sie diese Funktion folgendermaßen aktivieren:
Jetzt, da wir sicher sind, dass die Entwickleroptionen vorhanden sind, beschränken wir diese Hintergrundprozesse. Hier ist wie:
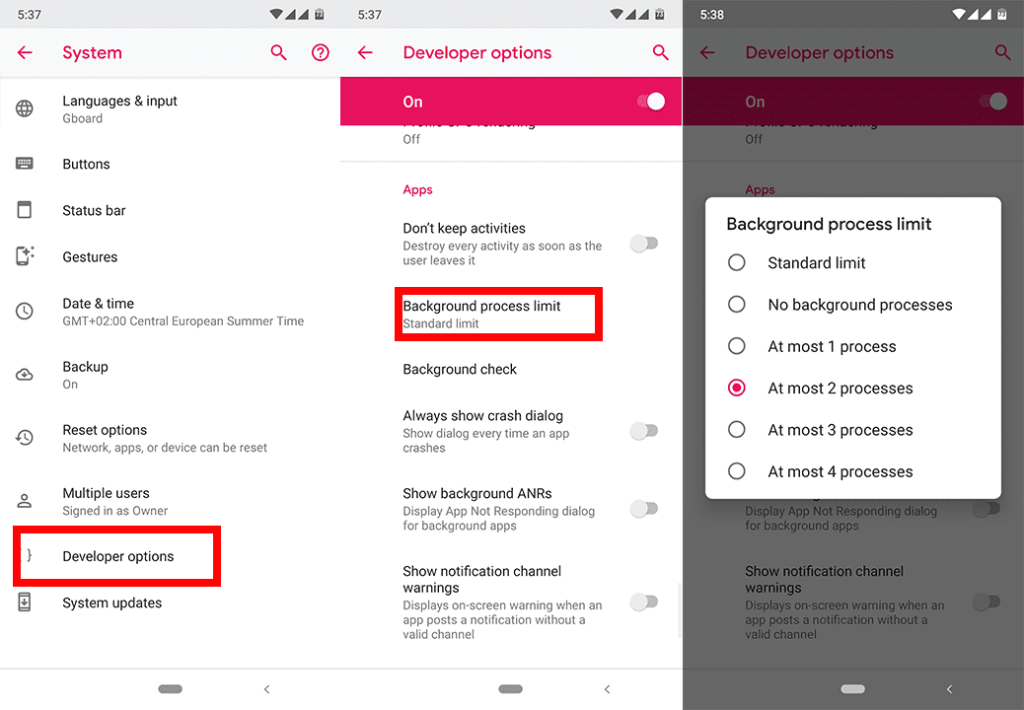
Beachten Sie, dass dies die Anzahl der im Hintergrund laufenden Prozesse begrenzt, was das Öffnen von Apps etwas verlangsamen könnte. Wenn Sie einen unerträglichen Unterschied bemerken, sollten Sie das Hintergrundprozesslimit auf das Standardlimit bringen, wenn Sie Android Auto nicht verwenden.
Lösung 3 – Batterieoptimierung deaktivieren
Wenn das Einschränken von Hintergrundprozessen nicht ausreicht, stellen Sie sicher, dass Sie die Akkuoptimierung für Google Play-Dienste deaktivieren. So geht's:
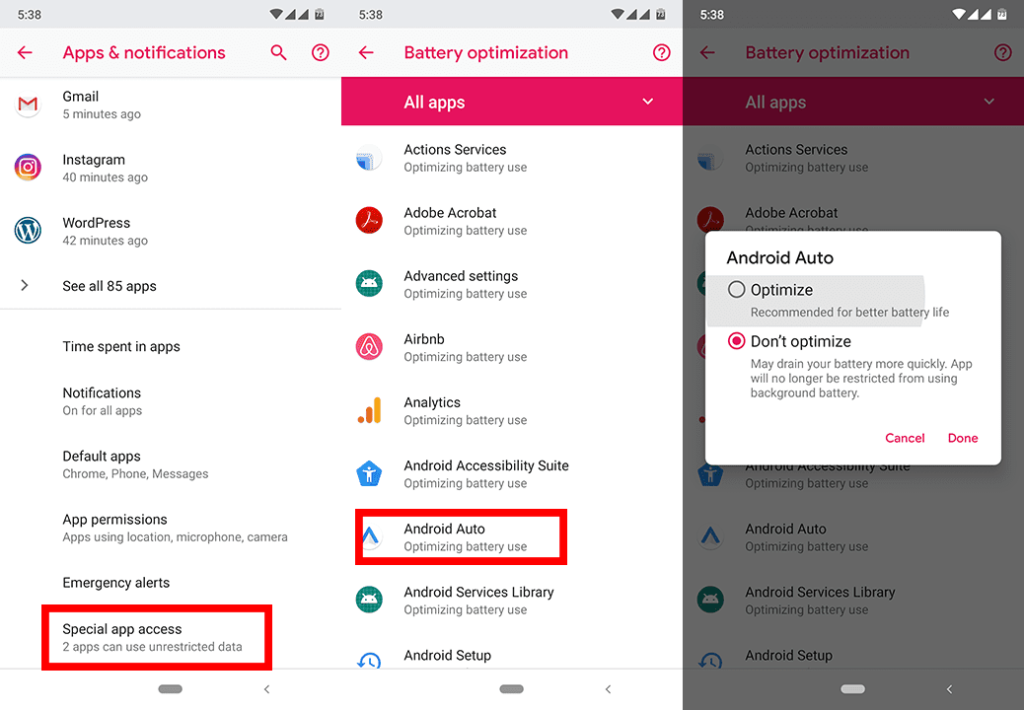
Sie können Android WebView auch neu installieren. Erfahren Sie hier, wie es geht .
3: „Etwas ist schief gelaufen Google Play Services scheint im Moment nicht zu funktionieren“
Zum Zeitpunkt der Erstellung dieses Artikels gibt Google an, dieses Problem noch zu untersuchen. Das bedeutet, dass wir möglicherweise noch weit von der eigentlichen Lösung entfernt sind. Aber wenn es ankommt, erhalten Sie es wahrscheinlich als Update für Android Auto. Suchen Sie einfach regelmäßig nach neuen Updates.
In der Zwischenzeit berichtete ein Benutzer auf Reddit , dass er das Problem lösen konnte, indem er Android Auto deinstallierte, Google Play deaktivierte und dann den Cache von Google Play und Google Play Services löschte. Sie können also dasselbe versuchen und sehen, ob es für Sie funktioniert.
Hier ist die Schritt-für-Schritt-Lösung:
4: Google Maps wird nicht mehr angezeigt
Wieder einmal steht dieses Problem auf der Google-Liste „Under Investigation“. Die gleiche Logik gilt also für das obige Problem. Einige Benutzer haben es jedoch geschafft, sich in Android Auto um fehlende Google Maps herum zurechtzufinden.
Der Energiesparmodus von Samsung schränkt verschiedene Apps und Funktionen ein, darunter die Integration von Android Auto mit Google Maps. Wenn Google Maps also nicht mehr in Android Auto angezeigt wird und Sie ein Samsung-Telefon verwenden, versuchen Sie, den Energiesparmodus auf Mittel zu ändern, indem Sie zu Einstellungen > Gerätepflege > Energiemodus > Mittlerer Energiesparmodus wechseln .
Ein weiterer Fall, in dem Google Maps nicht angezeigt wird, ist, wenn Android Auto den Standortdienst nicht verwenden darf . So können Sie es überprüfen:
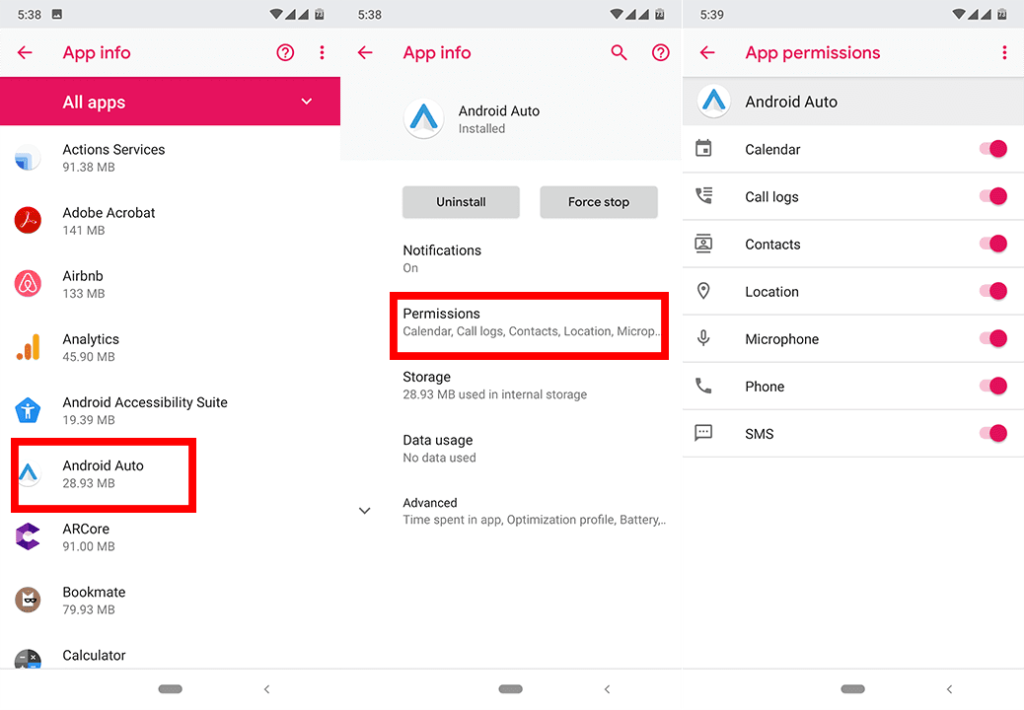
5: Kann weder anrufen noch eine Nachricht senden
Wenn Sie über Android Auto keine Anrufe tätigen oder Nachrichten senden können, empfiehlt Google Ihnen erneut, die Android Auto-App zu aktualisieren. Hier sind jedoch noch ein paar Dinge, die Sie ausprobieren können:
6: Android Auto hört nicht auf zu klingeln
Apropos Anrufe und Nachrichten, es gibt ein anderes verwandtes Problem. Und dann hört Android Auto einfach nicht auf zu klingeln. Aber im Gegensatz zu den vorherigen Problemen gibt es eine bekannte Problemumgehung für dieses Problem. Folgendes müssen Sie tun:
7: Ort erscheint falsch
Falls Android Auto einen falschen Standort anzeigt, könnte etwas mit dem GPS und den Ortungsdiensten nicht stimmen. Als Erstes sollten Sie natürlich sicherstellen, dass sowohl Google Maps als auch Google Play Services auf dem neuesten Stand sind. Es gibt jedoch einige zusätzliche Problemumgehungen, mit denen Sie versuchen können, dieses Problem zu beheben:
Lösung 1 – Erhöhen Sie die GPS-Genauigkeit
Lösung 2 – GPS-Daten aktualisieren
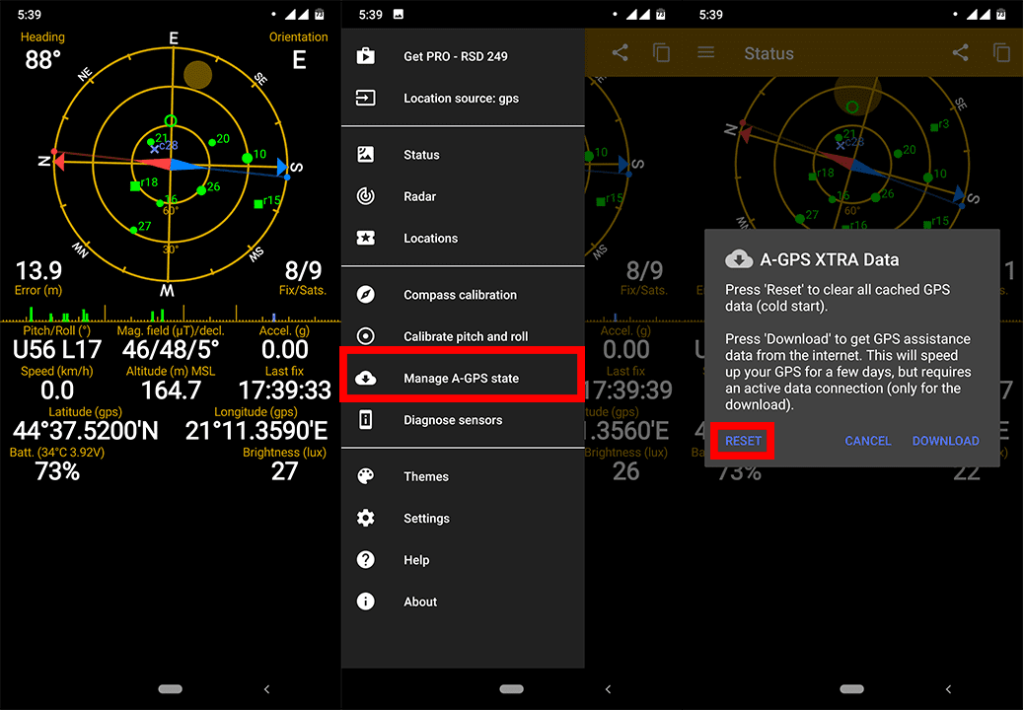
Lösung 3 – Scheinstandorte deaktivieren
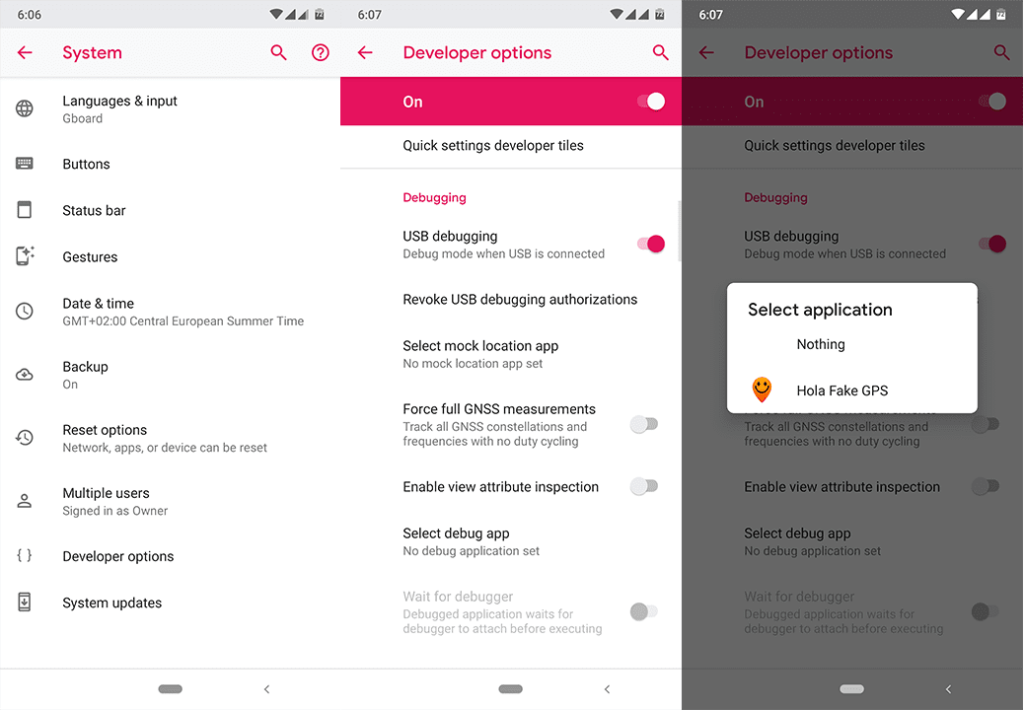
8. Android Auto stellt keine Verbindung her
Falls Android Auto keine Verbindung zu einem Mobilfunknetz herstellt, sollten Sie die Probleme mit den mobilen Daten beheben, indem Sie die hier angegebenen Schritte befolgen . Stellen Sie sicher, dass Sie eine passable Netzabdeckung haben und dass Android Auto mobile Daten im Hintergrund verwenden darf.
So überprüfen Sie diese Option:
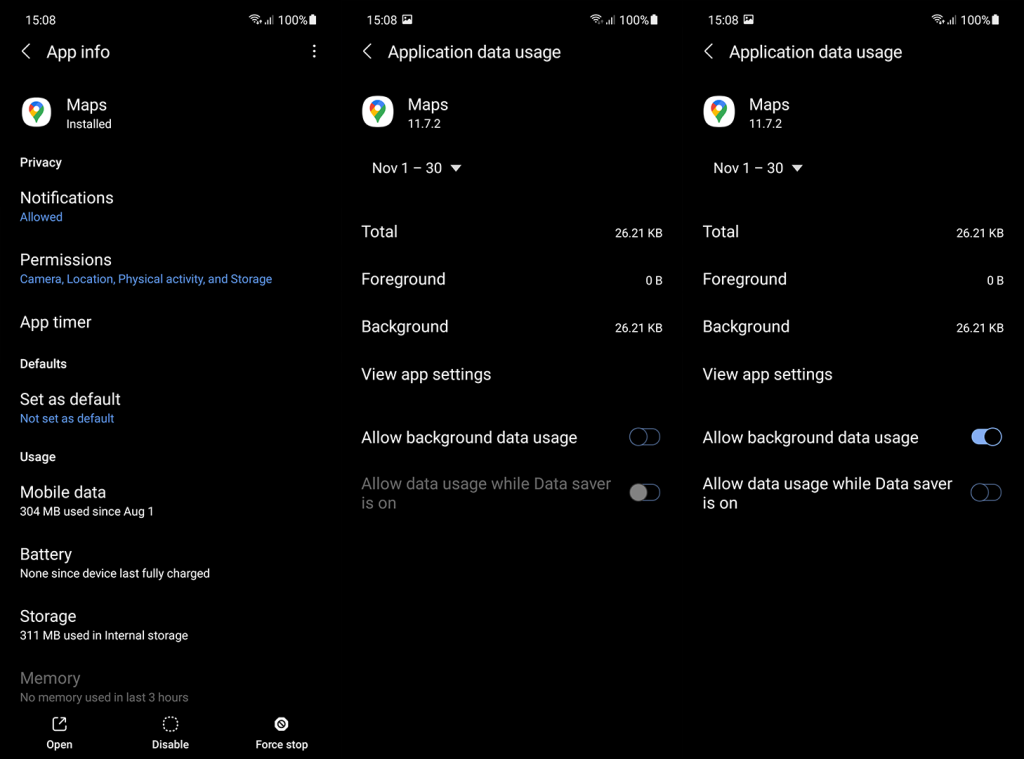
Sie können auch versuchen, die App neu zu installieren, und einige schlagen sogar vor, dass das Zurücksetzen ihrer Geräte auf die Werkseinstellungen das Problem behoben hat. Letzteres wird empfohlen, wenn Sie auf eine neuere Android-Version aktualisieren.
Das ist alles. Ich hoffe sehr, dass Sie Ihr Problem mit diesen Lösungen lösen konnten. Beachten Sie, dass einige Schritte aufgrund von Änderungen an der Systembenutzeroberfläche abweichen können. Wenn Sie auf ein Problem gestoßen sind, das ich in diesem Artikel nicht aufgeführt habe, können Sie es gerne in den Kommentaren unten niederschreiben. Sie erreichen uns auch unter und .
Anmerkung des Herausgebers: Dieser Artikel wurde ursprünglich im Mai 2019 veröffentlicht. Wir haben darauf geachtet, ihn für Aktualität und Genauigkeit zu überarbeiten.
Wenn der Rechner auf Ihrem iPhone verschwunden ist, finden Sie hier nützliche Lösungen. Neuinstallieren Sie die App im App Store und verwenden Sie die Suchfunktion.
Wenn die Zurück-Schaltfläche fehlt oder unter Android nicht funktioniert, überprüfen Sie die Navigationseinstellungen, löschen Sie die Cache-Partition oder führen Sie eine Zurücksetzung auf die Werkseinstellungen durch.
Wenn die Startbildschirmsymbole auf Ihrem Android grau sind, überprüfen Sie Digital Wellbeing, löschen Sie defekte Verknüpfungen oder warten Sie, bis sie aus dem Play Store installiert werden.
Wenn Bluetooth auf Ihrem Android oder iPhone automatisch aktiviert wird, deaktivieren Sie die Bluetooth-Suche auf Android und schalten Sie Bluetooth in den Einstellungen auf iOS aus
Wenn sich die Amazon Shopping-App nicht öffnen lässt, stellen Sie sicher, dass Sie die lokalen Daten löschen, das Netzwerk überprüfen oder die App auf Ihrem Android neu installieren.
Falls Sie sich gefragt haben, was Android System WebView ist, was es tut und ob Sie es entfernen können, haben wir alle Antworten für Sie.
Wenn YouTube während der Wiedergabe auf Android einen weißen Bildschirm anzeigt, überprüfen Sie das Netzwerk, löschen Sie die App-Daten oder installieren Sie die App neu.
Wenn auf Ihrem iPhone der Fehler „Meinen Standort teilen nicht verfügbar“ aufgetreten ist, finden Sie in diesem Artikel mögliche Lösungen und wertvolle Tipps.
In diesem Artikel zeigen wir Ihnen, wie Sie den Picture-in-Picture-Modus auf Android 12 aktivieren, um das Multitasking-Erlebnis zu verbessern.
Wenn Sie wiederholt die Meldung erhalten, dass Chrome Zugriff auf den Speicher benötigt, stellen Sie sicher, dass Sie Chrome den Zugriff auf den Speicher erlauben, den Cache und die Daten löschen oder ein APK verwenden.








