Fix: Rechner auf dem iPhone verschwunden

Wenn der Rechner auf Ihrem iPhone verschwunden ist, finden Sie hier nützliche Lösungen. Neuinstallieren Sie die App im App Store und verwenden Sie die Suchfunktion.
Die Verwendung von Startbildschirm- Widgets ist so alt wie Android selbst. Viele Benutzer verwenden immer noch nützliche Widgets für viele verschiedene Zwecke, vor allem für die Ästhetik. Es scheint jedoch mehr als ein paar Berichte über den Problem Loading Widget-Fehler auf Android zu geben.
Grundsätzlich können Benutzer aufgrund dieses Fehlers keine Widgets auf dem Startbildschirm platzieren, insbesondere wenn sie Launcher von Drittanbietern verwenden . Wenn Sie dieser Fehler stört, sehen Sie sich unsere Lösungen unten an.
Inhaltsverzeichnis:
So beheben Sie den Fehler „Problem beim Laden des Widgets“ endgültig
Es gibt verschiedene Ursachen für den Fehler „Problem beim Laden des Widgets“. Der häufigste ist ein vorübergehender Stopp, der einfach durch einen Neustart oder das erneute Hinzufügen des Widgets behoben wird.
Es kann jedoch auch der Cache einer beschädigten App oder fehlende Berechtigungen für benutzerdefinierte Launcher verursachen.
Lösung 1 – Entfernen Sie das Widget und fügen Sie es erneut hinzu
Dieser ist einfach. Starten Sie zunächst Ihr Gerät neu und prüfen Sie, ob der Fehler „Problem beim Laden des Widgets“ erneut auftritt. Wenn das Problem weiterhin besteht, empfehlen wir ein einfaches Tippen, Halten und Ziehen zum oberen Rand des Startbildschirms, wo Sie das Widget entfernen können.
Das einzige, was noch zu tun ist, ist, es erneut hinzuzufügen, also hier ist, wie es mit Leichtigkeit geht:
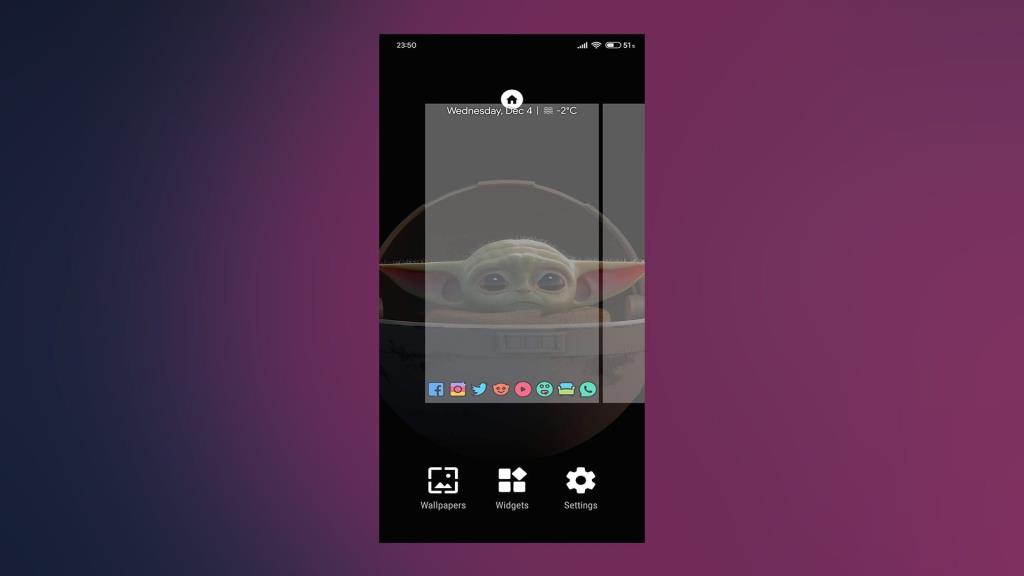
Lösung 2 – Stellen Sie sicher, dass der benutzerdefinierte Launcher über ausreichende Berechtigungen verfügt
Jetzt hat der Systemstarter, der Standardstarter, alle Berechtigungen, um verschiedene Widgets zu laden und sie auf Ihrem Startbildschirm zu behalten. Dies ist bei benutzerdefinierten Launchern von Drittanbietern wie Nova Launcher , Microsoft Launcher oder Action Launcher nicht der Fall.
Starten Sie in diesem Sinne Ihren benutzerdefinierten Launcher neu und versuchen Sie, Widgets hinzuzufügen. Wenn dies fehlschlägt und Sie den Fehler erneut sehen, überprüfen Sie die Berechtigungen. Um sicherzustellen, dass ein benutzerdefinierter Launcher Widgets erstellen kann, sichern Sie zuerst die Launcher-Einstellungen. Setzen Sie es dann zurück.
Entfernen Sie danach einfach das Widget und versuchen Sie es erneut hinzuzufügen. Sie sollten mit einer Frage zum Erteilen der Berechtigung zum Erstellen von Widgets aufgefordert werden. Akzeptieren Sie es und der Fehler wird nicht mehr angezeigt.
Lösung 3 – App-Cache und Daten löschen
Widgets sind, wie wir alle wissen, Teil von Apps. In Apps können Sie Widgets konfigurieren und ändern. Besonders in Apps, die im Grunde nur mit Widgets umgehen.
Und jede App speichert Cache und Daten lokal, und zwischengespeicherte Dateien neigen dazu, Apps nach einiger Zeit zu beschädigen oder zu beschädigen. Um sicherzustellen, dass die Haupt-App, zu der das Widget gehört, nicht die Ursache des Problems ist, sollten wir daher den Cache und die Daten löschen.
Aber bevor Sie dies tun, empfehlen wir, alle Apps, die Widgets enthalten, die Sie regelmäßig verwenden, in den lokalen Speicher zu verschieben. Meistens funktionieren sie nicht wie vorgesehen, während sie auf der SD-Karte installiert sind.
Sobald Sie das getan haben, gehen Sie wie folgt vor, um den Cache und die Daten einer App auf Android zu löschen:
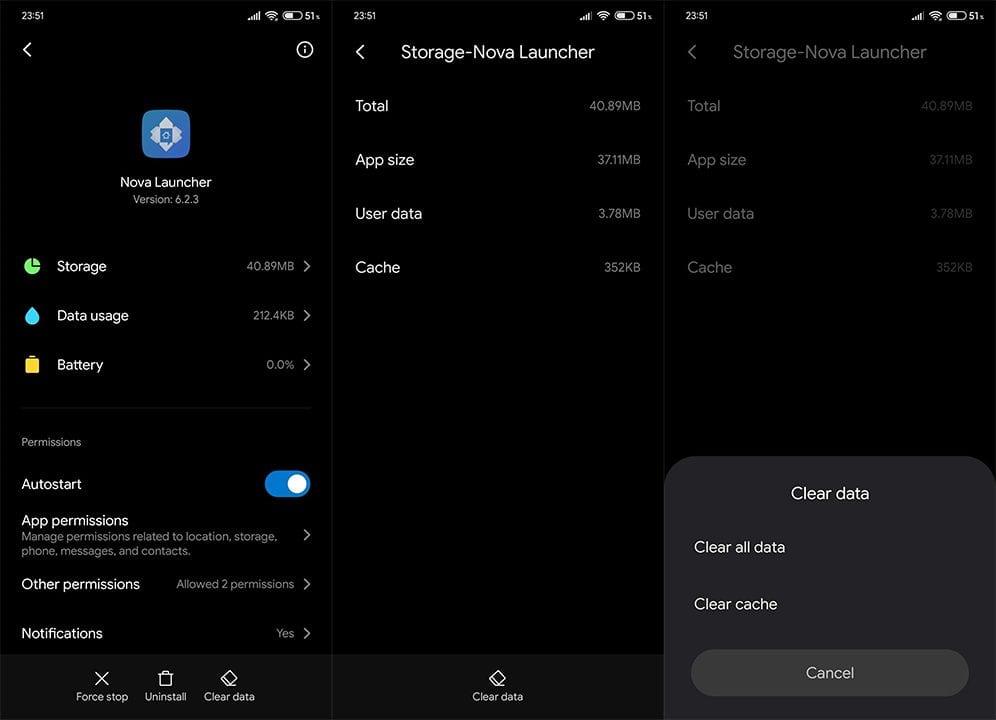
Lösung 4 – Installieren Sie die App neu
Falls der vorherige Schritt den Fehler „Problem beim Laden des Widgets“ nicht behoben hat, stellen Sie sicher, dass Sie die App neu installieren. Was auch immer das Problem ist, eine Neuinstallation der App, die das Widget enthält, löst es normalerweise. Tippen und halten Sie einfach die App und ziehen Sie sie vom Startbildschirm oder App Drawer an den oberen Rand des Bildschirms und deinstallieren Sie sie. Springen Sie danach zum Play Store und installieren Sie es erneut.
Stellen Sie nach der Neuinstallation der App sicher, dass Sie ihr die erforderlichen Berechtigungen erteilen (es ist wichtig, dass sie im Hintergrund funktioniert) und versuchen Sie, ein anderes Widget zu erstellen.
Lösung 5 – Stellen Sie sicher, dass Ihr System auf dem neuesten Stand ist
Stellen Sie abschließend sicher, dass Ihr System auf dem neuesten Stand ist. Probleme mit Widgets können auftreten, weil eine App bereits für eine neuere Version von Android optimiert ist. Selten, aber es ist immer noch der Fall. Navigieren Sie zu Einstellungen > System > Systemupdates und installieren Sie diese sofort, falls Updates verfügbar sind.
Das ist ein Wickel. Vielen Dank für das Lesen und wir hoffen, dass dieser Leitfaden Ihnen geholfen hat, das Widget-Problem vollständig zu lösen. Vergessen Sie auch nicht, alternative Lösungen mit uns zu teilen oder eine Frage zu den von uns aufgelisteten zu stellen. Der Kommentarbereich befindet sich direkt darunter. Alternativ erreichen Sie uns unter und .
Anmerkung des Herausgebers: Dieser Artikel wurde ursprünglich im Dezember 2019 veröffentlicht. Wir haben darauf geachtet, ihn für Aktualität und Genauigkeit zu überarbeiten.
Bei Telefonen bestimmter Android-Hersteller kann eine starke Akkuoptimierung negative Auswirkungen haben. OxygenOS ist ein gutes Beispiel für einen Android-Skin, der Apps daran hindert, ihre Widgets zu aktualisieren oder sogar zeitnahe Benachrichtigungen zu senden. Durch das Deaktivieren der Akkuoptimierung pro App wird verhindert, dass Ihr Telefon eine App im Hintergrund beendet und das Widget anschließend unbrauchbar macht.
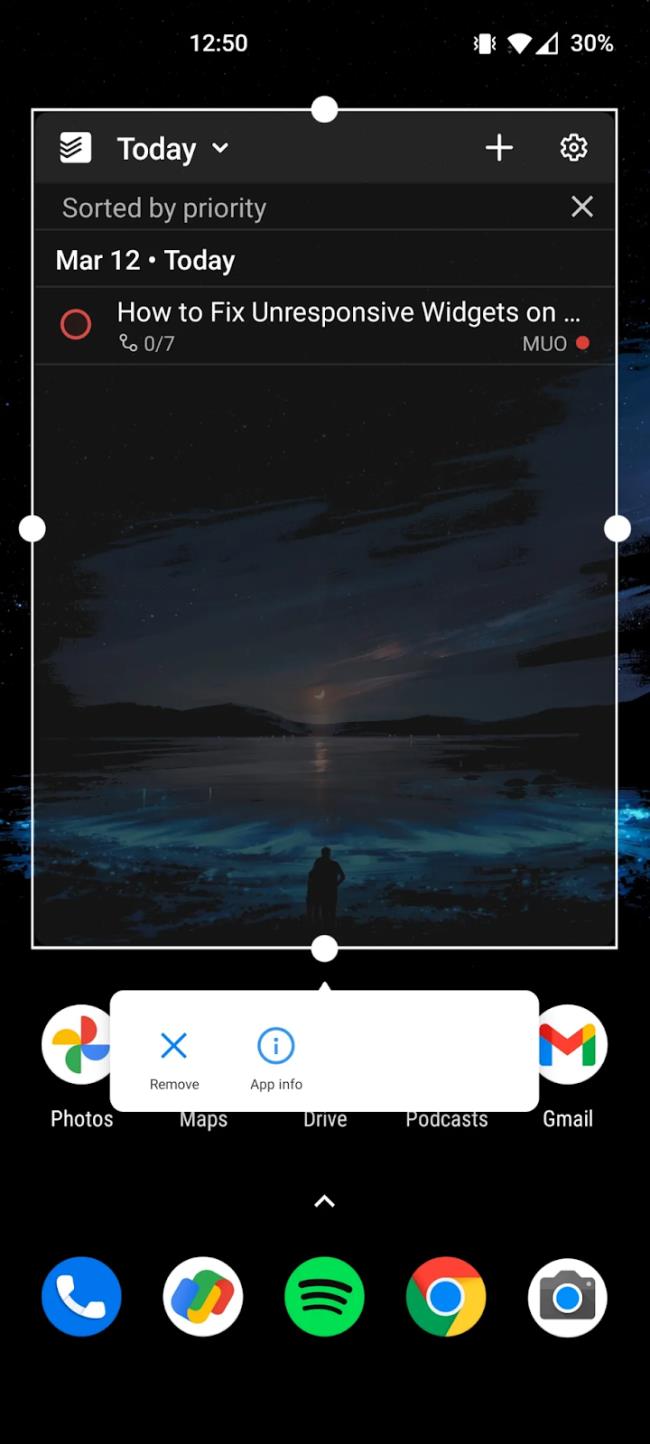

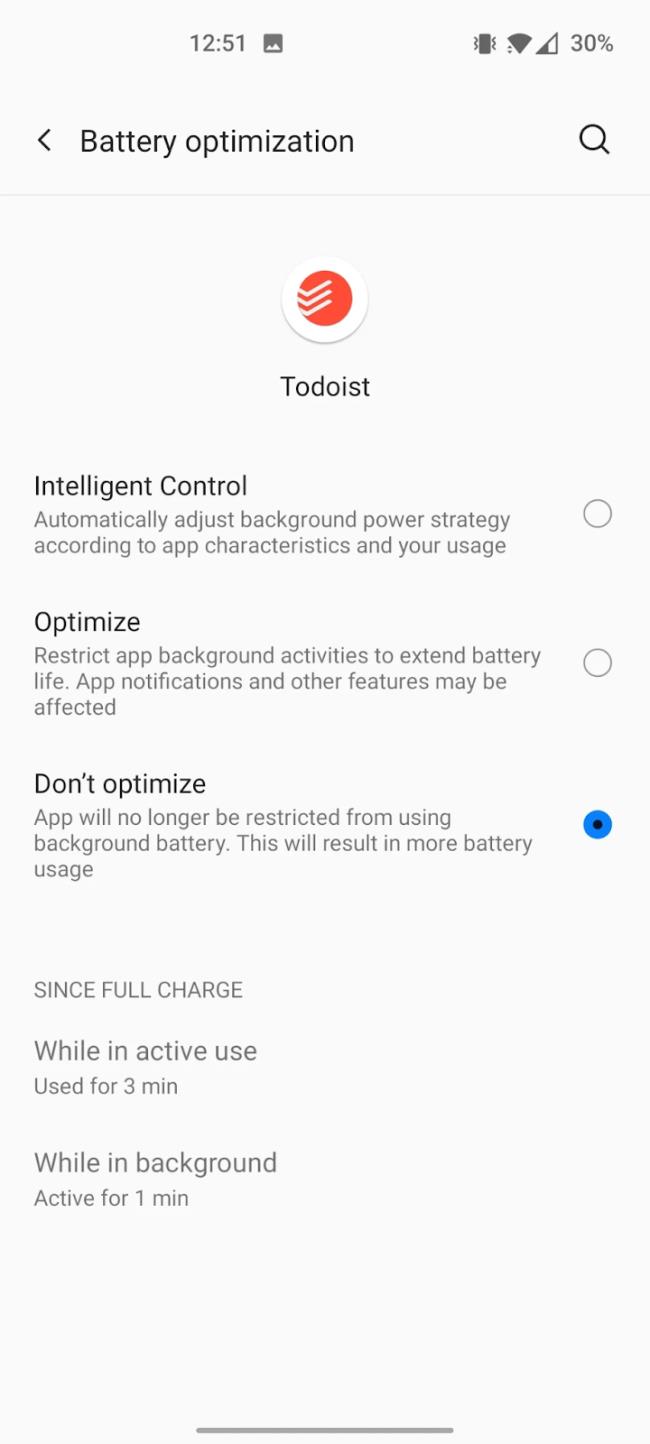
Wenn der Rechner auf Ihrem iPhone verschwunden ist, finden Sie hier nützliche Lösungen. Neuinstallieren Sie die App im App Store und verwenden Sie die Suchfunktion.
Wenn die Zurück-Schaltfläche fehlt oder unter Android nicht funktioniert, überprüfen Sie die Navigationseinstellungen, löschen Sie die Cache-Partition oder führen Sie eine Zurücksetzung auf die Werkseinstellungen durch.
Wenn die Startbildschirmsymbole auf Ihrem Android grau sind, überprüfen Sie Digital Wellbeing, löschen Sie defekte Verknüpfungen oder warten Sie, bis sie aus dem Play Store installiert werden.
Wenn Bluetooth auf Ihrem Android oder iPhone automatisch aktiviert wird, deaktivieren Sie die Bluetooth-Suche auf Android und schalten Sie Bluetooth in den Einstellungen auf iOS aus
Wenn sich die Amazon Shopping-App nicht öffnen lässt, stellen Sie sicher, dass Sie die lokalen Daten löschen, das Netzwerk überprüfen oder die App auf Ihrem Android neu installieren.
Falls Sie sich gefragt haben, was Android System WebView ist, was es tut und ob Sie es entfernen können, haben wir alle Antworten für Sie.
Wenn YouTube während der Wiedergabe auf Android einen weißen Bildschirm anzeigt, überprüfen Sie das Netzwerk, löschen Sie die App-Daten oder installieren Sie die App neu.
Wenn auf Ihrem iPhone der Fehler „Meinen Standort teilen nicht verfügbar“ aufgetreten ist, finden Sie in diesem Artikel mögliche Lösungen und wertvolle Tipps.
In diesem Artikel zeigen wir Ihnen, wie Sie den Picture-in-Picture-Modus auf Android 12 aktivieren, um das Multitasking-Erlebnis zu verbessern.
Wenn Sie wiederholt die Meldung erhalten, dass Chrome Zugriff auf den Speicher benötigt, stellen Sie sicher, dass Sie Chrome den Zugriff auf den Speicher erlauben, den Cache und die Daten löschen oder ein APK verwenden.








