Fix: Rechner auf dem iPhone verschwunden

Wenn der Rechner auf Ihrem iPhone verschwunden ist, finden Sie hier nützliche Lösungen. Neuinstallieren Sie die App im App Store und verwenden Sie die Suchfunktion.
Sofern Sie sich keine Video-Podcasts ansehen oder nach Musik suchen, verwenden Sie Spotify höchstwahrscheinlich die meiste Zeit bei ausgeschaltetem Bildschirm. Schließen Sie Kopfhörer an, drücken Sie auf Play, stecken Sie Ihr Telefon in die Tasche und genießen Sie. Aus irgendeinem Grund können einige Benutzer nicht dasselbe sagen, weil Spotify aufhört zu spielen, wenn der Bildschirm auf Android ausgeschaltet ist. Dies ist ein großes Problem und wir geben der aggressiven prozesstötenden Natur einiger Android-Skins die Schuld. Zum Glück gibt es für alles eine Lösung.
Falls auch Sie Probleme mit der Hintergrundwiedergabe auf Ihrem Android haben, überprüfen Sie die unten aufgeführten Schritte.
Inhaltsverzeichnis:
Wie kann ich Spotify weiterspielen, wenn mein Bildschirm ausgeschaltet ist?
1. Hintergrundaktivität zulassen
Bevor wir mit der Fehlerbehebung fortfahren, müssen Sie Ihre Offline-Tracks überprüfen. Wenn Sie heruntergeladene Musik aus Ihrer Bibliothek wiedergeben, vergewissern Sie sich, dass Ihre Offline-Wiedergabelisten aktualisiert sind. Stellen Sie eine Verbindung zu Wi-Fi her und öffnen Sie Spotify, damit Titel aktualisiert werden können. Stellen Sie außerdem sicher, dass Spotify keine Musik auf anderen Geräten unter demselben Konto abspielt.
Wenn das Problem weiterhin besteht, müssen wir die Berechtigung für Hintergrundaktivitäten überprüfen. Viele OEMs (OneUI und MIUI sind in diesem Segment ziemlich berüchtigt) neigen dazu, Hintergrundaktivitäten für Apps, die nicht aktiv genutzt werden, zu beenden. In diesem Szenario arbeitet Spotify im Hintergrund, während Ihr Gerät im Leerlauf ist und das System es möglicherweise stoppt, um den Akku zu schonen.
Um sicherzustellen, dass Spotify im Hintergrund arbeiten kann, müssen Sie sich in den Systemeinstellungen zurechtfinden und Spotify die Erlaubnis erteilen, damit es frei im Hintergrund arbeiten kann.
So lassen Sie Hintergrundaktivitäten für Spotify auf Android zu:
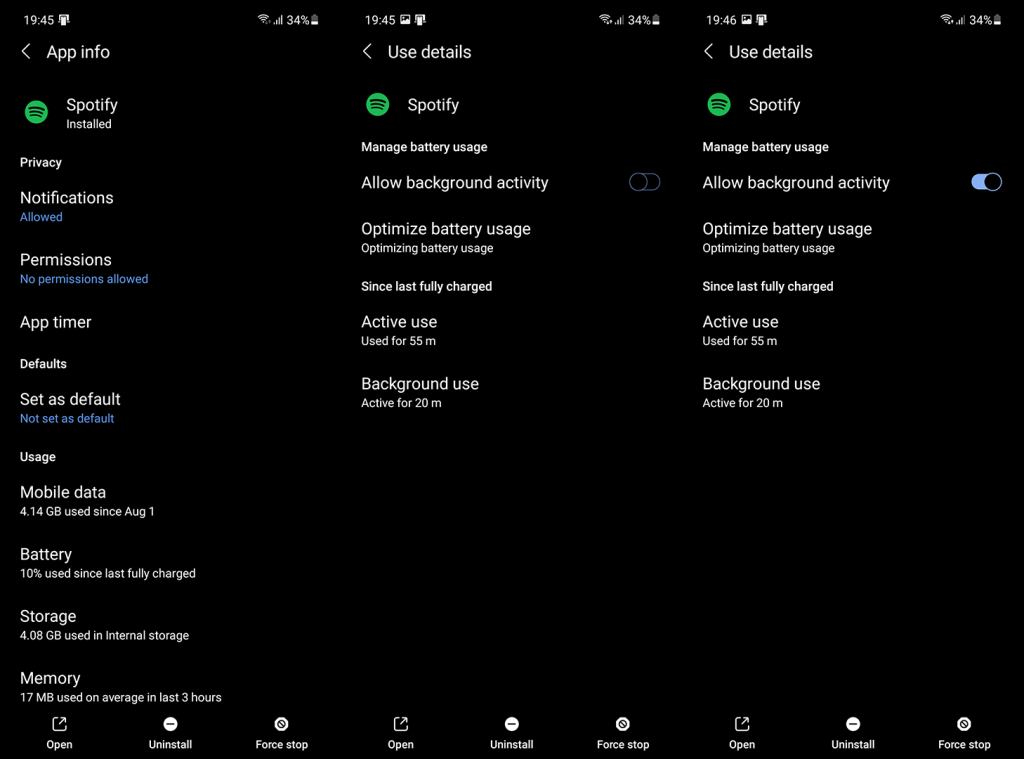
2. Deaktivieren Sie die Batterieoptimierung
Wenn Sie noch einen Schritt weiter gehen, können Sie die Batterieoptimierung für Spotify vollständig deaktivieren. Dies kann zu einem höheren Batterieverbrauch führen, aber Sie werden definitiv weitere Probleme mit der Wiedergabe vermeiden, während der Bildschirm ausgeschaltet ist.
So deaktivieren Sie die Akkuoptimierung für Spotify auf Android:
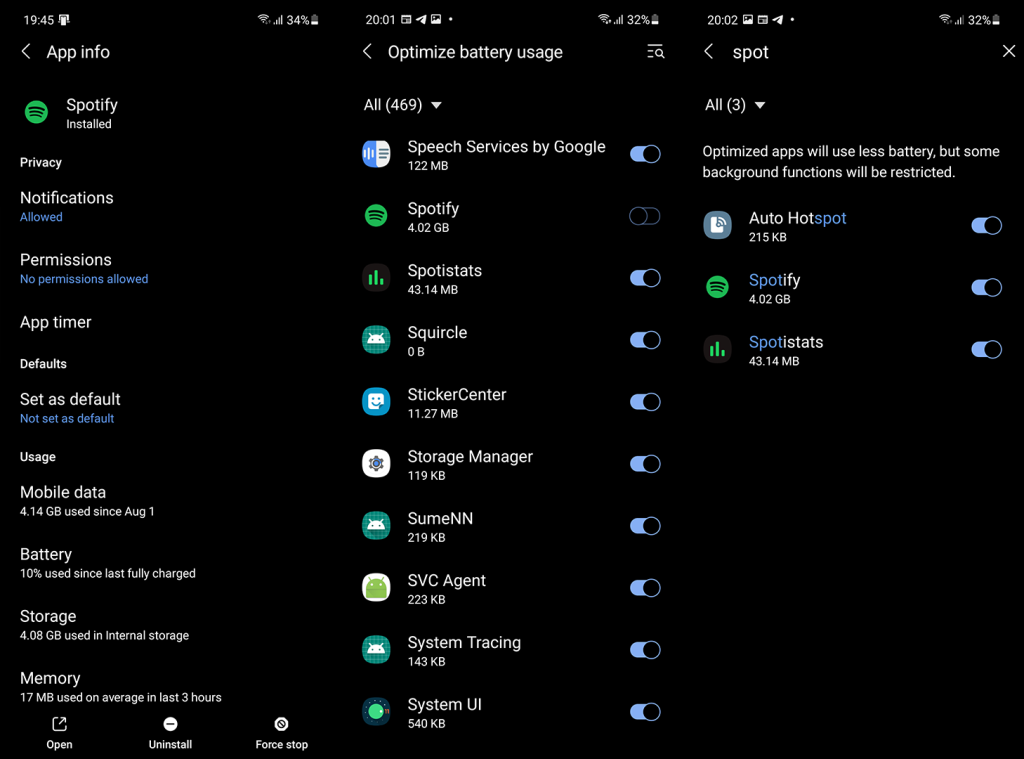
Sie können die App auch in „Neueste“ sperren. Öffnen Sie einfach Spotify, erweitern Sie Recents und tippen Sie auf das Vorhängeschloss-Symbol neben Spotify, um die App im RAM zu sperren, damit sie nicht geschlossen wird, nachdem Sie den Bildschirm ausgeschaltet haben.
3. Löschen Sie lokale Daten von Spotify
Als nächstes können Sie versuchen, Spotify zurückzusetzen, indem Sie alle lokalen Daten löschen. Denken Sie daran, dass diese Aktion Ihre gesamte lokale Bibliothek (heruntergeladene Wiedergabelisten, Titel und Podcast-Folgen) löscht, sodass Sie sie erneut herunterladen müssen. Abgesehen davon sollte dies Probleme beheben, die durch Datenbeschädigung in der App verursacht werden, und Ihnen hoffentlich ermöglichen, Musik oder Podcasts abzuspielen, während der Bildschirm ausgeschaltet ist.
So löschen Sie lokale Daten von Spotify auf Ihrem Android:
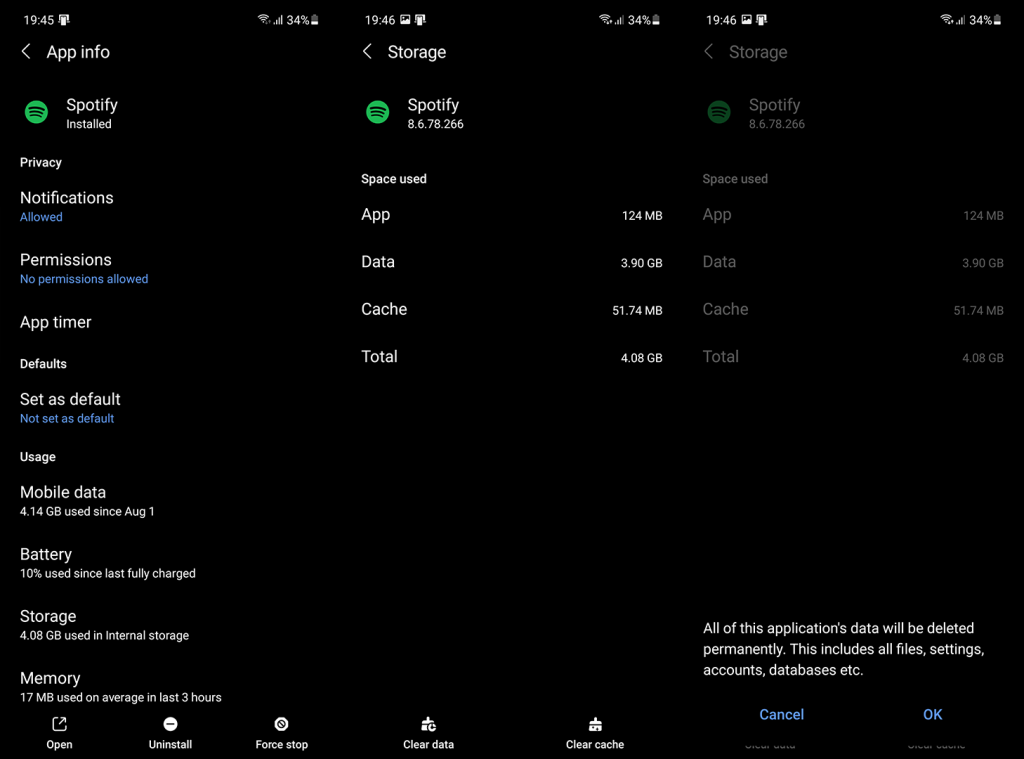
4. Installieren Sie Spotify erneut auf Ihrem Android
Sie können die App auch neu installieren, wenn das Problem weiterhin besteht. Es gibt Hinweise darauf, dass dies ein Fehler bei einer bestimmten Spotify-Version ist und die Neuinstallation das Problem behoben hat. Wenn das jedoch nicht hilft, können Sie rückwärts gehen und ein APK einer älteren Spotify-Version von der Seite laden. Hier finden Sie Spotify- APKs . Achten Sie darauf, gecrackte Premium-Versionen aus verdächtigen Quellen zu vermeiden, da dies zur Kündigung Ihres Kontos führen kann.
So installieren Sie Spotify auf Android neu:
5. Verhindern Sie, dass das System Spotify in den Ruhezustand versetzt
Samsung, Xiaomi und einige andere haben eine Tiefschlaffunktion, die unbenutzte Apps automatisch in den Schlafmodus versetzt. Dies sollte nicht für Apps gelten, die Sie häufig verwenden, wie Spotify, aber Sie sollten wahrscheinlich verhindern, dass das System Spotify überhaupt berücksichtigt.
So verhindern Sie, dass das System Spotify auf Samsung-Geräten in den Ruhezustand versetzt:
6. Aktualisieren Sie Ihre Android-Firmware
Wenn Spotify schließlich immer noch aufhört zu spielen, wenn der Bildschirm auf Android ausgeschaltet ist, können wir nur empfehlen, das Problem an Spotify oder Ihren OEM zu melden. Stellen Sie außerdem sicher, dass die Firmware Ihres Geräts auf dem neuesten Stand ist. Einige Benutzer berichten, dass Spotify nach dem Wechsel zu einer neueren Android-Version ohne Probleme funktionierte.
Sie können manuell nach Updates suchen, indem Sie zu Einstellungen > System > Software-Update navigieren. Suchen Sie nach Updates und installieren Sie alle verfügbaren Updates.
Damit können wir diesen Artikel abschließen. Vielen Dank für das Lesen und zögern Sie nicht, alternative Lösungen zu teilen oder im Detail nach den hier vorgestellten zu fragen. Hinterlassen Sie einen Kommentar im Kommentarbereich unten oder erreichen Sie uns unter oder .
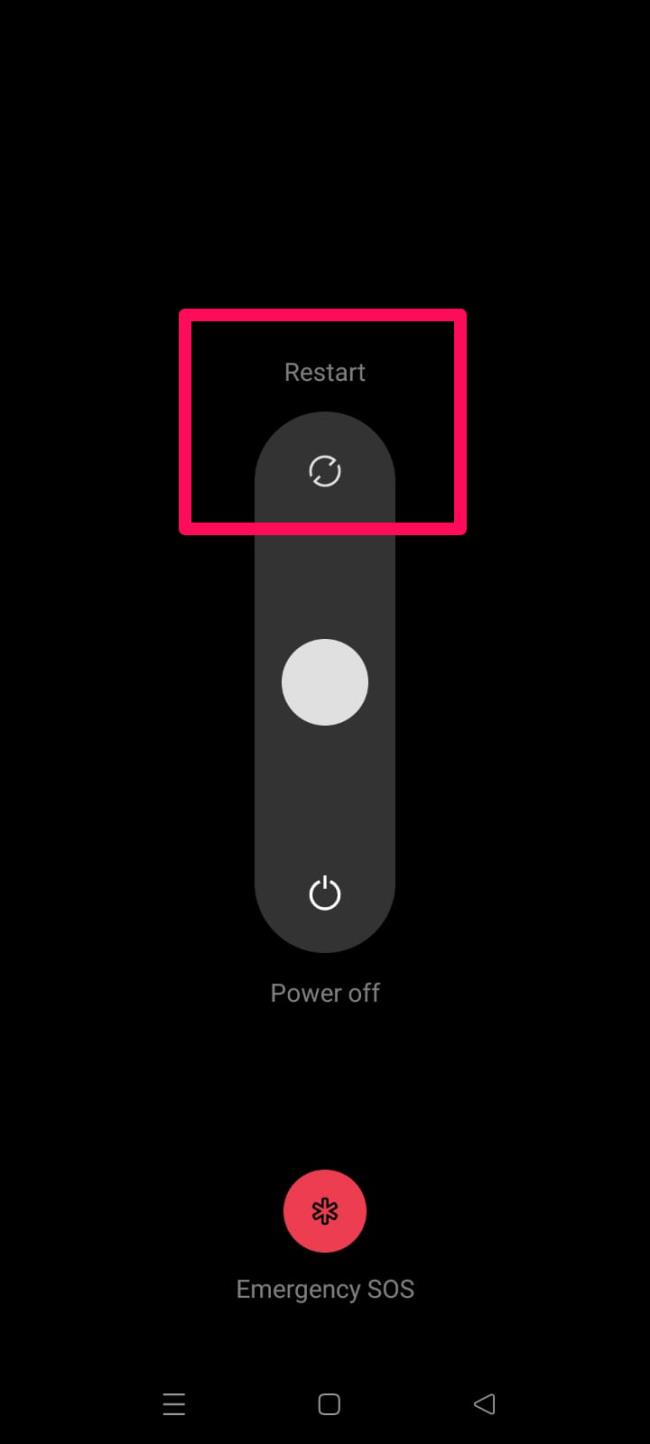
Wenn sich Benutzer über ein solches Problem beschweren, stellt sich in den meisten Fällen heraus, dass das Problem behoben ist, wenn Sie Ihr Gerät neu starten. Wenn Sie Ihr Android-Gerät neu starten, wird der Arbeitsspeicher Ihres Systems geleert und es erhält einen Neuanfang, damit es ordnungsgemäß funktioniert. Probieren Sie es also unbedingt aus und prüfen Sie, ob es hilft.
Falls Sie feststellen, dass dies nicht zur Lösung des Problems beigetragen hat, führen Sie die anderen in diesem Artikel genannten Korrekturen durch.
Manchmal tritt ein solches Problem aufgrund eines Fehlers in Ihrem Spotify-Konto auf, der durch Abmelden/Anmelden bei Ihrem Konto behoben werden kann. Daher müssen Sie dies auch ausprobieren und prüfen, ob es hilft. Falls Sie die genauen Schritte zur Durchführung dieses Vorgangs nicht kennen, befolgen Sie die unten aufgeführten Schritte:
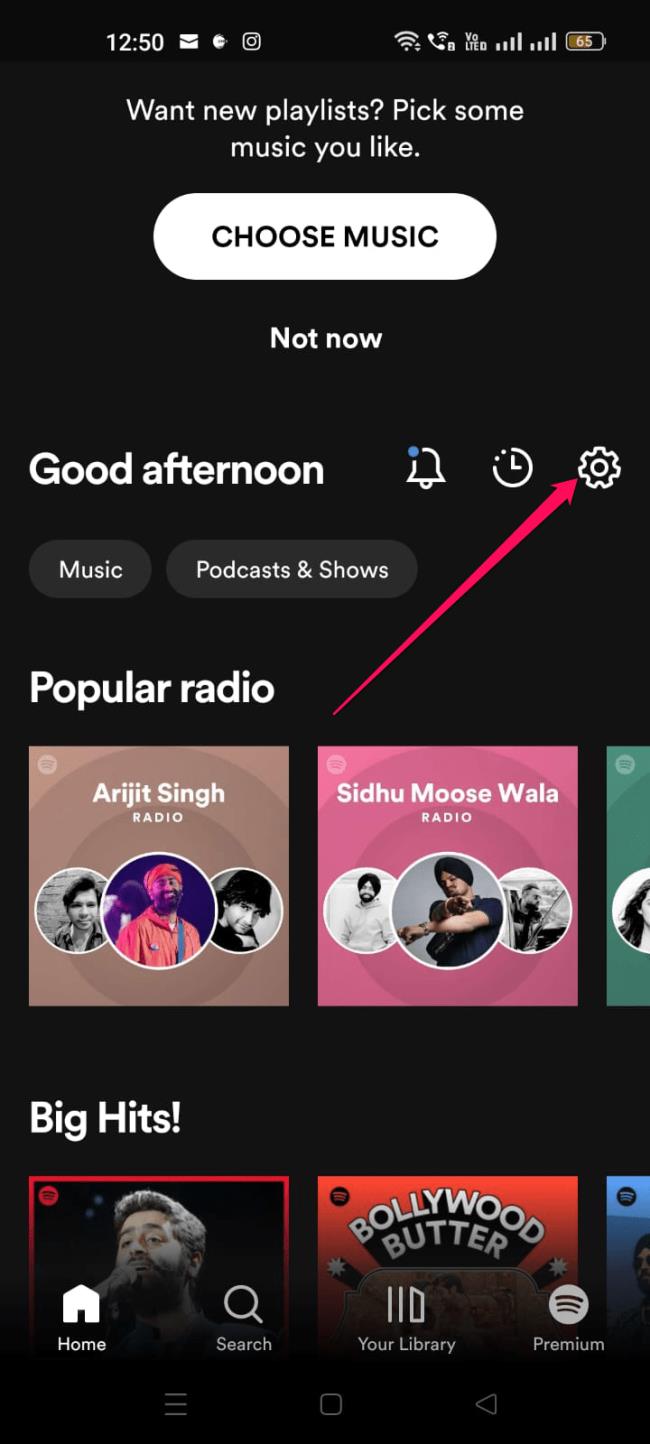
Der Energiesparmodus von Android mag nützlich erscheinen, es kann jedoch vorkommen, dass er bestimmte Apps beeinträchtigt. Der Energiesparmodus verhindert, dass Apps zu viele Ressourcen verbrauchen, kann jedoch während der Verarbeitung die Hintergrundaktivität stoppen. Daher ist es besser, die Funktion zu deaktivieren und zu prüfen, ob das Problem dadurch behoben wurde.
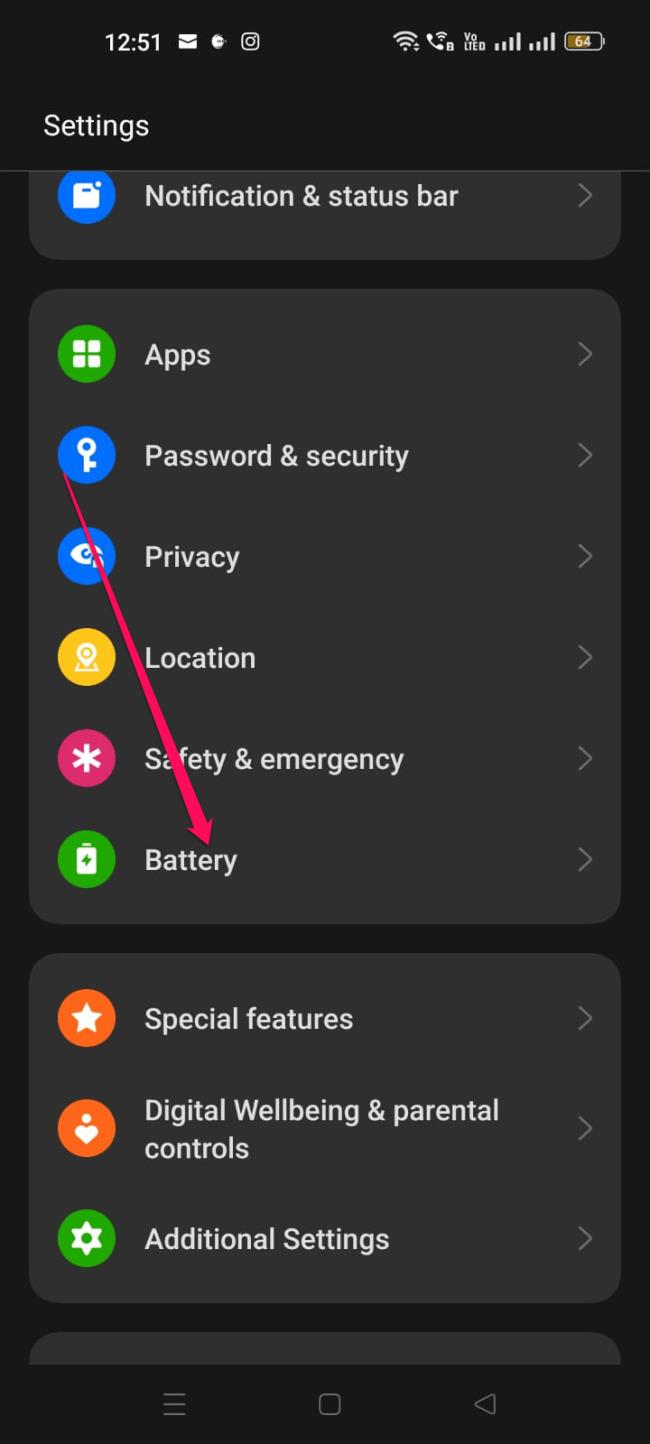
Wenn der Rechner auf Ihrem iPhone verschwunden ist, finden Sie hier nützliche Lösungen. Neuinstallieren Sie die App im App Store und verwenden Sie die Suchfunktion.
Wenn die Zurück-Schaltfläche fehlt oder unter Android nicht funktioniert, überprüfen Sie die Navigationseinstellungen, löschen Sie die Cache-Partition oder führen Sie eine Zurücksetzung auf die Werkseinstellungen durch.
Wenn die Startbildschirmsymbole auf Ihrem Android grau sind, überprüfen Sie Digital Wellbeing, löschen Sie defekte Verknüpfungen oder warten Sie, bis sie aus dem Play Store installiert werden.
Wenn Bluetooth auf Ihrem Android oder iPhone automatisch aktiviert wird, deaktivieren Sie die Bluetooth-Suche auf Android und schalten Sie Bluetooth in den Einstellungen auf iOS aus
Wenn sich die Amazon Shopping-App nicht öffnen lässt, stellen Sie sicher, dass Sie die lokalen Daten löschen, das Netzwerk überprüfen oder die App auf Ihrem Android neu installieren.
Falls Sie sich gefragt haben, was Android System WebView ist, was es tut und ob Sie es entfernen können, haben wir alle Antworten für Sie.
Wenn YouTube während der Wiedergabe auf Android einen weißen Bildschirm anzeigt, überprüfen Sie das Netzwerk, löschen Sie die App-Daten oder installieren Sie die App neu.
Wenn auf Ihrem iPhone der Fehler „Meinen Standort teilen nicht verfügbar“ aufgetreten ist, finden Sie in diesem Artikel mögliche Lösungen und wertvolle Tipps.
In diesem Artikel zeigen wir Ihnen, wie Sie den Picture-in-Picture-Modus auf Android 12 aktivieren, um das Multitasking-Erlebnis zu verbessern.
Wenn Sie wiederholt die Meldung erhalten, dass Chrome Zugriff auf den Speicher benötigt, stellen Sie sicher, dass Sie Chrome den Zugriff auf den Speicher erlauben, den Cache und die Daten löschen oder ein APK verwenden.








