Fix: Rechner auf dem iPhone verschwunden

Wenn der Rechner auf Ihrem iPhone verschwunden ist, finden Sie hier nützliche Lösungen. Neuinstallieren Sie die App im App Store und verwenden Sie die Suchfunktion.
Nahezu jeder Instant Messenger erlaubt neben Textnachrichten auch den Austausch von Fotos, Videos und allen erdenklichen Dateien in Form eines Anhangs. Neben Privatsphäre und Gruppenchats ist dies heute das größte Verkaufsargument. Leider hat selbst der meistgenutzte IM, WhatsApp, gelegentlich Probleme mit dem Senden von Dateien. Es scheint, dass WhatsApp keine Dateien auf Android sendet.
Die betroffenen Benutzer sagten, dass sie Dateien problemlos empfangen, sie aber nicht senden können.
Inhaltsverzeichnis:
WhatsApp auf Android empfängt Dateien, sendet sie aber nicht
Lösung 1 – Erlauben Sie WhatsApp den Zugriff auf die SD-Karte
Der häufigste Grund, warum Sie keine Fotos senden können, ist die Unfähigkeit von WhatsApp, auf externen Speicher zuzugreifen. Wenn Ihre Fotos auf der SD-Karte gespeichert sind, können Sie sie wahrscheinlich nicht über WhatsApp senden.
Aus diesem Grund müssen Sie der WhatsApp-App erlauben, auf externen Speicher zuzugreifen. So geht's:
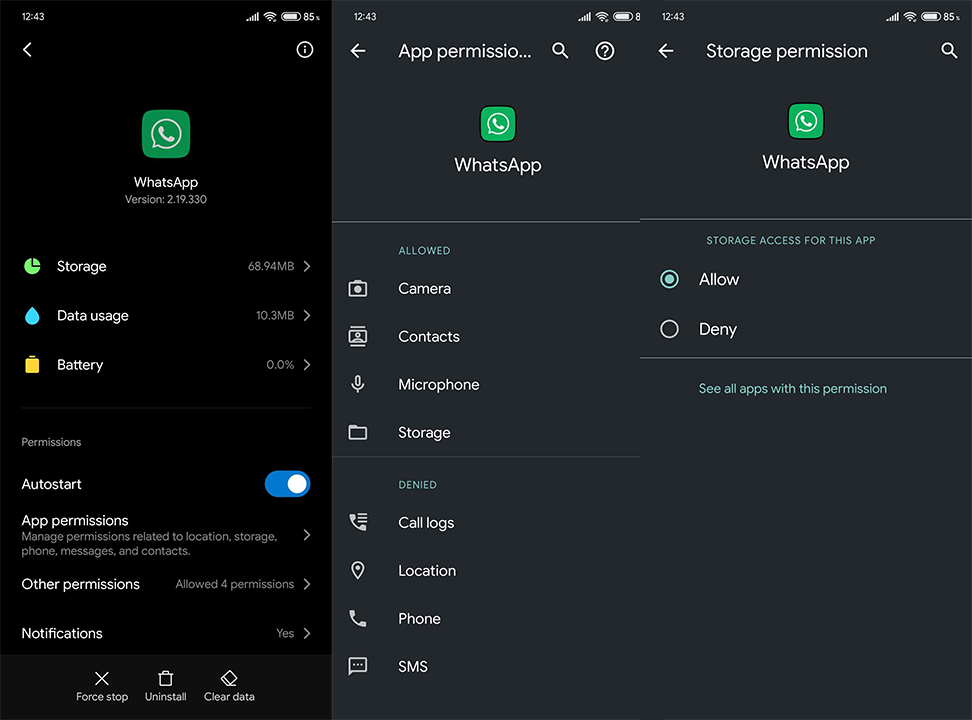
Lösung 2 – Daten von WhatsApp löschen
WhatsApp speichert alles lokal, einschließlich Chatverlauf, Aufzeichnungen und Fotos. Diese neigen dazu, sich schnell anzuhäufen, was die Leistung der App verlangsamen kann. Oder, was in diesem Fall noch wichtiger ist, sogar verhindern, dass einige der wichtigsten Funktionen funktionieren.
Das ist wahrscheinlich der gute Grund, alle Daten zu löschen. Vergessen Sie nur nicht, alle WhatsApp-Fotos zu sichern, da dieses Verfahren Sie wahrscheinlich von allen empfangenen Dateien entlasten wird.
So löschen Sie die Daten:
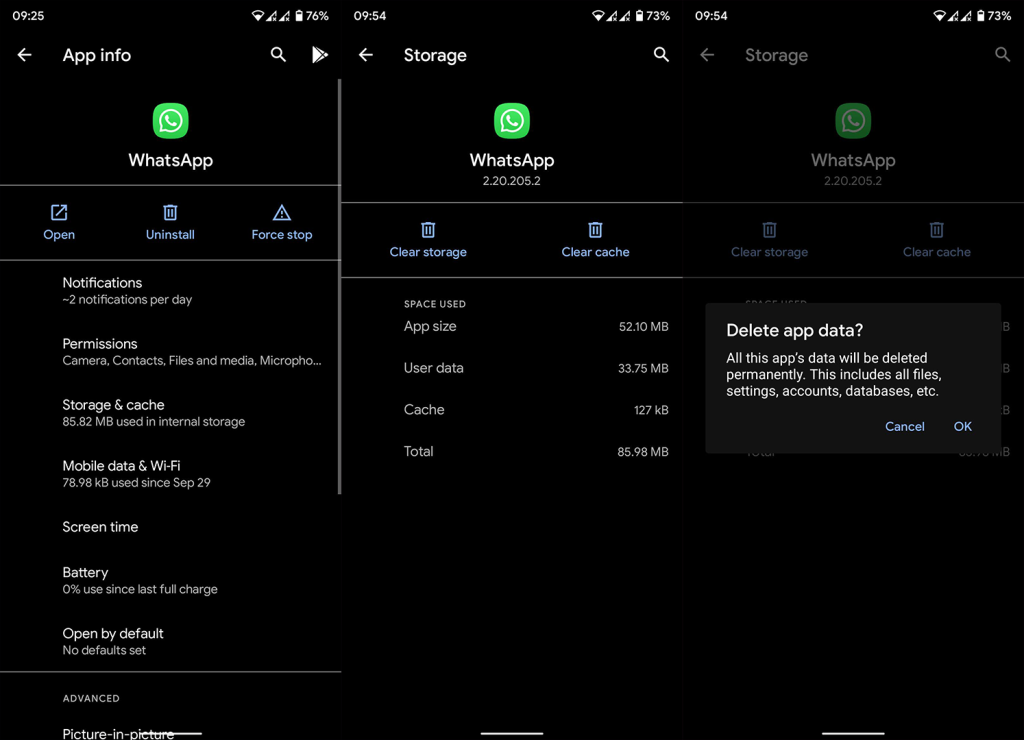
Lösung 3 – Installieren Sie WhatsApp neu oder versuchen Sie es mit einer älteren Version
Sie können auch versuchen, die App neu zu installieren oder sogar eine ältere Iteration von WhatsApp zu installieren. Auf diese Weise werden Sie nicht mehr belästigt, wenn ein Fehler die aktuelle Version plagt.
Nach der Neuinstallation und erneuter Anmeldung können Sie Nachrichten aus einer Sicherung wiederherstellen. Stellen Sie natürlich sicher, dass Sie die Dateien zuerst auf Google Drive sichern.
So installieren Sie WhatsApp sauber neu:
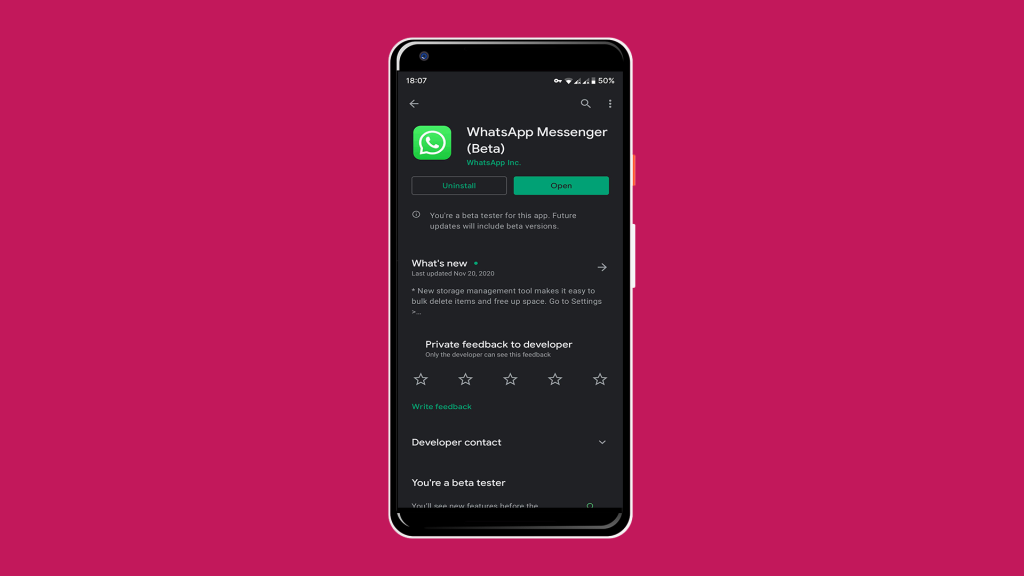
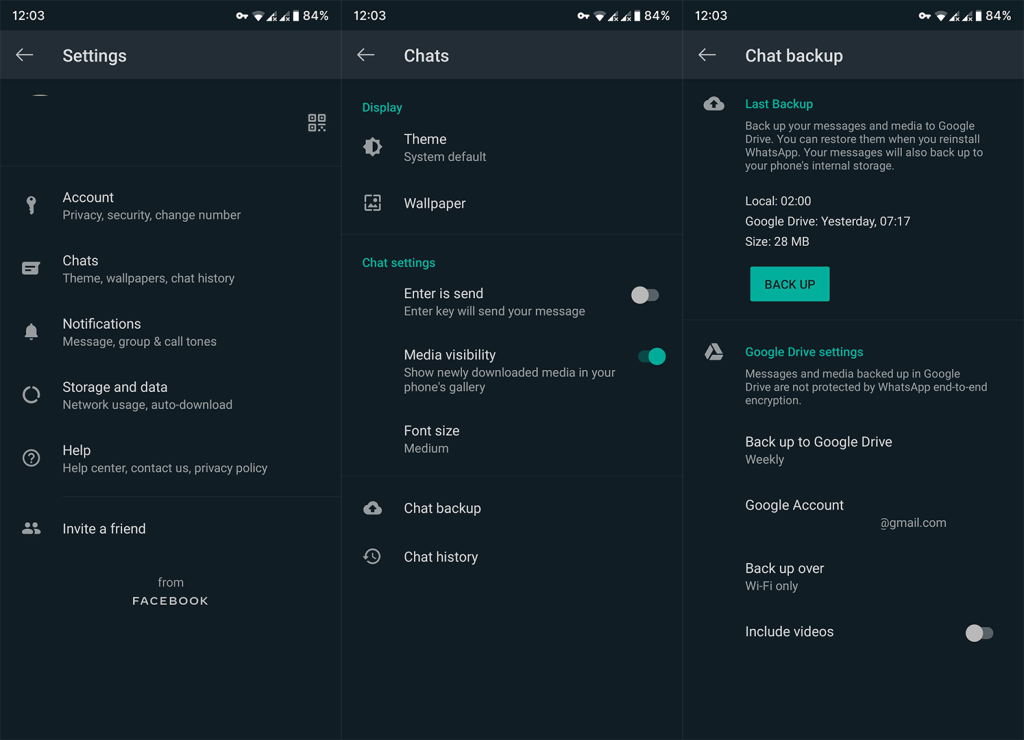
Die APK-Installation ist ein noch besserer Schritt zur Fehlerbehebung, zumal die häufigen Updates dazu neigen, diesen Instant Messenger für verschiedene Android-Geräte zu beschädigen.
Und diese Schritte sollten Ihnen zeigen, wie Sie eine ältere APK-Version von WhatsApp installieren:
Lösung 4 – Überprüfen Sie die Verbindung und den Speicher
Nehmen wir uns nun etwas Zeit, um zwei wichtige Segmente zu untersuchen, die für die Leistung von WhatsApp unerlässlich sind. Der erste ist das Netzwerk. Wenn Sie mobile Daten zum Senden von Fotos, Aufzeichnungen oder Anhängen verwenden, stellen Sie sicher, dass mobile Daten zugelassen sind.
Bei mangelhafter Upload-Geschwindigkeit verhindert die App automatisch Updates. Versuchen Sie daher, Ihr Gerät und Ihren Router neu zu starten, und setzen Sie die Netzwerkeinstellungen zurück , falls weiterhin Probleme auftreten .
Hier finden Sie die WhatsApp-Einstellungen für mobile Daten:
Falls diese Lösungen nicht geholfen haben, finden Sie weitere Problemumgehungen in unseren Artikeln zu Wi-Fi- und Datenproblemen auf Android.
Die zweite wichtige Sache, die es zu überprüfen gilt, ist der Speicher. Da WhatsApp alle In-App-Interaktionen lokal speichert, müssen Sie mindestens etwas freien Speicherplatz haben, um es nahtlos verwenden zu können.
Wenn der Speicherplatz gefährlich knapp wird, stellen Sie sicher, dass Sie einige Dateien löschen. Durch das Sichern von Fotos in Google Fotos oder das Entfernen des Caches für Apps sollten Sie zusätzlichen Speicherplatz erhalten.
Lösung 5 – SD-Karte formatieren
Wenn Sie über genügend internen Speicherplatz verfügen, können Sie schließlich alle neuen Fotos im lokalen Speicher speichern. Öffnen Sie einfach die Kamera und wählen Sie Gerät als bevorzugten Speicher aus. Wenn Sie andererseits die SD-Karte verwenden müssen, WhatsApp aber nicht darauf zugreifen und Dateien senden kann, empfehlen wir, sie zu formatieren.
Natürlich müssen Sie alle Ihre Dateien sichern, vorzugsweise auf einem PC. Danach können Sie Ihre SD-Karte sicher auf Ihrem Telefon oder mit einem PC formatieren. Sobald Sie sich damit befasst haben, sollten sowohl WhatsApp als auch andere Apps von Drittanbietern leichter auf den Inhalt einer SD-Karte zugreifen können.
So formatieren Sie eine SD-Karte auf dem Telefon:
Das sollte es tun. Hoffentlich können Sie nach diesen Schritten problemlos Dateien über WhatsApp senden. Darüber hinaus empfehlen wir Ihnen dringend, uns im Kommentarbereich unten mitzuteilen, ob das Problem behoben ist, und uns auf Facebook und zu folgen. Vielen Dank fürs Lesen und wir freuen uns darauf, von Ihnen zu hören.
Anmerkung des Herausgebers: Dieser Artikel wurde ursprünglich im August 2018 veröffentlicht. Wir haben darauf geachtet, ihn für Aktualität und Genauigkeit zu überarbeiten.
Wenn der Rechner auf Ihrem iPhone verschwunden ist, finden Sie hier nützliche Lösungen. Neuinstallieren Sie die App im App Store und verwenden Sie die Suchfunktion.
Wenn die Zurück-Schaltfläche fehlt oder unter Android nicht funktioniert, überprüfen Sie die Navigationseinstellungen, löschen Sie die Cache-Partition oder führen Sie eine Zurücksetzung auf die Werkseinstellungen durch.
Wenn die Startbildschirmsymbole auf Ihrem Android grau sind, überprüfen Sie Digital Wellbeing, löschen Sie defekte Verknüpfungen oder warten Sie, bis sie aus dem Play Store installiert werden.
Wenn Bluetooth auf Ihrem Android oder iPhone automatisch aktiviert wird, deaktivieren Sie die Bluetooth-Suche auf Android und schalten Sie Bluetooth in den Einstellungen auf iOS aus
Wenn sich die Amazon Shopping-App nicht öffnen lässt, stellen Sie sicher, dass Sie die lokalen Daten löschen, das Netzwerk überprüfen oder die App auf Ihrem Android neu installieren.
Falls Sie sich gefragt haben, was Android System WebView ist, was es tut und ob Sie es entfernen können, haben wir alle Antworten für Sie.
Wenn YouTube während der Wiedergabe auf Android einen weißen Bildschirm anzeigt, überprüfen Sie das Netzwerk, löschen Sie die App-Daten oder installieren Sie die App neu.
Wenn auf Ihrem iPhone der Fehler „Meinen Standort teilen nicht verfügbar“ aufgetreten ist, finden Sie in diesem Artikel mögliche Lösungen und wertvolle Tipps.
In diesem Artikel zeigen wir Ihnen, wie Sie den Picture-in-Picture-Modus auf Android 12 aktivieren, um das Multitasking-Erlebnis zu verbessern.
Wenn Sie wiederholt die Meldung erhalten, dass Chrome Zugriff auf den Speicher benötigt, stellen Sie sicher, dass Sie Chrome den Zugriff auf den Speicher erlauben, den Cache und die Daten löschen oder ein APK verwenden.








