Fix: Rechner auf dem iPhone verschwunden

Wenn der Rechner auf Ihrem iPhone verschwunden ist, finden Sie hier nützliche Lösungen. Neuinstallieren Sie die App im App Store und verwenden Sie die Suchfunktion.
Alle massenhaft genutzten Cloud-Backup-Dienste auf Android sehen gleich aus. Es gibt Google Drive , dann Dropbox und schließlich OneDrive. Viele andere auch. OneDrive liegt irgendwo in der Mitte mit ziemlich erschwinglichem Premium-Speicher und besserer Integration mit Windows-PCs. Die Probleme rund um OneDrive für Android sind selten, aber sie existieren. Es gibt Berichte über OneDrive, da angeblich die OneDrive-Android-App die lokalen Dateien nicht synchronisiert.
Wir haben darauf geachtet, dies zu analysieren und Ihnen Schritte zur Lösung des Synchronisierungsproblems bereitzustellen. Sie finden sie unten.
Inhaltsverzeichnis:
Warum synchronisiert OneDrive nicht?
Lösung 1 – Löschen Sie den Cache und die Daten der App von OneDrive
Bevor wir diesen ersten Schritt behandeln, konzentrieren wir uns auf zwei wichtige Dinge. Zunächst müssen Sie bestätigen, dass Ihr WLAN-Netzwerk wie vorgesehen funktioniert. Wenn Sie Dateien über mobile Daten hochladen möchten, müssen Sie dies in den OneDrive-Einstellungen aktivieren.
Die zweite wichtige Sache ist die Lagerung. Im Gegensatz zu Google Fotos behält OneDrive die ursprünglichen verlustfreien Fotos beim Hochladen bei. Und Fotos brauchen viel Platz. Und auch schnell.
Nachdem wir uns mit diesen beiden befasst haben, beginnen wir mit den Schritten zur Fehlerbehebung. Der erste und häufigste Weg, um einen kleinen Fehler oder einen vorübergehenden Wutanfall einer Android-App zu beheben, besteht darin, den Cache und die Daten zu löschen. Dies kann folglich eine erneute Anmeldung erfordern.
Befolgen Sie diese Schritte, um Cache und Daten aus der OneDrive-App zu löschen:
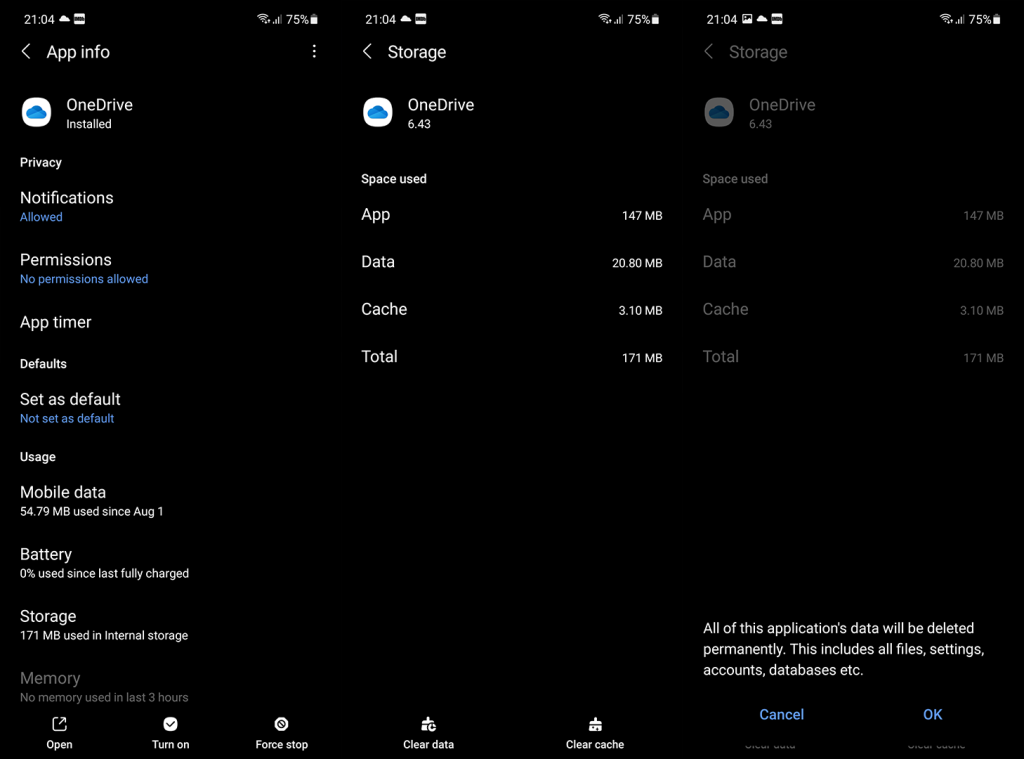
Einige sachkundige Benutzer in den Kommentaren schlugen vor, Daten aus zugehörigen Apps zu löschen. Wenn Ihre Excell-Tabellen beispielsweise nicht synchronisiert werden, löschen Sie auch die lokalen Daten aus der Excell-App.
Lösung 2 – Benennen Sie den Fotoordner um
Wenn Sie beim Sichern von Kamerarollenfotos OneDrive gegenüber Google Fotos vertrauen, gibt es einen häufigen Fehler, der den Upload-Vorgang anhält. Da der einzelne Ordner (normalerweise Camera Roll genannt) den Foto-Uploads zugewiesen ist, indiziert er die darin enthaltenen Dateien jedes Mal, wenn ein neues Foto bereit ist, in die Cloud zu gelangen. Und wenn Sie viele Fotos in diesem Ordner haben, kann es eine Weile dauern.
Aus diesem Grund empfehlen wir, die folgenden Schritte auszuführen, um das Synchronisierungsproblem mit Fotos auf OneDrive zu vermeiden:
Lösung 3 – Lassen Sie OneDrive im Hintergrund arbeiten
In der aktuellen Meta von Android werden die meisten alten Berechtigungen automatisch abgelehnt und Sie müssen einer App erlauben, während der Nutzung auf alles zuzugreifen. Zumindest die meiste Zeit und für die Nicht-Google-Apps. Und einige Handys, insbesondere Huawei, neigen dazu, die Hintergrundprozesse von aufdringlichen Apps zu beenden. Oder App, die das System als aufdringlich erachtet.
Vor diesem Hintergrund raten wir Ihnen, alle Berechtigungen für OneDrive zu überprüfen und es darüber hinaus von Phone Manager-Klauen fernzuhalten. Folgendes müssen Sie tun:

Lösung 4 – Installieren Sie die OneDrive-App aus dem Play Store neu
Schließlich ist der letzte Platz auf dieser Fehlersuche-Shortlist für die Neuinstallation reserviert. Nun, das sieht auf den ersten Blick wie eine einfache Aufgabe aus. Aber die meisten Benutzer vergessen das Google Drive-Backup, das alle Datensicherungen von Apps speichert. Oder in diesem Fall merkt sich das Gerät das Konto und stellt es bei der Installation wieder her.
Aus diesem Grund müssen wir das Konto für OneDrive löschen, die App deinstallieren, erneut installieren, anmelden und hoffentlich (Daumen drücken) funktioniert die Synchronisierung.
Folgendes müssen Sie tun:
Wenn Sie ein Samsung-Gerät haben und OneDrive integriert ist, navigieren Sie zu Einstellungen > Apps > OneDrive. Tippen Sie auf das 3-Punkte-Menü und Updates deinstallieren. Aktualisieren Sie die App erneut und suchen Sie nach Verbesserungen.
Das ist es. Wenn Sie immer noch keine Dateien mit OneDrive auf Android synchronisieren können, stellen Sie sicher, dass Sie Feedback an Microsoft senden. Es könnte ein großes Problem vorliegen, und Sie sollten darüber Bescheid wissen.
Wie auch immer, zögern Sie nicht, Ihre Lösungen oder Fragen im Kommentarbereich unten zu teilen. Vielleicht haben wir etwas Wichtiges übersehen. Posten Sie Kommentare im Kommentarbereich unten. Vielen Dank fürs Lesen und erreichen Sie uns auf Facebook und .
Anmerkung des Herausgebers: Dieser Artikel wurde ursprünglich im Oktober 2018 veröffentlicht. Wir haben dafür gesorgt, dass er frisch und genau ist.
Ab dem 30.07.21 müssen Android-Benutzer die App-Version 6.17 oder höher verwenden, um die Whiteboard-Freigabefunktion nutzen zu können. Bitte aktualisieren Sie auf die neueste Version, um die Whiteboard-Freigabefunktion nutzen zu können. Beachten Sie, dass diese Funktion nur für OneDrive-Konten für den Arbeitsplatz oder die Schule und nicht für private und private Pläne verfügbar ist.
Wenn das Hochladen Ihrer Kamera gestoppt wurde, liegt das möglicherweise daran, dass Sie zu viele Fotos in Ihrer Kamerarolle haben oder dass nicht mehr genügend Speicherplatz zur Verfügung steht. Überprüfen Sie den Status Ihres Microsoft-Speichers auf der Registerkarte „Ich“  . Erfahren Sie mehr .
. Erfahren Sie mehr .
Wenn der automatische Kamera-Upload nicht funktioniert oder nur einige Bilder hochgeladen werden, gehen Sie folgendermaßen vor:
Tippen Sie in der OneDrive-App auf „ Ich“  , dann auf „Einstellungen“
, dann auf „Einstellungen“  und dann auf „Kamera hochladen“ .
und dann auf „Kamera hochladen“ .
Überprüfen Sie, ob der Kamera-Upload- Schalter aktiviert ist  .
.
Überprüfen Sie, ob das Kamera-Upload-Konto das richtige Konto ist.
Wenn Sie nicht mit einem WLAN verbunden sind, überprüfen Sie, ob der Upload über das Mobilfunknetz umfasst .
Stellen Sie sicher, dass das Kontrollkästchen „Nur beim Laden hochladen“ nicht aktiviert ist.
Wenn Ihre Videos nicht in Ihrer Kamerarolle angezeigt werden, überprüfen Sie, ob „ Videos einschließen“ aktiviert ist.
„An diesem Tag“ -Alben werden nur angezeigt, wenn Sie an diesem Tag 10 oder mehr Fotos aufgenommen haben.
Wenn das Hochladen der Samsung-Galerie nicht funktioniert, lesen Sie mehr über Samsung-Galerie und OneDrive .
Wenn in Ihrer Kamerarolle einige Fotos fehlen, liegt das möglicherweise daran, dass mehrere Fotos denselben Zeitstempel haben. Dies kann passieren, wenn Sie Serienfotos aufnehmen oder mehrere Fotos von Messaging-Apps erhalten.
Um sicherzustellen, dass alle Ihre Fotos auf OneDrive hochgeladen werden, führen Sie die folgenden Schritte aus:
Öffnen Sie Ihre OneDrive-Mobile-App.
Gehen Sie zu „Dateien“ und navigieren Sie zu dem Ort, an dem die Fotos gespeichert werden sollen.
Wählen Sie diese Option, um die fehlende(n) Datei(en) hinzuzufügen.
Hinweis: Sie können Fotos auch hochladen, indem Sie sie über Ihre Galerie- oder Foto-App auf Ihrem OneDrive teilen.
Die OneDrive-App synchronisiert Dateien nicht automatisch.
Mit der OneDrive-App können Sie Ihre Aufnahmen und andere Bilder hochladen und alle Dateien herunterladen, die Sie auf OneDrive.com haben.
Hinweis: Abhängig von Ihren Geräteeinstellungen oder Ihrem mobilen Datentarif funktionieren einige Apps und Funktionen möglicherweise nur mit WLAN.
So legen Sie einen Klingelton aus einer OneDrive-Musikdatei fest.
Tippen Sie auf einem beliebigen Startbildschirm Ihres Geräts auf Apps > Einstellungen > Töne und Benachrichtigungen > Klingelton .
Um Ihre eigene Musikdatei zu verwenden, scrollen Sie ganz nach unten und wählen Sie dann Klingelton hinzufügen aus .
Tippen Sie auf „Aktion abschließen mit: OneDrive“ und dann auf „Nur einmal“ , wenn Sie dazu aufgefordert werden.
Wählen Sie die Musikdatei aus und tippen Sie dann auf Fertig .
Wenn Sie einen Klingelton von Ihrem Gerät aus statt von OneDrive aus festlegen möchten, müssen Sie möglicherweise die Standardeinstellungen der OneDrive-App löschen.
Gehen Sie zu Einstellungen > Apps .
Scrollen Sie nach unten und tippen Sie dann auf OneDrive .
Scrollen Sie nach unten und tippen Sie dann auf „Standardeinstellungen löschen“ , und schon sind Sie fertig.
Nachdem Sie die OneDrive-Standardeinstellungen gelöscht haben, sollten Sie die Soundauswahl immer dann verwenden können, wenn Sie OneDrive-Dateien als Klingeltöne auswählen, anstatt zu OneDrive zu wechseln.
Wenn die Synchronisierung nicht funktioniert, OneDrive nicht startet oder OneDrive abstürzt, versuchen Sie bitte, OneDrive neu zu installieren:
Einstellungen öffnen .
Wählen Sie Anwendungen aus .
Tippen Sie auf Anwendungen verwalten .
Suchen Sie nach OneDrive und tippen Sie darauf .
Tippen Sie auf Stopp erzwingen und dann auf Daten löschen und Cache leeren .
Sobald Sie fertig sind, deinstallieren Sie die App.
Installieren Sie die App von Google Play neu .
Die Datei ist möglicherweise in einer anderen App geöffnet. Speichern Sie alle Änderungen an der Datei, schließen Sie die App und versuchen Sie dann erneut, die Datei hochzuladen.
Der Dateiname (einschließlich Pfad) ist zu lang. Der Dateiname und der Pfad dürfen weniger als 442 Zeichen enthalten. Kürzen Sie den Namen Ihrer Datei oder der Unterordner in OneDrive oder wählen Sie einen Unterordner aus, der näher am Ordner der obersten Ebene liegt, und versuchen Sie dann erneut, die Datei hochzuladen.
Die Datei wurde möglicherweise verschoben, umbenannt oder gelöscht, bevor Sie versucht haben, sie hochzuladen. Suchen Sie die Datei und versuchen Sie dann erneut, sie hochzuladen.
Tipp: Möglicherweise erhalten Sie diese Meldung, wenn Sie die Datei nach einem automatischen Upload auf Ihren Computer verschoben haben.
Eine Datei wird nicht hochgeladen, wenn sie nicht in Ihren verfügbaren OneDrive-Speicherplatz passt. Um zu sehen, wie viel Speicherplatz Sie noch haben, oder um mehr Speicherplatz zu erhalten, tippen Sie auf „Menü“ > „ Einstellungen “ und dann auf Ihren Kontonamen, um Ihren gesamten Speicherplatz und den verfügbaren Speicherplatz anzuzeigen. Alternativ können Sie auch online zu Ihrer Speicherseite gehen .
Benennen Sie die Datei, die Sie hochladen, um.
Der Dateiname enthält Zeichen, die nicht zulässig sind. Ändern Sie den Namen so, dass er nicht mit einem Leerzeichen beginnt oder endet, nicht mit einem Punkt endet und keines dieser Zeichen enthält / \ < > : * " ? |
Diese Namen sind für Dateien oder Ordner nicht zulässig: AUX, PRN, NUL, CON, COM0, COM1, COM2, COM3, COM4, COM5, COM6, COM7, COM8, COM9, LPT0, LPT1, LPT2, LPT3, LPT4, LPT5 , LPT6, LPT7, LPT8, LPT9
Wenn Sie kein Feedback senden oder ein Problem melden können, wenn Sie mit einem Geschäfts- oder Schulkonto angemeldet sind, liegt dies an den IT-Richtlinien in Ihrer Organisation. Bitte wenden Sie sich für Unterstützung an Ihren IT-Administrator.
Wenn die App und ihre Dateien viel Speicherplatz auf Ihrem Mobilgerät beanspruchen, befolgen Sie diese Schritte.
Öffnen Sie die Android- Einstellungen- App und wählen Sie Anwendungen aus .
Scrollen Sie nach unten und wählen Sie OneDrive aus .
Wählen Sie „Speicher“ und dann „Daten löschen“ und „Cache leeren“ .
Schließen Sie die Einstellungen und öffnen Sie dann die OneDrive- App.
Wenn der Rechner auf Ihrem iPhone verschwunden ist, finden Sie hier nützliche Lösungen. Neuinstallieren Sie die App im App Store und verwenden Sie die Suchfunktion.
Wenn die Zurück-Schaltfläche fehlt oder unter Android nicht funktioniert, überprüfen Sie die Navigationseinstellungen, löschen Sie die Cache-Partition oder führen Sie eine Zurücksetzung auf die Werkseinstellungen durch.
Wenn die Startbildschirmsymbole auf Ihrem Android grau sind, überprüfen Sie Digital Wellbeing, löschen Sie defekte Verknüpfungen oder warten Sie, bis sie aus dem Play Store installiert werden.
Wenn Bluetooth auf Ihrem Android oder iPhone automatisch aktiviert wird, deaktivieren Sie die Bluetooth-Suche auf Android und schalten Sie Bluetooth in den Einstellungen auf iOS aus
Wenn sich die Amazon Shopping-App nicht öffnen lässt, stellen Sie sicher, dass Sie die lokalen Daten löschen, das Netzwerk überprüfen oder die App auf Ihrem Android neu installieren.
Falls Sie sich gefragt haben, was Android System WebView ist, was es tut und ob Sie es entfernen können, haben wir alle Antworten für Sie.
Wenn YouTube während der Wiedergabe auf Android einen weißen Bildschirm anzeigt, überprüfen Sie das Netzwerk, löschen Sie die App-Daten oder installieren Sie die App neu.
Wenn auf Ihrem iPhone der Fehler „Meinen Standort teilen nicht verfügbar“ aufgetreten ist, finden Sie in diesem Artikel mögliche Lösungen und wertvolle Tipps.
In diesem Artikel zeigen wir Ihnen, wie Sie den Picture-in-Picture-Modus auf Android 12 aktivieren, um das Multitasking-Erlebnis zu verbessern.
Wenn Sie wiederholt die Meldung erhalten, dass Chrome Zugriff auf den Speicher benötigt, stellen Sie sicher, dass Sie Chrome den Zugriff auf den Speicher erlauben, den Cache und die Daten löschen oder ein APK verwenden.








