Fix: Rechner auf dem iPhone verschwunden

Wenn der Rechner auf Ihrem iPhone verschwunden ist, finden Sie hier nützliche Lösungen. Neuinstallieren Sie die App im App Store und verwenden Sie die Suchfunktion.
Geteilte Alben sind eine großartige Möglichkeit, Ihre Fotos über die Fotos- App mit Ihrer Familie und Ihren Freunden zu teilen . Es ermöglicht allen Abonnenten, neue Fotos hinzuzufügen und gemeinsam zu interagieren. Das aktuelle Limit liegt bei 5000 Fotos und Videos, aber Sie können jederzeit ein neues Album erstellen. Leider berichten einige Benutzer, dass freigegebene Alben nicht auf dem iPhone angezeigt werden. Die meisten Berichte bestätigen, dass die Probleme nach einem Software-Update begannen. Wenn auch Sie Probleme haben, freigegebene Alben zu finden, die Sie oder andere in Ihrer Fotobibliothek erstellt haben, befolgen Sie unbedingt die nachstehenden Anweisungen.
Inhaltsverzeichnis:
Wo sind meine freigegebenen Alben auf meinem iPhone gespeichert?
Wenn Sie einige Änderungen an Ihrem iPhone vorgenommen oder ein größeres Update installiert haben, kann es einige Zeit dauern, bis die freigegebenen Alben angezeigt werden. Überprüfen Sie auch das Netzwerk und vergewissern Sie sich, dass freigegebene Alben aktiviert sind.
Wir empfehlen außerdem der Person, die das Album mit Ihnen teilt, Ihr Abonnement zu entfernen und die Einladung erneut zu senden. Wenn das nicht funktioniert, warten Sie etwas ab und senden Sie den Bericht auf jeden Fall an Apple.
1. Starten Sie Ihr iPhone neu
Starten Sie zunächst Ihr iPhone neu und prüfen Sie, ob Fotos aus freigegebenen Alben angezeigt wurden. Wenn Sie sicher sind, dass geteilte Alben aktiviert sind, starten Sie Ihr Gerät neu und warten Sie einige Zeit. Überprüfen Sie danach erneut, da es den Anschein hat, dass Benutzer nach etwa 10 Minuten Fotos aus freigegebenen Alben zu sehen begannen.
Wenn das nicht geholfen hat, stellen Sie sicher, dass Sie die freigegebenen Alben in den Systemeinstellungen umschalten. Dies ist besonders nützlich, wenn Sie iOS kürzlich auf eine neuere Hauptversion aktualisiert haben.
2. Aktivieren Sie freigegebene Alben
Um geteilte Alben auf Ihrem Gerät zu verwenden, muss die Option aktiviert werden. Wenn jemand seine Alben mit Ihnen teilt, kann er Sie auch aus der Liste entfernen und Ihnen erneut eine Einladung senden. Sobald Sie die Einladung annehmen und einige Zeit warten (während Sie mit einem Wi-Fi-Netzwerk verbunden sind), sollten die Fotos erscheinen.
So aktivieren Sie geteilte Alben auf Ihrem iPhone:
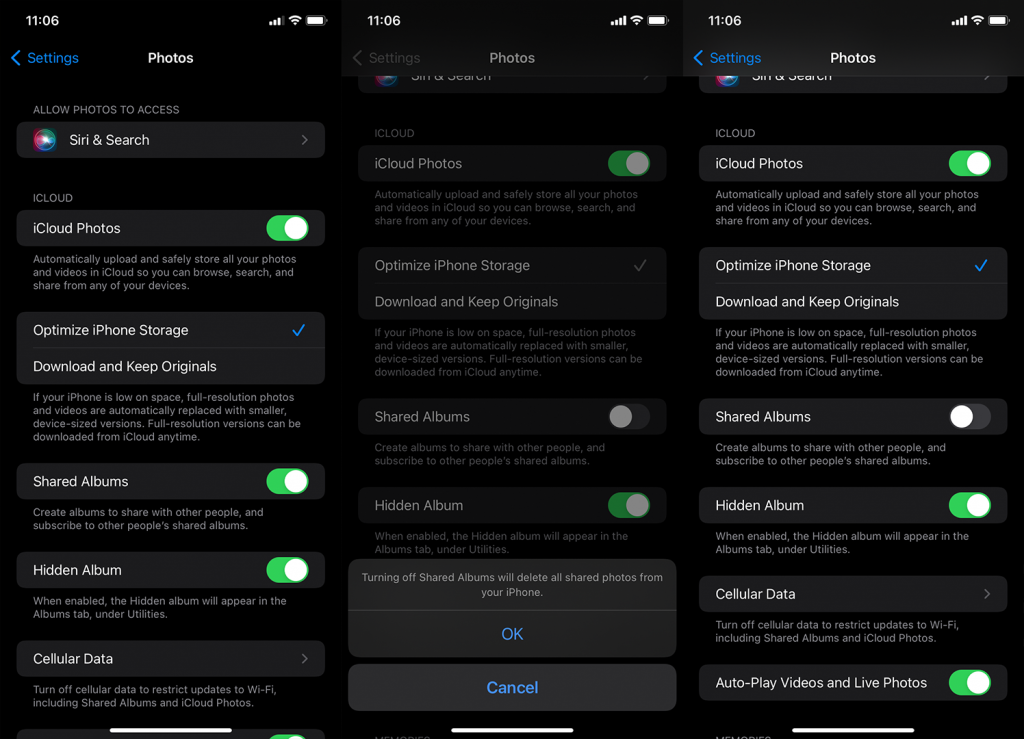
Einige Leute schlagen vor, die Synchronisierung von iCloud-Fotos in den Einstellungen zu deaktivieren und zu aktivieren, aber wir sind uns nicht sicher, ob dies mit diesem Fehler zusammenhängt. Sie können es immer versuchen.
Wenn Sie sich nicht sicher sind, wie Sie Personen aus Ihren geteilten Alben entfernen und hinzufügen können, öffnen Sie einfach Fotos > Alben und öffnen Sie das geteilte Album. Wenn Sie das getan haben, tippen Sie oben auf das Personen-Symbol und wählen Sie die Person aus, die Sie entfernen möchten. Tippen Sie auf Abonnent entfernen. Gehen Sie jetzt zurück und tippen Sie im selben Menü auf Personen einladen. Senden Sie die Einladung und sobald sie angenommen wurde, sollte das Album nach ein paar Minuten erscheinen.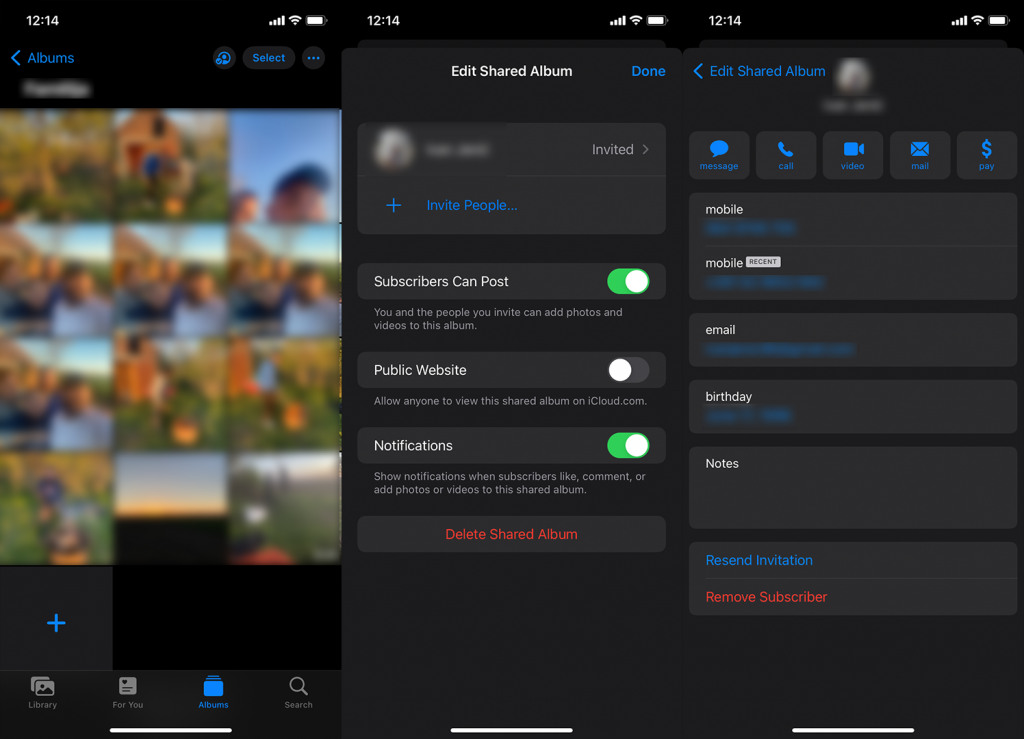
3. Überprüfen Sie das Netzwerk
Auch hier ist es von größter Bedeutung, dass Sie mit einem stabilen Netzwerk verbunden sind, damit das Album im Hintergrund geladen werden kann. Wenn Sie häufig mobile Daten verwenden oder sich ausschließlich auf mobile Daten verlassen, weil Sie keinen Zugang zu Wi-Fi haben, sollten Sie sicherstellen, dass Fotos mobile Daten im Hintergrund verwenden und alle Änderungen synchronisieren kann.
So gestatten Sie Fotos, Mobilfunkdaten auf Ihrem iPhone zu verwenden:
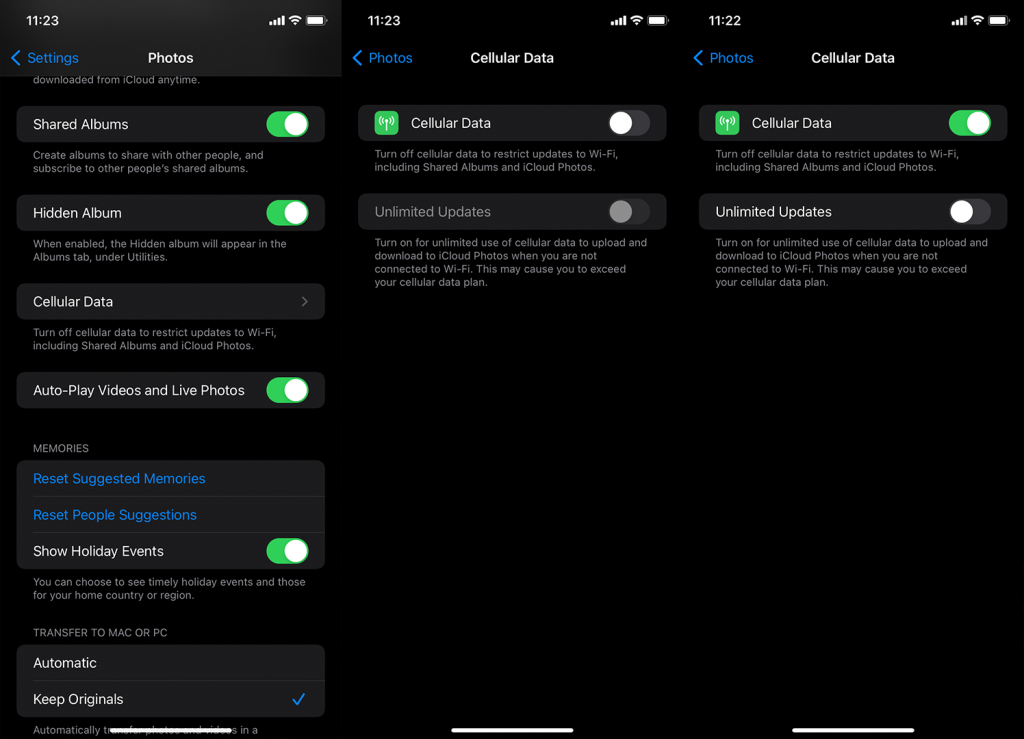
4. iOS aktualisieren
Einige Benutzer empfehlen, das Gerät auf die Werkseinstellungen zurückzusetzen, aber wir glauben nicht, dass dies in diesem Fall eine Lösung bringt. Es ist eine langwierige Prozedur und es gibt keine Gewissheit, dass das Problem gelöst wird. Was Sie tun sollten, ist das Problem an Apple zu melden und Ihr iPhone auf dem neuesten Stand zu halten. Berichten zufolge hatten die meisten Benutzer dieses Problem auf iOS 15, aber im Laufe der Zeit (wir sind jetzt auf iOS 15.4) wurden die Berichte über freigegebene Alben, die nicht auf dem iPhone angezeigt wurden, angewählt.
Navigieren Sie daher zu Einstellungen > Allgemein > Software-Update und installieren Sie Updates, falls verfügbar. Hoffentlich stört Sie das gleiche Problem nicht, nachdem Sie die Firmware aktualisiert haben.
Und in diesem Sinne können wir es einen Wrap nennen. Vielen Dank für das Lesen und vergessen Sie nicht, Ihre Gedanken mitzuteilen oder alternative Lösungen anzubieten, die wir übersehen haben. Sie können dies im Kommentarbereich unten tun.
Der Energiesparmodus hilft zwar dabei, den Akku des iPhones zu schonen, wenn er schwach ist, er kann dies jedoch durch das Ausschalten einiger allgemeiner Funktionen erreichen. Dies kann der Fall sein, wenn Sie die freigegebenen Alben auf Ihrem Gerät nicht sehen können.
Schalten Sie also den Energiesparmodus aus und prüfen Sie, ob das Problem dadurch behoben wird. So geht's:
„Geteilte Alben“ ist eine iCloud-Funktion. Wenn Ihre iCloud nicht ordnungsgemäß funktioniert oder synchronisiert, kann es daher auch dazu führen, dass das freigegebene Album nicht angezeigt wird oder nicht alle Fotos angezeigt werden. Um dieses Problem zu beheben, sollten Sie sich erneut bei Ihrem iCloud-Konto anmelden.
Melden Sie sich zunächst folgendermaßen von Ihrer iCloud ab:
So melden Sie sich wieder bei Ihrer iCloud an:
Wenn der Rechner auf Ihrem iPhone verschwunden ist, finden Sie hier nützliche Lösungen. Neuinstallieren Sie die App im App Store und verwenden Sie die Suchfunktion.
Wenn die Zurück-Schaltfläche fehlt oder unter Android nicht funktioniert, überprüfen Sie die Navigationseinstellungen, löschen Sie die Cache-Partition oder führen Sie eine Zurücksetzung auf die Werkseinstellungen durch.
Wenn die Startbildschirmsymbole auf Ihrem Android grau sind, überprüfen Sie Digital Wellbeing, löschen Sie defekte Verknüpfungen oder warten Sie, bis sie aus dem Play Store installiert werden.
Wenn Bluetooth auf Ihrem Android oder iPhone automatisch aktiviert wird, deaktivieren Sie die Bluetooth-Suche auf Android und schalten Sie Bluetooth in den Einstellungen auf iOS aus
Wenn sich die Amazon Shopping-App nicht öffnen lässt, stellen Sie sicher, dass Sie die lokalen Daten löschen, das Netzwerk überprüfen oder die App auf Ihrem Android neu installieren.
Falls Sie sich gefragt haben, was Android System WebView ist, was es tut und ob Sie es entfernen können, haben wir alle Antworten für Sie.
Wenn YouTube während der Wiedergabe auf Android einen weißen Bildschirm anzeigt, überprüfen Sie das Netzwerk, löschen Sie die App-Daten oder installieren Sie die App neu.
Wenn auf Ihrem iPhone der Fehler „Meinen Standort teilen nicht verfügbar“ aufgetreten ist, finden Sie in diesem Artikel mögliche Lösungen und wertvolle Tipps.
In diesem Artikel zeigen wir Ihnen, wie Sie den Picture-in-Picture-Modus auf Android 12 aktivieren, um das Multitasking-Erlebnis zu verbessern.
Wenn Sie wiederholt die Meldung erhalten, dass Chrome Zugriff auf den Speicher benötigt, stellen Sie sicher, dass Sie Chrome den Zugriff auf den Speicher erlauben, den Cache und die Daten löschen oder ein APK verwenden.








