Fix: Rechner auf dem iPhone verschwunden

Wenn der Rechner auf Ihrem iPhone verschwunden ist, finden Sie hier nützliche Lösungen. Neuinstallieren Sie die App im App Store und verwenden Sie die Suchfunktion.
Gmail als Dienst mag ziemlich solide sein, aber die Gmail-App für Android ist nicht jedermanns Sache. Seit Google Inbox eingestellt hat (was ein lustiger Favorit war), war Gmail für Android kaum ein würdiger Ersatz. Vor allem, wenn es grundlegende Probleme gibt, wie z. B. Google Mail, das keine E-Mails sendet.
Wenn Sie keine E-Mails über Gmail empfangen können, lesen Sie unseren Artikel dazu hier . Wenn Sie andererseits keine E-Mails senden können, da sie im Postausgang hängen bleiben, führen Sie die folgenden Schritte aus.
Inhaltsverzeichnis:
Warum sendet Gmail meine E-Mails nicht?
Es gibt mehrere Gründe, warum dies passieren würde. Normalerweise gibt es ein vorübergehendes serverseitiges Problem und Ihre E-Mails werden nach einiger Zeit im Postausgang schließlich gesendet. Das Problem kann jedoch in der App, Verbindung oder einem schlecht konfigurierten POP/SMTP-Server liegen.
Was auch immer es ist, wir sind sicher, dass Sie davon ziemlich genervt sind. Stellen Sie sicher, dass Sie die unten aufgeführten Schritte zur Fehlerbehebung befolgen, damit Gmail Ihre E-Mails wieder senden kann.
Lösung 1 – Überprüfen Sie die Empfänger und E-Mail-Details
Erstens, und wir weisen hier auf das Offensichtliche hin, aber überprüfen Sie die E-Mail-Adresse Ihres Empfängers und das Betrefffeld. Selbst ein kleiner Fehler verhindert das Senden und Ihre E-Mail-Nachricht bleibt dauerhaft im Postausgang hängen.
Wenn Sie andererseits sicher sind, dass alles in Ordnung ist, Ihre Google Mail-E-Mails jedoch immer noch nicht gesendet werden, fahren Sie mit der Fehlerbehebung fort.
Lösung 2 – Stellen Sie sicher, dass Sie den Gmail-Server richtig konfiguriert haben
Wenn Sie andere E-Mail-Konten (keine Gmail-Konten) verwenden, vergewissern Sie sich, dass Sie ordnungsgemäß mit Ihren Anmeldeinformationen angemeldet sind. Stellen Sie außerdem sicher, dass POP/SMTP-Server geeignete Ports verwenden.
Hier erfahren Sie mehr darüber, wie Sie ein E-Mail-Konto eines Drittanbieters im Gmail-Client einrichten und konfigurieren .
Lösung 3 – Cache und Daten löschen
Um übliche Probleme mit Apps von Drittanbietern auf Android zu lösen, ist der beste erste Schritt das Löschen des lokal gespeicherten Caches und der Daten. Diese werden gespeichert, um Ihre Dateien aufzubewahren, die Ladegeschwindigkeit zu beschleunigen (damit nicht bei jedem Zugriff auf eine App alles geladen werden muss) und mehr.
Nach einiger Zeit können jedoch reichlich Cache und Daten mehr Schlechtes als Gutes bringen, die App verlangsamen, dazu führen, dass sie nicht gestartet werden kann oder abstürzt. Aus diesem Grund empfehlen wir, Cache und Daten zu löschen.
Befolgen Sie diese Anweisungen, um den Cache und die Daten von Gmail auf Android zu löschen:
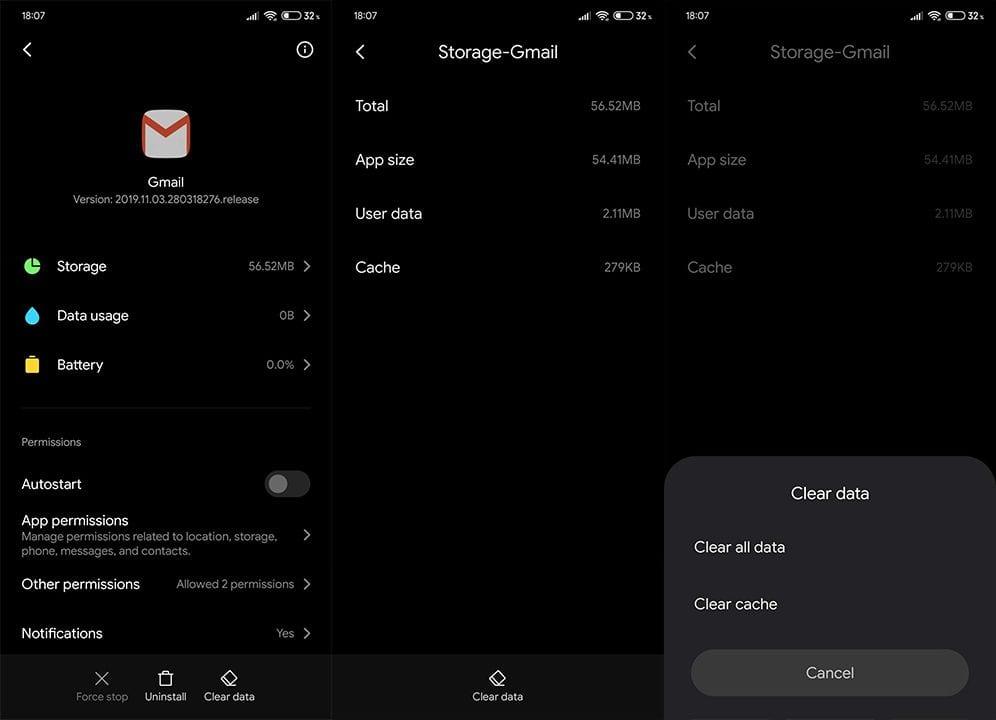
Lösung 4 – Gmail neu installieren
Wenn der vorherige Schritt zu kurz gekommen ist, können Sie versuchen, Gmail zu deinstallieren. Natürlich machen einige OEMs mit ihrer Android-Erfahrung fast auf Lager Gmail zu einer System-App. Dies bedeutet, dass Sie es nicht deinstallieren können, sondern die Updates deinstallieren und sie erneut installieren.
So oder so, einen Versuch ist es wert. Befolgen Sie diese Schritte, um Google Mail auf Ihrem Android-Handy neu zu installieren:
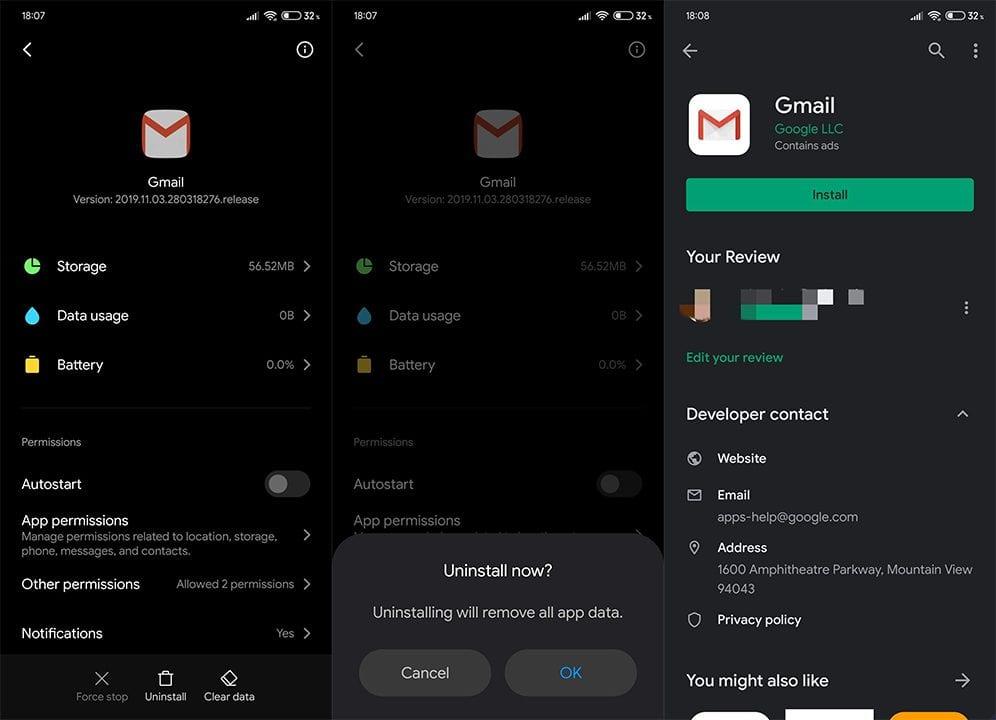
Lösung 5 – Entfernen Sie das Google-Konto und fügen Sie es erneut hinzu
Schließlich können Sie versuchen, mit einer sauberen Weste zu beginnen – entfernen Sie Ihr Google-Konto und fügen Sie es erneut hinzu. Auf diese Weise werden Gmail und andere Google-Dienste auf Ihrem Gerät zurückgesetzt. Das Verfahren ist einfach und Sie verlieren nichts, da alles Cloud-basiert ist.
Befolgen Sie diese Schritte, um das Google-Konto von Ihrem Gerät zu entfernen und erneut hinzuzufügen:
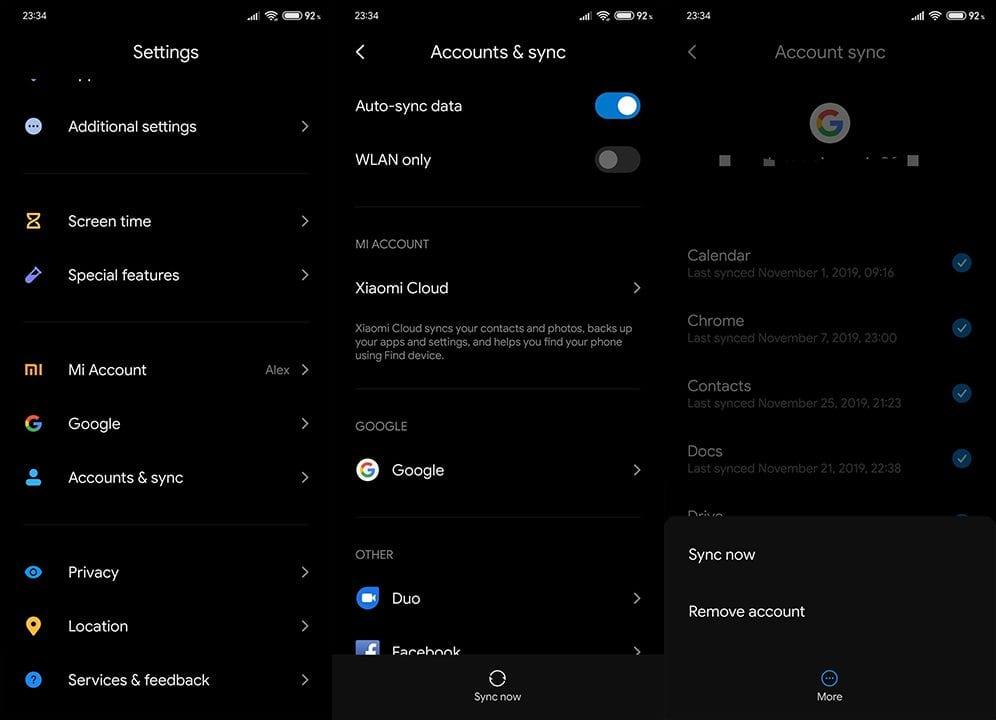
Das ist das Letzte, was wir vorschlagen können. Wenn das Problem weiterhin besteht, wenden Sie sich an den Google-Support und bitten Sie um eine Lösung.
Denken Sie nur daran, dass Google Mail, wie viele der Plattformen von Google, einem ständigen Wandel unterliegt. Änderungen, die die Dinge verbessern sollen, aber viele isolierte oder sogar öffentliche Probleme für die Endbenutzer mit sich bringen.
Damit können wir es einen Wrap nennen. Vielen Dank fürs Lesen und teilen Sie uns unbedingt Ihre Probleme mit Google Mail oder mögliche Lösungen mit, die wir vergessen haben zu erwähnen. Sie können dies im Kommentarbereich unten tun. Oder Sie können genauso gut Ihre 2 Cent auf oder teilen.
Anmerkung des Herausgebers: Dieser Artikel wurde ursprünglich im November 2019 veröffentlicht. Wir haben dafür gesorgt, dass er frisch und genau ist.
Ihr Google-Konto verfügt über 15 GB kostenlosen Speicherplatz, aufgeteilt auf Google Fotos, Drive und Gmail. Wenn der Speicherplatz Ihres Kontos aufgebraucht ist, können Sie in Gmail keine E-Mails mehr empfangen oder senden.
Schritt 1: Starten Sie die Gmail-App auf Ihrem Telefon.
Schritt 2: Tippen Sie oben rechts auf Ihr Profilbild und wählen Sie „Speicher“.
Schritt 3: Überprüfen Sie eine detaillierte Speicheraufschlüsselung. Klicken Sie auf „Speicherplatz bereinigen“, um die Vorschläge zum Löschen großer und unnötiger Dateien zu erfahren.
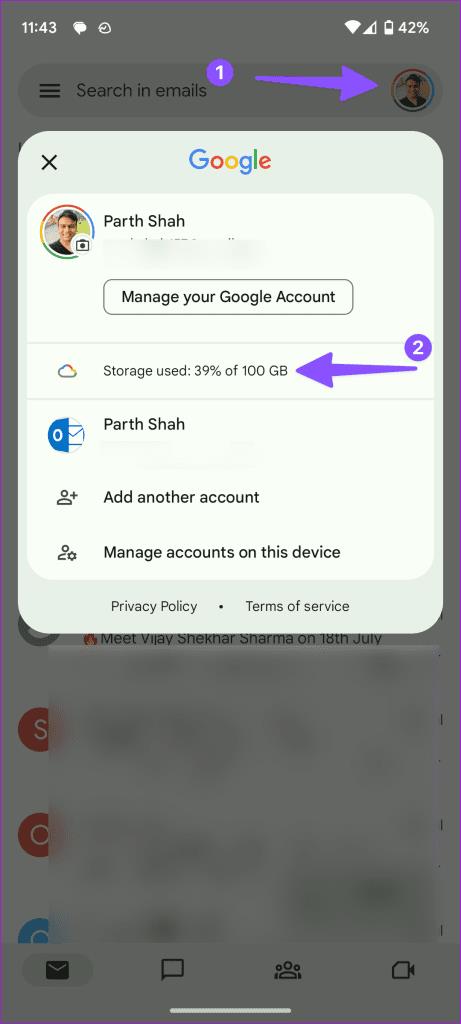

Sie können auch einen der Google One-Pläne abonnieren , um den Speicherplatz zu erhöhen.
Wenn der Rechner auf Ihrem iPhone verschwunden ist, finden Sie hier nützliche Lösungen. Neuinstallieren Sie die App im App Store und verwenden Sie die Suchfunktion.
Wenn die Zurück-Schaltfläche fehlt oder unter Android nicht funktioniert, überprüfen Sie die Navigationseinstellungen, löschen Sie die Cache-Partition oder führen Sie eine Zurücksetzung auf die Werkseinstellungen durch.
Wenn die Startbildschirmsymbole auf Ihrem Android grau sind, überprüfen Sie Digital Wellbeing, löschen Sie defekte Verknüpfungen oder warten Sie, bis sie aus dem Play Store installiert werden.
Wenn Bluetooth auf Ihrem Android oder iPhone automatisch aktiviert wird, deaktivieren Sie die Bluetooth-Suche auf Android und schalten Sie Bluetooth in den Einstellungen auf iOS aus
Wenn sich die Amazon Shopping-App nicht öffnen lässt, stellen Sie sicher, dass Sie die lokalen Daten löschen, das Netzwerk überprüfen oder die App auf Ihrem Android neu installieren.
Falls Sie sich gefragt haben, was Android System WebView ist, was es tut und ob Sie es entfernen können, haben wir alle Antworten für Sie.
Wenn YouTube während der Wiedergabe auf Android einen weißen Bildschirm anzeigt, überprüfen Sie das Netzwerk, löschen Sie die App-Daten oder installieren Sie die App neu.
Wenn auf Ihrem iPhone der Fehler „Meinen Standort teilen nicht verfügbar“ aufgetreten ist, finden Sie in diesem Artikel mögliche Lösungen und wertvolle Tipps.
In diesem Artikel zeigen wir Ihnen, wie Sie den Picture-in-Picture-Modus auf Android 12 aktivieren, um das Multitasking-Erlebnis zu verbessern.
Wenn Sie wiederholt die Meldung erhalten, dass Chrome Zugriff auf den Speicher benötigt, stellen Sie sicher, dass Sie Chrome den Zugriff auf den Speicher erlauben, den Cache und die Daten löschen oder ein APK verwenden.








