Fix: Rechner auf dem iPhone verschwunden

Wenn der Rechner auf Ihrem iPhone verschwunden ist, finden Sie hier nützliche Lösungen. Neuinstallieren Sie die App im App Store und verwenden Sie die Suchfunktion.
Wenn Sie in einer fremden Stadt Urlaub machen, verlassen Sie sich wahrscheinlich auf Google Maps. Das Letzte, was Sie wollen, ist also, dass etwas schief geht. Aber es könnte passieren. Beispielsweise kann Google Maps plötzlich aufhören, Wegbeschreibungen anzuzeigen oder Ihnen zu sagen, wohin Sie gehen müssen.
Falls Sie keine Sprachanweisungen von Google Maps mehr hören, möchten Sie dieses Problem wahrscheinlich schnell lösen. Denn das Navigieren in einer unbekannten Umgebung, während Sie ständig auf Ihr Telefon starren, ist weder sicher noch bequem.
Schauen Sie sich also einige unserer Lösungen für das Problem der Sprachanweisungen in Google Maps an, und Sie sollten das Problem schnell lösen. Zumindest hoffe ich das.
Inhaltsverzeichnis:
Wie erhalte ich Sprachanweisungen in Google Maps?
Lassen Sie uns zur Erinnerung zunächst sehen, wie Sie überhaupt Sprachanweisungen in Google Maps erhalten können. So aktivieren Sie Sprachanweisungen:
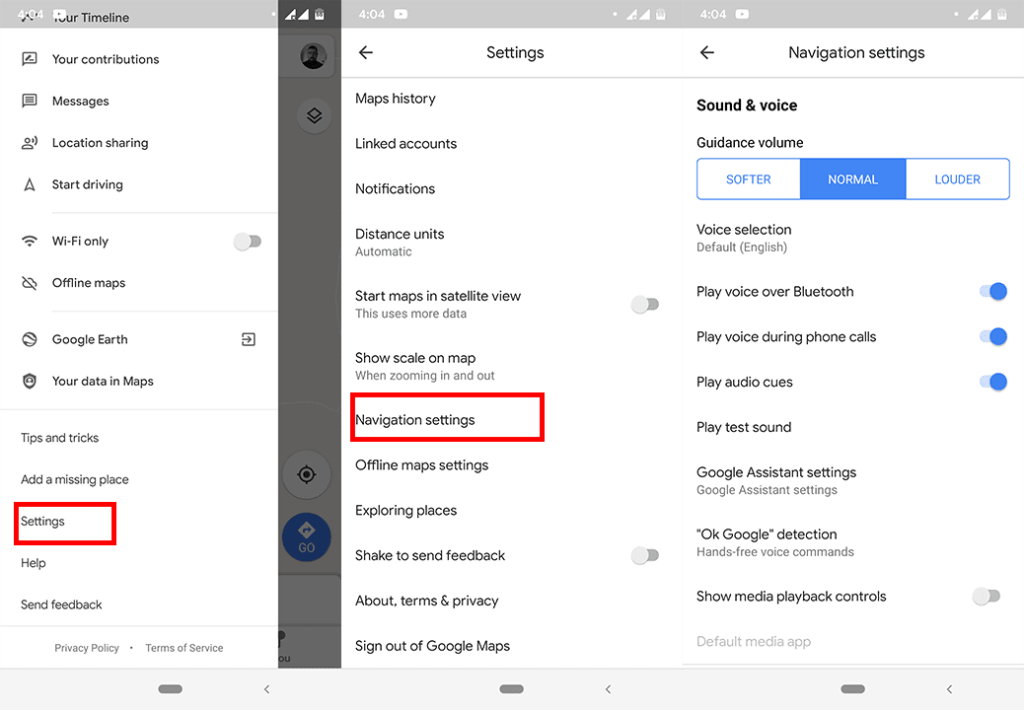
Da Sie nun wissen, dass Sprachanweisungen aktiviert sind, sehen wir uns an, was wir tun können, wenn diese Funktion nicht mehr funktioniert.
Was tun, wenn die Sprachnavigation von Google Maps nicht mehr funktioniert?
Lösung 1 – Überprüfen Sie die Lautstärke Ihres Geräts
Ich weiß, das klingt offensichtlich, aber ich kann Ihnen nicht sagen, wie oft ich meinen Ton stumm geschaltet hatte, ohne es zu bemerken. Tippen Sie also auf die Lautstärketaste oder gehen Sie zu den Einstellungen und vergewissern Sie sich, dass Ihr Klingelton eingeschaltet ist.
Lösung 2 – Stellen Sie sicher, dass die Stimme in der Karten-App aktiviert ist
Ein weiterer offensichtlicher, aber lasst uns alle unsere Möglichkeiten ausschöpfen. So überprüfen Sie, ob der Ton in der Karten-App aktiviert ist:
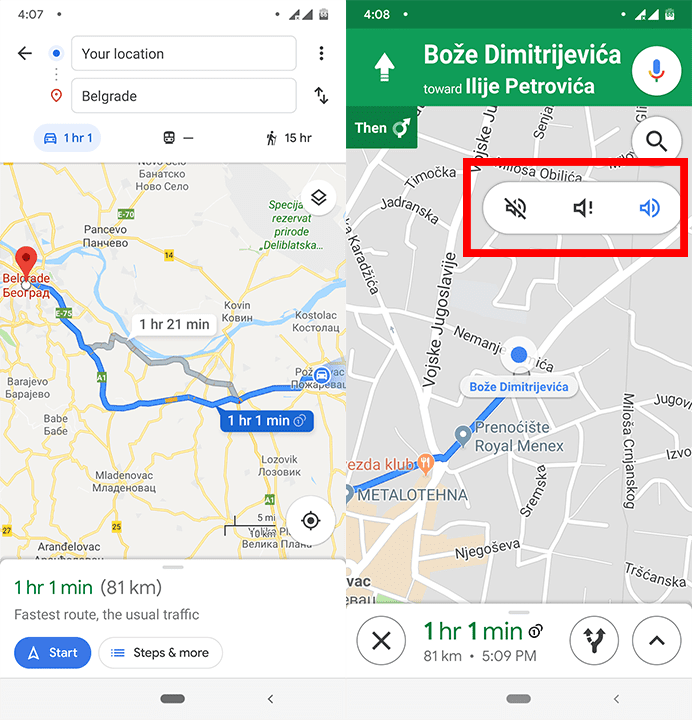
Lösung 3 – Löschen Sie den Cache der App
Wir bewegen uns jetzt von offensichtlichen Lösungen zu Klischees. Wenn Sie immer noch keine Stimme von Google Maps hören können, könnte das Löschen des Caches der App eine Lösung sein. So geht's:
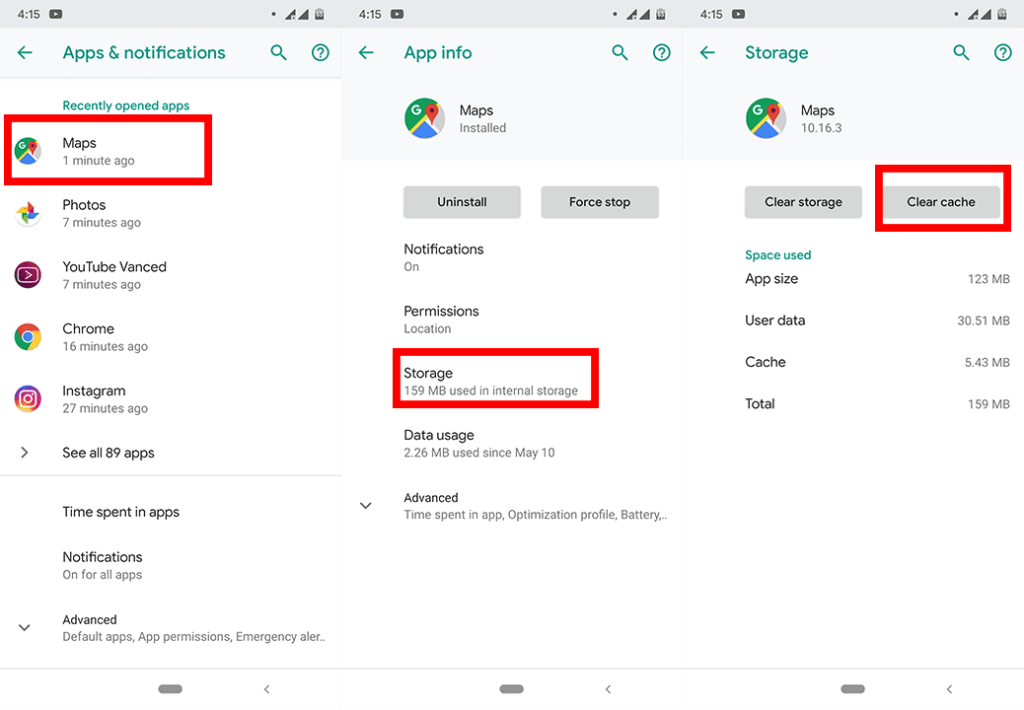
Sie können auch versuchen , Daten anstelle des Caches zu löschen. Denken Sie nur daran, dass die App vollständig zurückgesetzt wird, sodass alle Ihre Einstellungen und heruntergeladenen Karten und Routen gelöscht werden.
Lösung 4 – Überprüfen Sie Ihre Bluetooth-Kopfhörer
Wenn Sie Ihre Bluetooth-Kopfhörer oder -Ohrhörer verwenden, um Google Maps anzuhören, vergewissern Sie sich, dass diese richtig verbunden sind. Ich habe Ihnen oben bereits gezeigt, wie Sie Google Maps Voice over Bluetooth aktivieren. Wenn Sie also aktiviert sind, versuchen Sie erneut, Ihr drahtloses Headset zu verbinden.
Wenn alles vorhanden ist, fahren Sie mit der nächsten Problemumgehung fort.
Lösung 5 – Deaktivieren Sie die Navigation über Bluetooth
Wenn Sie kein Bluetooth-Headset verwenden und Google Maps über den Lautsprecher Ihres Telefons oder kabelgebundene Ohrhörer „spricht“, sollten Sie die Option „Voice over Bluetooth wiedergeben“ deaktivieren. Tatsächlich berichteten einige Benutzer, dass das Deaktivieren dieser Funktion das Problem tatsächlich gelöst hat.
Gehen Sie also einfach zurück zu Einstellungen > Navigationseinstellungen > Sprachlautstärke und deaktivieren Sie Sprache über Bluetooth wiedergeben .
Lösung 6 – Aktualisieren Sie Google Maps
Obwohl es sich um einen vollwertigen Dienst handelt, verwenden Sie Google Maps immer noch als App auf Ihrem Telefon. Und Apps neigen dazu, manchmal ein wenig verrückt zu werden. Wenn etwas im Code der App Google Maps daran hindert, Sprachanweisungen zu senden, wird Google dies wahrscheinlich bemerken.
Und wenn dies der Fall ist, können Sie damit rechnen, dass das Patch-Update bald eintrifft. Stellen Sie also neben all diesen Problemumgehungen sicher, dass Google Maps auch auf dem neuesten Stand ist.
Lösung 7 – Google Maps neu installieren
Wenn Sie Google Maps immer noch nicht dazu bringen können, mit Ihnen zu „sprechen“, ist es vielleicht an der Zeit, „das Rad zu zerbrechen“. Fahren Sie fort und löschen Sie die App, und installieren Sie sie dann erneut aus dem Play Store. Ja, Sie verlieren alle Ihre Einstellungen und Downloads, aber einige Benutzer berichteten, dass die Neuinstallation der App das Problem tatsächlich gelöst hat, also könnte es sich lohnen.
Das ist alles. Ich hoffe, mindestens eine dieser Lösungen hat Ihnen geholfen, das Problem mit der Google Maps-Sprachnavigation zu lösen. Wenn Sie Kommentare, Fragen oder Vorschläge haben, teilen Sie uns dies einfach in den Kommentaren unten mit. Besuchen Sie uns auch gerne auf oder und erfahren Sie mehr darüber, wie Sie alle Arten von Problemen mit Android und iOS lösen können.
Anmerkung des Herausgebers: Dieser Artikel wurde ursprünglich im Mai 2019 veröffentlicht. Wir haben darauf geachtet, ihn für Aktualität und Genauigkeit zu überarbeiten.
Möglicherweise können Sie die Sprachanweisungen nicht hören, da sie noch nicht heruntergeladen wurden. Wenn Sie über eine schlechte Internetverbindung verfügen, kann es sein, dass Ihre Sprachanweisungen nicht heruntergeladen werden oder es im besten Fall sehr lange dauert.
Um dieses Problem zu beheben, stellen Sie sicher, dass auf Ihrem Telefon Daten verfügbar sind und eine stabile Verbindung besteht. Sie können sich auch mit WLAN verbinden. Lassen Sie dann Ihre Google Maps-App geöffnet und warten Sie, bis die Sprachanweisungen heruntergeladen sind.
Sie sollten nun in der Lage sein, Ihre Anweisungen zu hören. Wenn dieser Fix nicht funktioniert, machen Sie sich keine Sorgen. Eine der Korrekturen, die wir haben, wird das Problem „ Google Maps spricht nicht oder gibt keine Wegbeschreibung “ beheben.
Wenn der Rechner auf Ihrem iPhone verschwunden ist, finden Sie hier nützliche Lösungen. Neuinstallieren Sie die App im App Store und verwenden Sie die Suchfunktion.
Wenn die Zurück-Schaltfläche fehlt oder unter Android nicht funktioniert, überprüfen Sie die Navigationseinstellungen, löschen Sie die Cache-Partition oder führen Sie eine Zurücksetzung auf die Werkseinstellungen durch.
Wenn die Startbildschirmsymbole auf Ihrem Android grau sind, überprüfen Sie Digital Wellbeing, löschen Sie defekte Verknüpfungen oder warten Sie, bis sie aus dem Play Store installiert werden.
Wenn Bluetooth auf Ihrem Android oder iPhone automatisch aktiviert wird, deaktivieren Sie die Bluetooth-Suche auf Android und schalten Sie Bluetooth in den Einstellungen auf iOS aus
Wenn sich die Amazon Shopping-App nicht öffnen lässt, stellen Sie sicher, dass Sie die lokalen Daten löschen, das Netzwerk überprüfen oder die App auf Ihrem Android neu installieren.
Falls Sie sich gefragt haben, was Android System WebView ist, was es tut und ob Sie es entfernen können, haben wir alle Antworten für Sie.
Wenn YouTube während der Wiedergabe auf Android einen weißen Bildschirm anzeigt, überprüfen Sie das Netzwerk, löschen Sie die App-Daten oder installieren Sie die App neu.
Wenn auf Ihrem iPhone der Fehler „Meinen Standort teilen nicht verfügbar“ aufgetreten ist, finden Sie in diesem Artikel mögliche Lösungen und wertvolle Tipps.
In diesem Artikel zeigen wir Ihnen, wie Sie den Picture-in-Picture-Modus auf Android 12 aktivieren, um das Multitasking-Erlebnis zu verbessern.
Wenn Sie wiederholt die Meldung erhalten, dass Chrome Zugriff auf den Speicher benötigt, stellen Sie sicher, dass Sie Chrome den Zugriff auf den Speicher erlauben, den Cache und die Daten löschen oder ein APK verwenden.








