Fix: Rechner auf dem iPhone verschwunden

Wenn der Rechner auf Ihrem iPhone verschwunden ist, finden Sie hier nützliche Lösungen. Neuinstallieren Sie die App im App Store und verwenden Sie die Suchfunktion.
Eines der großartigen Dinge an der Android-Benutzererfahrung ist die nahtlose Navigation und Integration mit allen installierten Apps. Es ist so eine Freude, wenn alles funktioniert. Ein Beispiel ist das Öffnen von Links innerhalb von Apps oder das schnelle Wechseln von Webinhalten zu Apps. Einige Benutzer berichten jedoch, dass sie Links in Android-Apps nicht öffnen können .
Wenn Sie dazu gehören, machen Sie sich keine Sorgen, denn wir haben eine Möglichkeit, dies in wenigen Minuten zu lösen.
Inhaltsverzeichnis:
Warum kann ich auf Android keine Links öffnen?
Wenn Sie Links in Android-Apps nicht öffnen können, überprüfen Sie die In-App-Einstellungen, installieren Sie die App neu oder überprüfen Sie die In-App-Berechtigungen. Wenn das nicht hilft, sollte das Problem durch das Löschen des Caches und der Daten aus wichtigen Google-Diensten oder durch die Neuinstallation von WebView behoben werden.
1. Überprüfen Sie die In-App-Einstellungen
Als Erstes müssen Sie sicherstellen, dass die App externe Links öffnet. Sie können es mit dem integrierten Browser versuchen, der in die App integriert ist, aber es wird empfohlen , zu einem vollwertigen externen Browser zu wechseln.
Öffnen Sie einfach die Einstellungen und suchen Sie nach den Links, die extern geöffnet sind (oder etwas Ähnliches). Stellen Sie sicher, dass alle Links in Ihrem Standardbrowser (Chrome oder etwas anderes) geöffnet werden.
2. Adblocker deaktivieren
Dies gilt für Benutzer, die Apps von Drittanbietern wie Blokada oder AdAway verwenden. Obwohl sie Sie in den meisten Apps vor lästigen Apps bewahren, können sie, wenn auch selten, Apps daran hindern, Hyperlinks zu öffnen.
Deaktivieren Sie sie vorübergehend und suchen Sie nach Verbesserungen. Wenn das Problem weiterhin besteht und Sie immer noch keine Links in Android-Apps öffnen können, gehen Sie nach unten.
3. Aktivieren Sie die Standardeinstellungen für den Link zum Öffnen
Als nächstes müssen Sie die Option Standardeinstellungen für den Link öffnen aktivieren. Hier sollten Sie bestätigen, dass Apps tatsächlich externe Links öffnen dürfen, die zu ihnen führen.
Folgendes müssen Sie tun:
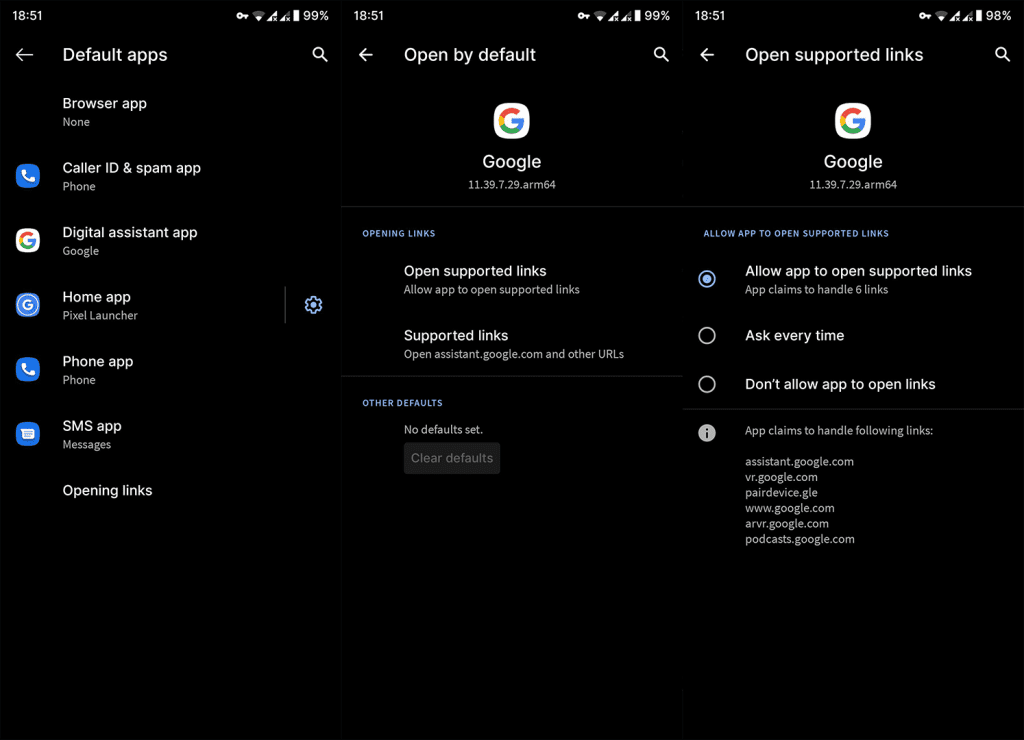
4. Aktualisieren oder installieren Sie WebView neu
Android System WebView ermöglicht Drittanbieter-Apps, Links in einem Browser zu öffnen. Wenn es nicht richtig funktioniert, werden Links, die in einem Browser geöffnet sein sollten (Links, die nicht mit Apps wie YouTube verknüpft sind), überhaupt nicht geöffnet.
Sie müssen also sicherstellen, dass WebView auf dem neuesten Stand ist. Sie können es auch im Play Store deinstallieren und erneut aktualisieren. Navigieren Sie einfach zum Play Store und suchen Sie nach WebView. Starten Sie Ihr Gerät nach der Deinstallation von Updates neu und aktualisieren Sie die App erneut.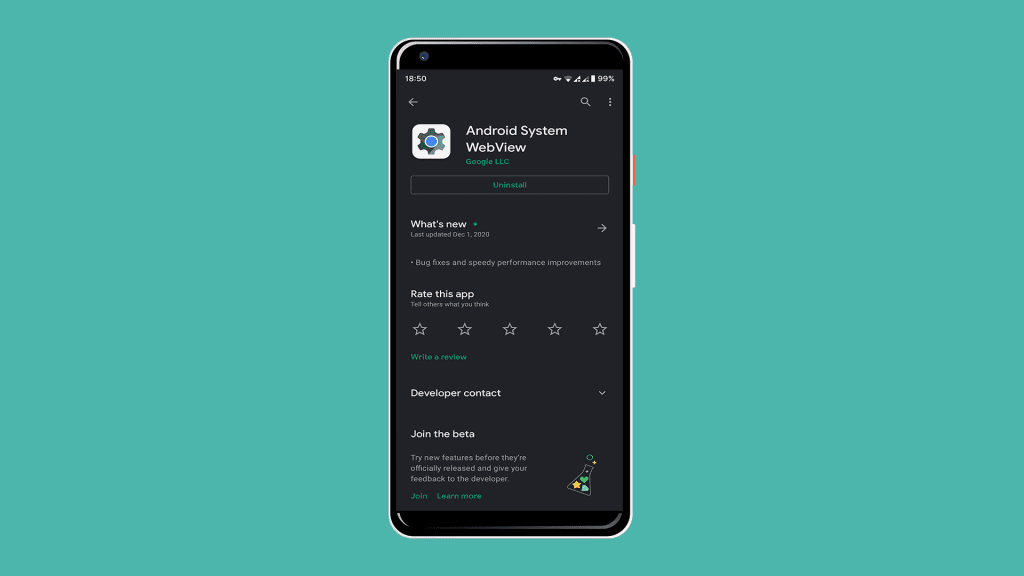
5. Cache und Daten von Google-Diensten löschen
Dies wird auch empfohlen. Google Play Services und Google Services Framework sind zwei wesentliche Android-Dienste. Das Zurücksetzen (Löschen lokal gespeicherter Daten) sollte einige Probleme beheben. Hoffentlich sollte es das Problem lösen, das Sie haben.
Befolgen Sie diese Schritte, um den Cache und die Daten von Google-Diensten zu löschen:
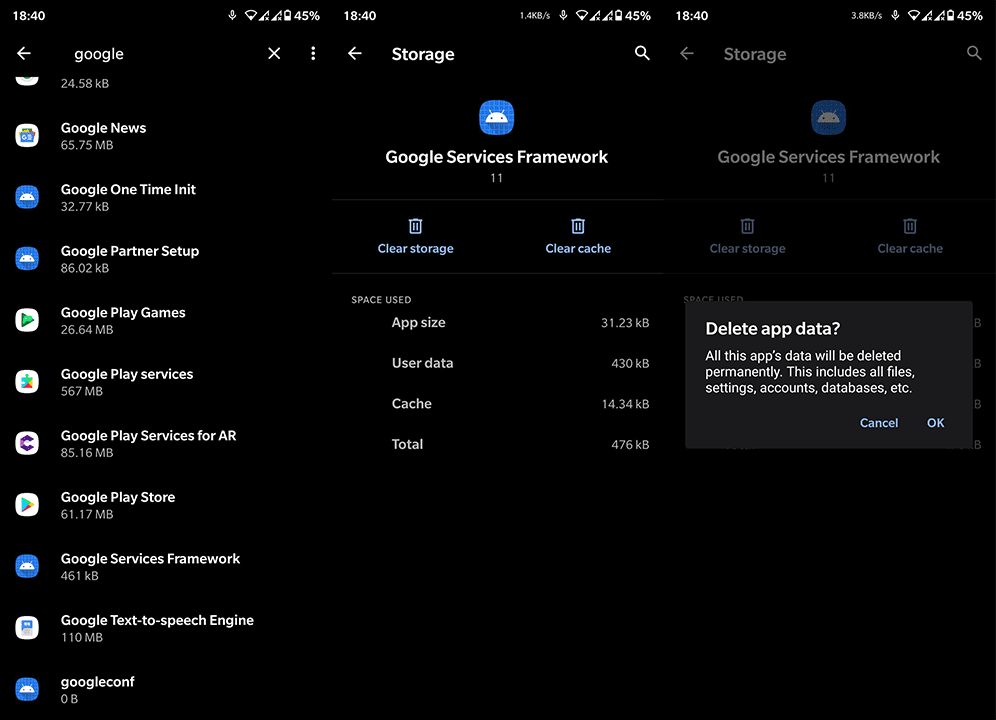
6. App-Einstellungen zurücksetzen
Schließlich können Sie versuchen, die App-Einstellungen zurückzusetzen. Dadurch werden keine von der App gespeicherten Daten entfernt, aber die Berechtigungen sollten gelöscht werden, sodass Sie eine andere App auswählen können, um Links extern zu öffnen.
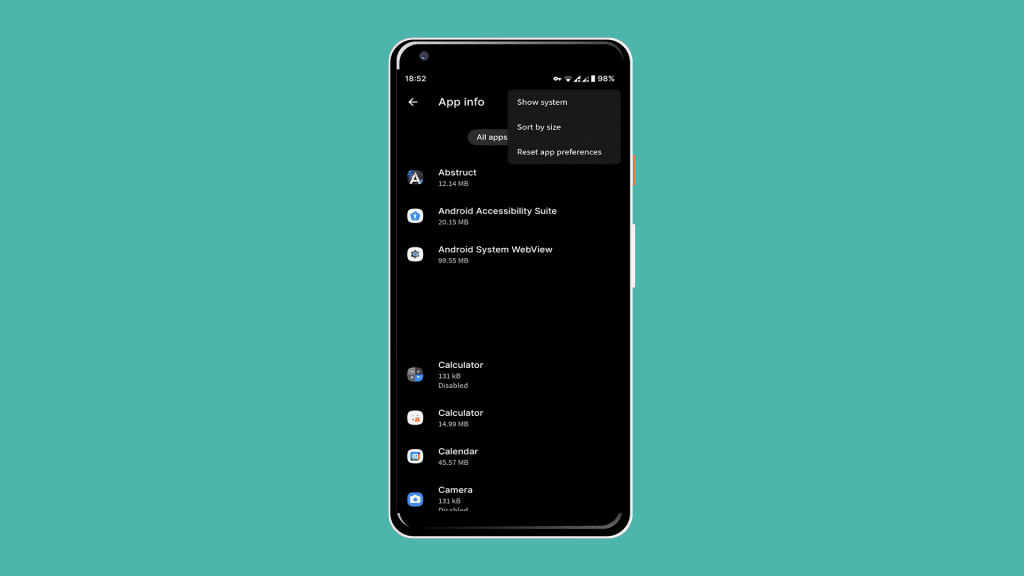
Und damit können wir es abschließen. Vielen Dank fürs Lesen und vergessen Sie nicht, uns auf Facebook und für weitere Artikel wie diesen zu folgen.
Sie können Deep-Links über die Play Console verwalten und überprüfen. Sobald eine App erfolgreich hochgeladen wurde, zeigt das Dashboard (unter Grow > Deep Links) eine Übersicht über Deep Links und Konfigurationsfehler an.

Das Dashboard bietet die folgenden Abschnitte:
Jeder dieser Abschnitte zeigt den Deep-Link-Status und eine Möglichkeit, diese im Fehlerfall zu beheben.
Wenn der Rechner auf Ihrem iPhone verschwunden ist, finden Sie hier nützliche Lösungen. Neuinstallieren Sie die App im App Store und verwenden Sie die Suchfunktion.
Wenn die Zurück-Schaltfläche fehlt oder unter Android nicht funktioniert, überprüfen Sie die Navigationseinstellungen, löschen Sie die Cache-Partition oder führen Sie eine Zurücksetzung auf die Werkseinstellungen durch.
Wenn die Startbildschirmsymbole auf Ihrem Android grau sind, überprüfen Sie Digital Wellbeing, löschen Sie defekte Verknüpfungen oder warten Sie, bis sie aus dem Play Store installiert werden.
Wenn Bluetooth auf Ihrem Android oder iPhone automatisch aktiviert wird, deaktivieren Sie die Bluetooth-Suche auf Android und schalten Sie Bluetooth in den Einstellungen auf iOS aus
Wenn sich die Amazon Shopping-App nicht öffnen lässt, stellen Sie sicher, dass Sie die lokalen Daten löschen, das Netzwerk überprüfen oder die App auf Ihrem Android neu installieren.
Falls Sie sich gefragt haben, was Android System WebView ist, was es tut und ob Sie es entfernen können, haben wir alle Antworten für Sie.
Wenn YouTube während der Wiedergabe auf Android einen weißen Bildschirm anzeigt, überprüfen Sie das Netzwerk, löschen Sie die App-Daten oder installieren Sie die App neu.
Wenn auf Ihrem iPhone der Fehler „Meinen Standort teilen nicht verfügbar“ aufgetreten ist, finden Sie in diesem Artikel mögliche Lösungen und wertvolle Tipps.
In diesem Artikel zeigen wir Ihnen, wie Sie den Picture-in-Picture-Modus auf Android 12 aktivieren, um das Multitasking-Erlebnis zu verbessern.
Wenn Sie wiederholt die Meldung erhalten, dass Chrome Zugriff auf den Speicher benötigt, stellen Sie sicher, dass Sie Chrome den Zugriff auf den Speicher erlauben, den Cache und die Daten löschen oder ein APK verwenden.








