Fix: Rechner auf dem iPhone verschwunden

Wenn der Rechner auf Ihrem iPhone verschwunden ist, finden Sie hier nützliche Lösungen. Neuinstallieren Sie die App im App Store und verwenden Sie die Suchfunktion.
Die Integration verschiedener privater und arbeitsbezogener Kalender in eine einzige Kalender-App ist fast eine Notwendigkeit. Viele iPhone-Benutzer verwenden gerne den Apple-Kalender mit Google-Kalender- und Outlook-Kalender-Integration. Bei einigen von ihnen wird der Outlook-Kalender jedoch nicht mit dem iPhone-Kalender synchronisiert. Aus irgendeinem Grund sehen sie auf anderen Plattformen keine im Outlook-Kalender festgelegten Ereignisse und Erinnerungen. Wenn dies auch bei Ihnen der Fall ist, überprüfen Sie die unten aufgeführten Schritte.
Inhaltsverzeichnis:
Das iPhone hat die Synchronisierung seines Kalenders mit dem Outlook-Kalender beendet
Wenn das iPhone seinen Kalender nicht mehr mit dem Outlook-Kalender synchronisiert, kann dies folgende Ursachen haben:
1. Starten Sie Ihr iPhone neu
Das erste, was Sie versuchen können, ist, Ihr iPhone neu zu starten. Stellen Sie sicher, dass der Flugmodus nicht aktiviert ist und dass die Kalendersynchronisierung tatsächlich in den Kalendereinstellungen aktiviert ist . Navigieren Sie dazu zu Einstellungen > Kalender > Konten > Outlook und vergewissern Sie sich, dass Kalender aktiviert sind .
Öffnen Sie außerdem den iPhone-Kalender (Apple) und wählen Sie unten Kalender aus. Stellen Sie sicher, dass das Kontrollkästchen des Outlook-Kalenders (oder der Kalender, wenn Sie mehr als einen haben) aktiviert ist.
Wenn dies in Ordnung ist, der Outlook-Kalender jedoch immer noch nicht auf Ihrem iPhone synchronisiert wird, überprüfen Sie unbedingt den nächsten Schritt.
2. Deaktivieren Sie den Energiesparmodus und lassen Sie Mobilfunkdaten zu
Die Synchronisierung funktioniert nicht im Hintergrund, wenn der Energiesparmodus aktiviert ist. Deaktivieren Sie den Energiesparmodus, stellen Sie sicher, dass Sie mit einem stabilen Netzwerk verbunden sind, öffnen Sie den Kalender und überprüfen Sie, ob die Ereignisse für den Outlook-Kalender mit dem Apple-Kalender synchronisiert sind.
Apropos Netzwerkverbindung – wenn Sie dazu neigen, mobile Daten zum Synchronisieren von Kalendern zu verwenden, stellen Sie sicher, dass die Option in den Mobilfunkeinstellungen aktiviert ist. Folgendes müssen Sie tun:
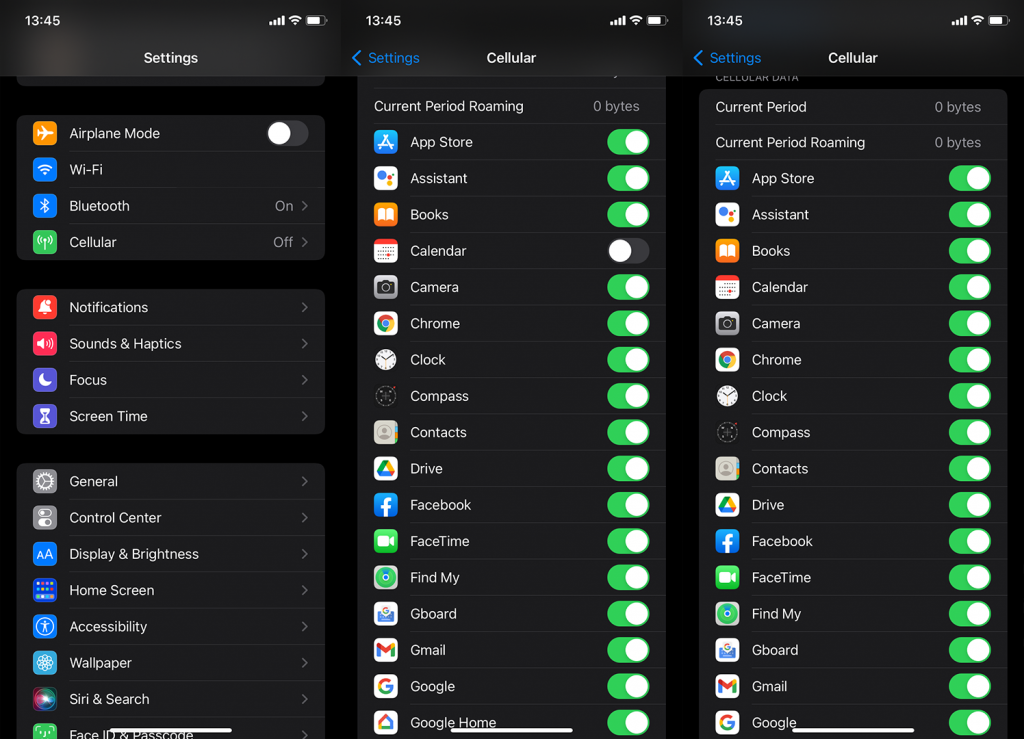
3. Entfernen Sie das Outlook-Konto und fügen Sie es erneut hinzu
Dies ist ein Kinderspiel, wenn Kalender oder E-Mail-Clients von Drittanbietern nicht mit Standard-Apps synchronisiert werden. Sobald Sie das Konto entfernen und neu hinzufügen, wird die App gezwungen, eine Synchronisierung von Microsoft-Servern zu starten.
So entfernen und fügen Sie Outlook-Konten zu Kalenderkonten hinzu:
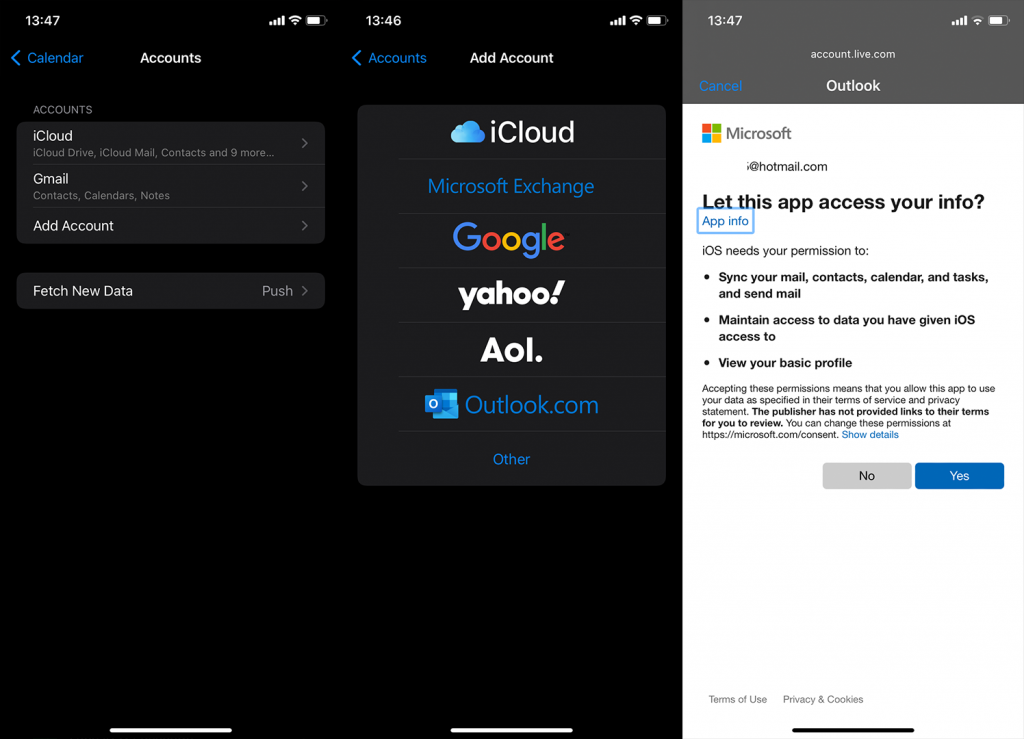
Wenn das nicht hilft, überprüfen Sie unbedingt die Kalendereinstellungen.
4. Neue Dateneinstellungen ändern
Es gibt mehr als ein paar Einstellungen, die Sie versuchen können, zu optimieren, um das Problem anzugehen oder zumindest zu mindern. Das erste, was mir in den Sinn kommt, ist sicherzustellen, dass Outlook so eingestellt ist, dass es neue Daten pusht, anstatt sie abzurufen. Oder Sie können den Spieß komplett umdrehen und Fetch statt Push wählen.
Der Unterschied besteht darin, dass die Push-Option im Idealfall neue Daten erhält, sobald sie auf Outlook-Servern verfügbar sind, während die Fetch-Option in voreingestellten Zeitintervallen nach neuen Daten sucht und diese herunterlädt.
So ändern Sie die Einstellungen für neue Daten für den Outlook-Kalender auf Ihrem iPhone:
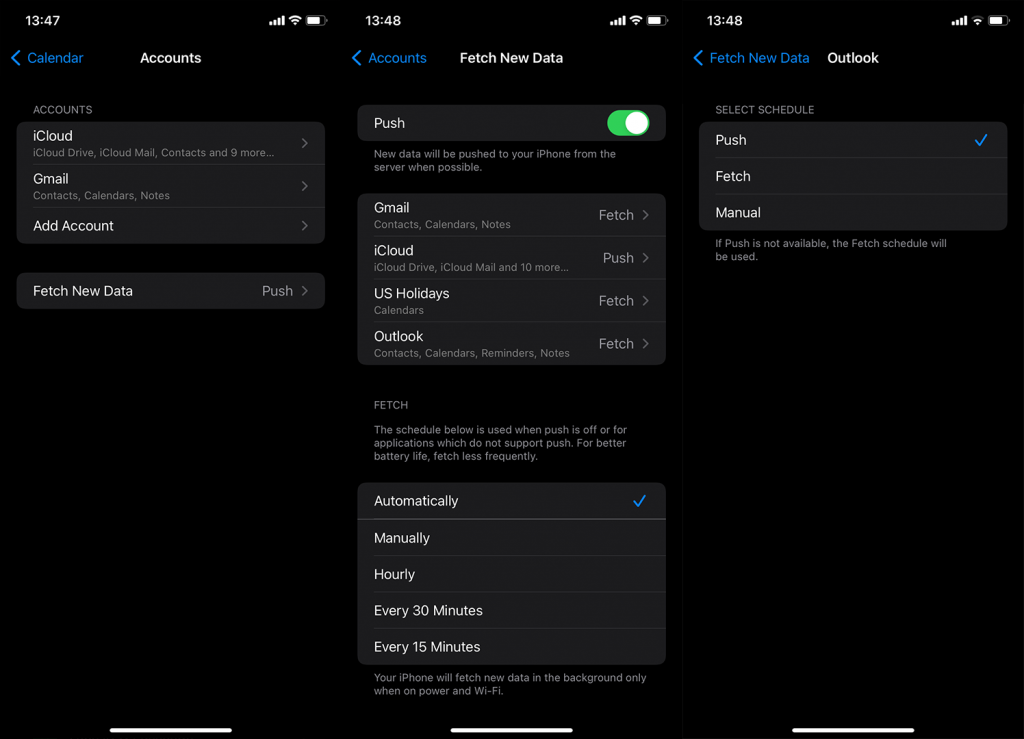
Wenn der Outlook-Kalender immer noch nicht mit Ihrem iPhone-Kalender synchronisiert wird, sollten Sie die Verwendung der Microsoft Outlook-App in Betracht ziehen.
5. Verwenden Sie die Microsoft Outlook-App
Wenn keiner dieser Schritte funktioniert hat und Sie Ihren Outlook-Kalender unbedingt auf Ihrem iPhone benötigen, ist es naheliegend, die Integration zu vermeiden und direkt zur offiziellen App zu gehen. Hier finden Sie Microsoft Outlook für iPhone .
Sobald Sie sich mit Ihrem Outlook-E-Mail-Konto angemeldet haben, können Sie über die untere Registerkarte auf den Kalender zugreifen. Ereignisse und Erinnerungen in diesem Kalender sollten ohne Probleme synchronisiert werden.
Darüber hinaus schlagen einige Benutzer vor, alle Einstellungen zurückzusetzen. Ob das hilft, können wir nicht sagen. Was wir sagen können, ist, dass es eine der Prioritäten ist, Ihr Gerät auf dem neuesten Stand zu halten. Wenn Sie so weit gehen möchten, alle Einstellungen zurückzusetzen, erfahren Sie hier , wie das geht .
Und wenn das aus dem Weg ist, können wir es einen Wrap nennen. Vielen Dank für das Lesen des hoffentlich informativen Artikels. Haben Sie alternative Lösungsvorschläge? Stellen Sie sicher, dass Sie sie im Kommentarbereich unten mit uns teilen.
Wenn in Ihrem iPhone-Kalender erstellte Ereignisse immer noch nicht in der Outlook-App angezeigt werden, müssen Sie den Outlook-Kalender als Standardoption festlegen . Navigieren Sie dazu zu Einstellungen > Kalender > Standardkalender. Das iPhone zeigt die verschiedenen Kalenderkonten an, die Sie hinzugefügt haben. Anschließend können Sie es auf den Outlook-Kalender einstellen. Jetzt werden alle Ereignisse, die Sie zum iPhone-Kalender hinzufügen, mit Ihrem Outlook-Kalender synchronisiert.
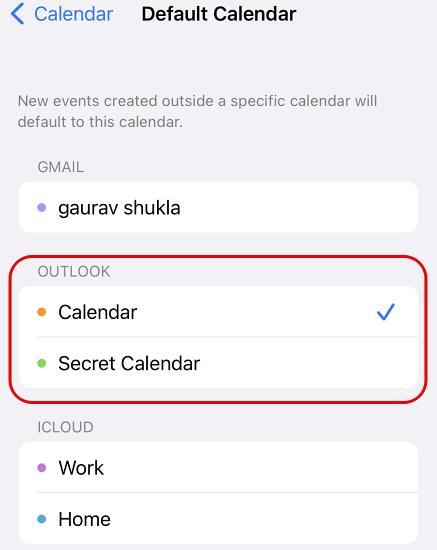
Denken Sie daran, dass die zu anderen Kalender-Apps wie Google hinzugefügten Ereignisse immer noch nicht im Outlook-Kalender angezeigt werden und alle zuvor zum iPhone-Kalender hinzugefügten Ereignisse auch nicht mit Outlook synchronisiert werden.
Wenn Sie in Outlook mehrere Kalender haben, müssen Sie den richtigen Kalender als Standard auswählen. Andernfalls sehen Sie die synchronisierten Ereignisse erst, wenn Sie jedes Mal den richtigen Kalender manuell öffnen. Sie können den Standardkalender festlegen, indem Sie zu den Outlook-Einstellungen gehen und nach unten zum Abschnitt „Kalender“ scrollen. Sie sehen nun die Option zum Festlegen des „Standardkalenders“. Wählen Sie den Kalender aus, den Sie in den iPhone-Kalendereinstellungen als Standardkalender ausgewählt haben.
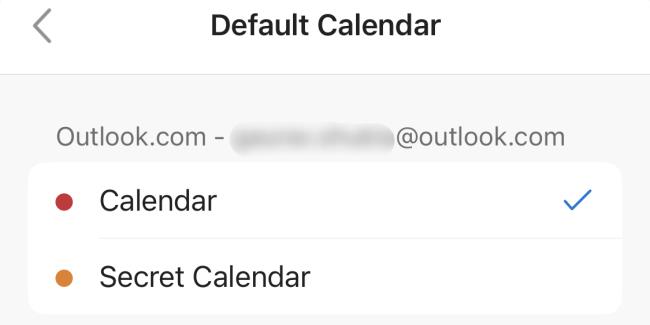
Wenn Sie zuvor aus irgendeinem Grund die Option „ App-Aktualisierung im Hintergrund “ für die Outlook-App auf Ihrem iPhone deaktiviert hatten , würde sich dies auf die rechtzeitige Synchronisierung von Ereignissen aus der iOS-Kalender-App mit Outlook auswirken. Sie können zu Einstellungen > Outlook navigieren und „App-Aktualisierung im Hintergrund“ erneut aktivieren. Sie können diese Gelegenheit auch nutzen, um die mobile Datenunterstützung für die App zu aktivieren, wenn diese deaktiviert ist.
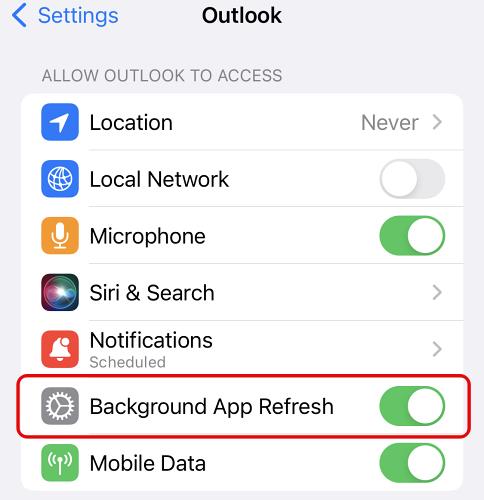
Wenn der Rechner auf Ihrem iPhone verschwunden ist, finden Sie hier nützliche Lösungen. Neuinstallieren Sie die App im App Store und verwenden Sie die Suchfunktion.
Wenn die Zurück-Schaltfläche fehlt oder unter Android nicht funktioniert, überprüfen Sie die Navigationseinstellungen, löschen Sie die Cache-Partition oder führen Sie eine Zurücksetzung auf die Werkseinstellungen durch.
Wenn die Startbildschirmsymbole auf Ihrem Android grau sind, überprüfen Sie Digital Wellbeing, löschen Sie defekte Verknüpfungen oder warten Sie, bis sie aus dem Play Store installiert werden.
Wenn Bluetooth auf Ihrem Android oder iPhone automatisch aktiviert wird, deaktivieren Sie die Bluetooth-Suche auf Android und schalten Sie Bluetooth in den Einstellungen auf iOS aus
Wenn sich die Amazon Shopping-App nicht öffnen lässt, stellen Sie sicher, dass Sie die lokalen Daten löschen, das Netzwerk überprüfen oder die App auf Ihrem Android neu installieren.
Falls Sie sich gefragt haben, was Android System WebView ist, was es tut und ob Sie es entfernen können, haben wir alle Antworten für Sie.
Wenn YouTube während der Wiedergabe auf Android einen weißen Bildschirm anzeigt, überprüfen Sie das Netzwerk, löschen Sie die App-Daten oder installieren Sie die App neu.
Wenn auf Ihrem iPhone der Fehler „Meinen Standort teilen nicht verfügbar“ aufgetreten ist, finden Sie in diesem Artikel mögliche Lösungen und wertvolle Tipps.
In diesem Artikel zeigen wir Ihnen, wie Sie den Picture-in-Picture-Modus auf Android 12 aktivieren, um das Multitasking-Erlebnis zu verbessern.
Wenn Sie wiederholt die Meldung erhalten, dass Chrome Zugriff auf den Speicher benötigt, stellen Sie sicher, dass Sie Chrome den Zugriff auf den Speicher erlauben, den Cache und die Daten löschen oder ein APK verwenden.








