Fix: Rechner auf dem iPhone verschwunden

Wenn der Rechner auf Ihrem iPhone verschwunden ist, finden Sie hier nützliche Lösungen. Neuinstallieren Sie die App im App Store und verwenden Sie die Suchfunktion.
Die Android-Suite von Microsoft gewann an Popularität, da der Redmonder Riese mehr in die Entwicklung von Apps wie Microsoft Outlook investierte . Und die App ist normalerweise gut, für manche wahrscheinlich besser als Googles Gmail. Einige Benutzer werden jedoch von einem ziemlich lähmenden Fehler gestört, da Outlook für Android nicht synchronisiert wird.
Erfahren Sie, wie Sie dies mit den folgenden Anweisungen beheben können.
Inhaltsverzeichnis:
Wie synchronisiere ich mein Android mit Outlook?
Dies geschieht normalerweise automatisch, sobald Sie Ihr Konto in Outlook hinzufügen und konfigurieren. Da es sich jedoch offensichtlich um einen Fehler handelt, wird empfohlen, die Verbindung zu überprüfen , Ihr Konto zurückzusetzen oder die App gegebenenfalls auf eine ältere Version ohne Fehler zurückzusetzen.
Lösung 1 – Überprüfen Sie die Verbindung
Stellen Sie zunächst sicher, dass Ihr Gerät mit einem stabilen WLAN verbunden ist. Überprüfen Sie die Verbindung und sehen Sie, ob eine andere App unter Netzwerkproblemen leidet. Wenn das Problem auf Outlook beschränkt ist, können Sie zu einem anderen Schritt übergehen.
Wenn Sie andererseits allgemeine Verbindungsprobleme haben, versuchen Sie diese Schritte:
Lösung 2 – Konto zurücksetzen
Die Outlook-App bietet eine integrierte Option zum Zurücksetzen, wenn E-Mails nicht synchronisiert werden. Du findest es in den individuellen Kontoeinstellungen innerhalb der App. Sobald Sie das Konto zurückgesetzt haben, wird der Synchronisierungsprozess neu gestartet und das Problem hoffentlich endgültig behoben.
Befolgen Sie diese Schritte, um das Outlook-Konto zurückzusetzen:
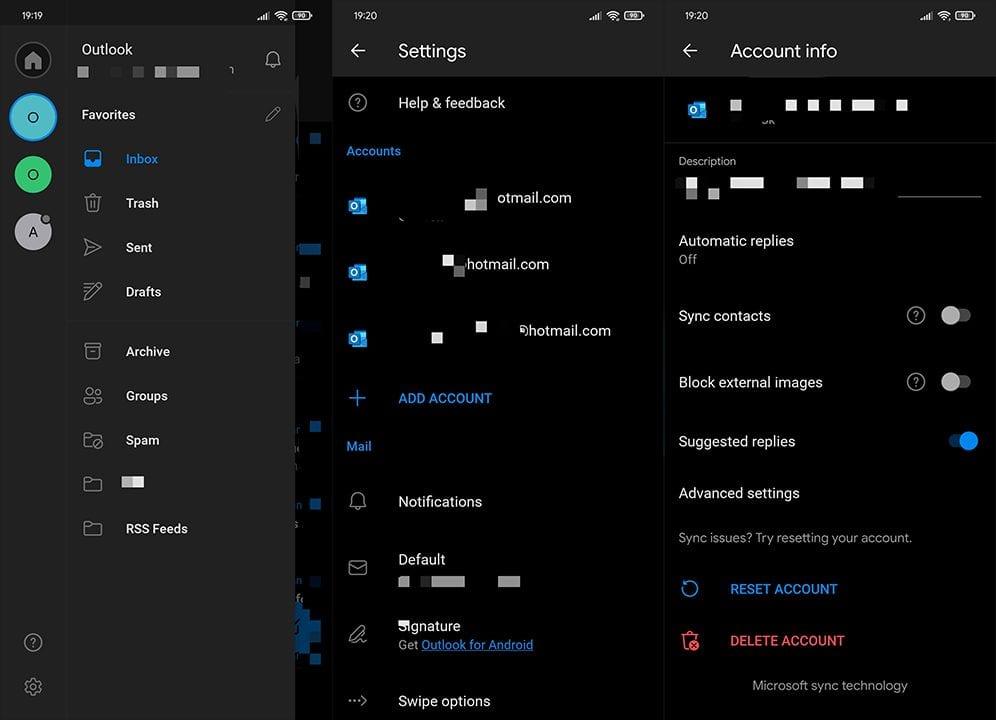
Lösung 3 – Entfernen Sie das Konto und fügen Sie es erneut hinzu
Vorwärts gehen. Falls Sie das Synchronisierungsproblem immer noch nicht lösen konnten, können Sie natürlich versuchen, das Konto zu entfernen. Außerdem können Sie in einem Webbrowser zu Outlook navigieren und das Android-Gerät aus der Synchronisierungsliste entfernen.
Befolgen Sie dazu die Schritte aus der vorherigen Lösung, tippen Sie einfach anstelle von Zurücksetzen auf Konto löschen. Fügen Sie das Konto danach erneut hinzu und suchen Sie nach Verbesserungen.
Lösung 4 – Outlook neu installieren
Wenn die vorherigen Schritte nicht hilfreich waren, installieren wir die App neu und versuchen es noch einmal. Normalerweise tendiert Microsoft zu seinen Play Store-Apps, aber es könnte einen Fehler in der aktuellen Version geben. Wenn dies tatsächlich der Fall ist, sollte die Neuinstallation das Problem endgültig beheben.
Befolgen Sie diese Schritte, um Outlook auf Android neu zu installieren:
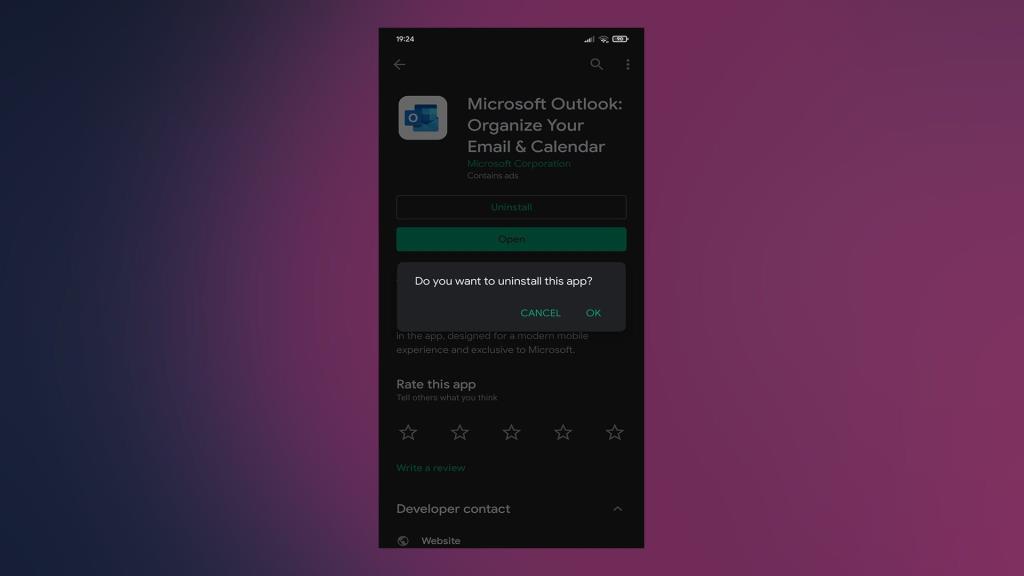
Lösung 5 – Laden Sie eine ältere APK-Version von Outlook herunter
Wenn Sie immer noch feststecken, dass Outlook nicht synchronisiert, können Sie die App zurücksetzen, indem Sie ein APK von APK Mirror (oder einem anderen APK-Aggregat Ihrer Wahl) installieren. Die aktuelle Version weist definitiv einen Fehler auf. Wenn Sie also eine ältere Version installieren, sollte Outlook in der Lage sein, E-Mails erfolgreich zu synchronisieren .
So laden Sie ein Outlook-APK herunter und installieren es auf Ihrem Telefon oder Tablet:
Und in diesem Sinne können wir es abschließen. Vielen Dank für das Lesen und teilen Sie uns bitte die Ergebnisse der Fehlerbehebung im Kommentarbereich unten mit.
Energiesparfunktionen auf Android-Geräten können Outlook beeinträchtigen und verhindern, dass Daten korrekt aktualisiert oder synchronisiert werden. Deaktivieren Sie sie und prüfen Sie, ob das hilft. Das Gleiche gilt für den Energiesparmodus auf dem iPhone.
1. Öffnen Sie die Einstellungen- App.
2. Wählen Sie Batterie .
3. Deaktivieren Sie den Energiesparmodus oder eine entsprechende Einstellung auf Ihrem Gerät.
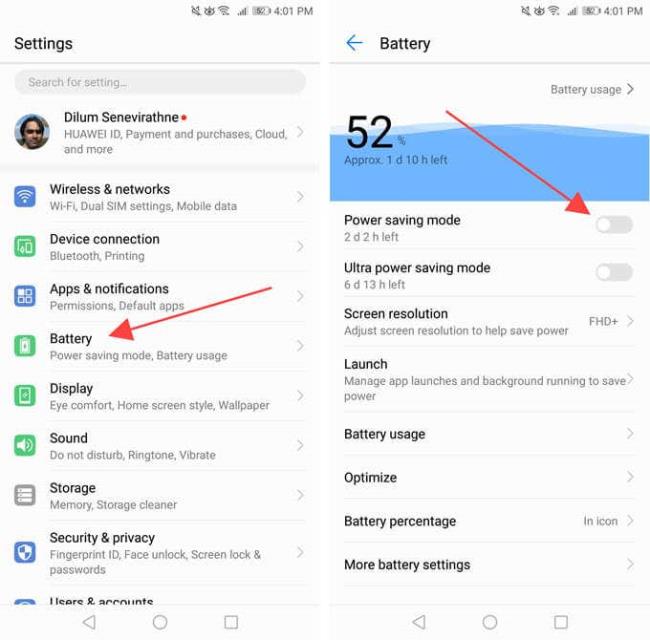
Sie müssen außerdem alle für Outlook geltenden Einstellungen zur Akkuoptimierung prüfen und deaktivieren. Sie finden sie normalerweise auf demselben Bildschirm aufgelistet.
1. Öffnen Sie die Einstellungen- App.
2. Wählen Sie Batterie .
3. Schalten Sie den Schalter neben Energiesparmodus aus .
Wenn der Rechner auf Ihrem iPhone verschwunden ist, finden Sie hier nützliche Lösungen. Neuinstallieren Sie die App im App Store und verwenden Sie die Suchfunktion.
Wenn die Zurück-Schaltfläche fehlt oder unter Android nicht funktioniert, überprüfen Sie die Navigationseinstellungen, löschen Sie die Cache-Partition oder führen Sie eine Zurücksetzung auf die Werkseinstellungen durch.
Wenn die Startbildschirmsymbole auf Ihrem Android grau sind, überprüfen Sie Digital Wellbeing, löschen Sie defekte Verknüpfungen oder warten Sie, bis sie aus dem Play Store installiert werden.
Wenn Bluetooth auf Ihrem Android oder iPhone automatisch aktiviert wird, deaktivieren Sie die Bluetooth-Suche auf Android und schalten Sie Bluetooth in den Einstellungen auf iOS aus
Wenn sich die Amazon Shopping-App nicht öffnen lässt, stellen Sie sicher, dass Sie die lokalen Daten löschen, das Netzwerk überprüfen oder die App auf Ihrem Android neu installieren.
Falls Sie sich gefragt haben, was Android System WebView ist, was es tut und ob Sie es entfernen können, haben wir alle Antworten für Sie.
Wenn YouTube während der Wiedergabe auf Android einen weißen Bildschirm anzeigt, überprüfen Sie das Netzwerk, löschen Sie die App-Daten oder installieren Sie die App neu.
Wenn auf Ihrem iPhone der Fehler „Meinen Standort teilen nicht verfügbar“ aufgetreten ist, finden Sie in diesem Artikel mögliche Lösungen und wertvolle Tipps.
In diesem Artikel zeigen wir Ihnen, wie Sie den Picture-in-Picture-Modus auf Android 12 aktivieren, um das Multitasking-Erlebnis zu verbessern.
Wenn Sie wiederholt die Meldung erhalten, dass Chrome Zugriff auf den Speicher benötigt, stellen Sie sicher, dass Sie Chrome den Zugriff auf den Speicher erlauben, den Cache und die Daten löschen oder ein APK verwenden.








