Fix: Rechner auf dem iPhone verschwunden

Wenn der Rechner auf Ihrem iPhone verschwunden ist, finden Sie hier nützliche Lösungen. Neuinstallieren Sie die App im App Store und verwenden Sie die Suchfunktion.
Die Instagram- App auf Android und iPhone fragt wie so viele andere Apps nach einer Vielzahl von Berechtigungen. Es gibt den offensichtlichen Speicher- oder Fotozugriff, der es Instagram ermöglicht, auf Mediendateien im lokalen Speicher zuzugreifen. Es gibt die Standortberechtigung für Standort-Tags und Kontakte, damit Instagram überprüfen kann, ob einer Ihrer Kontakte Instagram verwendet. Schließlich gibt es Kamera- und Mikrofonberechtigungen. Einige Benutzer haben sich gefragt, wie sie den Kamerazugriff auf Instagram aktivieren können, und wir haben dies im Folgenden erklärt.
Inhaltsverzeichnis:
Warum kann ich meine Kamera unter iOS 15 nicht für Instagram aktivieren?
1. Erteilen Sie der Instagram-Kamera auf Android die Erlaubnis
Normalerweise werden Sie beim ersten Versuch, Stories oder Posts auf Instagram zu erstellen, nach der Zugriffsberechtigung für die Kamera gefragt. Sie erhalten eine Reihe von Eingabeaufforderungen, in denen Sie nach Kamera-, Mikrofon-, Standort- und Speicherberechtigungen gefragt werden. Wenn Sie diese Berechtigungen anfänglich nicht erteilen, sollten Sie beim nächsten Mal dieselben Eingabeaufforderungen erhalten.
Einige Benutzer berichten jedoch, dass die Instagram-Kamera abstürzt, was uns zu der Annahme veranlasste, dass die zweite Eingabeaufforderung nie stattgefunden hat. Dies kann zu Abstürzen führen.
Um dies zu vermeiden und mögliche Probleme zu beheben, müssen Sie also zu den Systemeinstellungen navigieren und Instagram Kamera- (und andere) Berechtigungen erteilen.
So erteilen Sie der Instagram-Kamera auf Android die Berechtigung:
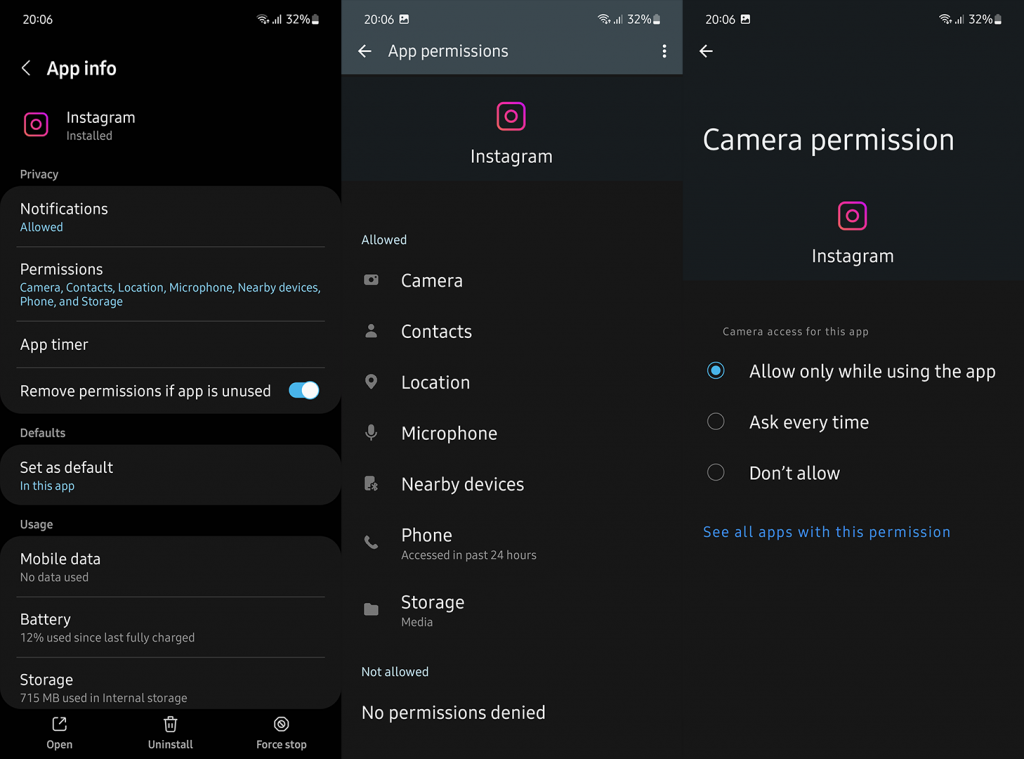
In den meisten Fällen wird dies das Problem beheben. Wenn nicht, löschen Sie die App-Daten, öffnen Sie Instagram und melden Sie sich erneut an. Gehen Sie dann zurück zu Einstellungen > Apps > Instagram > Berechtigungen und erteilen Sie alle Berechtigungen.
2. Aktivieren Sie den Kamerazugriff auf Instagram für iOS
Bei iOS ist es ähnlich. Eine Ausnahme ist, dass Instagram neben der normalen Kamera, dem Mikrofon, dem Speicher (Fotos) und den Kontakten auch um Erlaubnis bittet, Sie zu verfolgen (Einstellungen > Datenschutz > Tracking). Ansonsten ist alles andere im Grunde dasselbe wie bei Android.
So aktivieren Sie den Kamerazugriff auf Instagram für iOS:
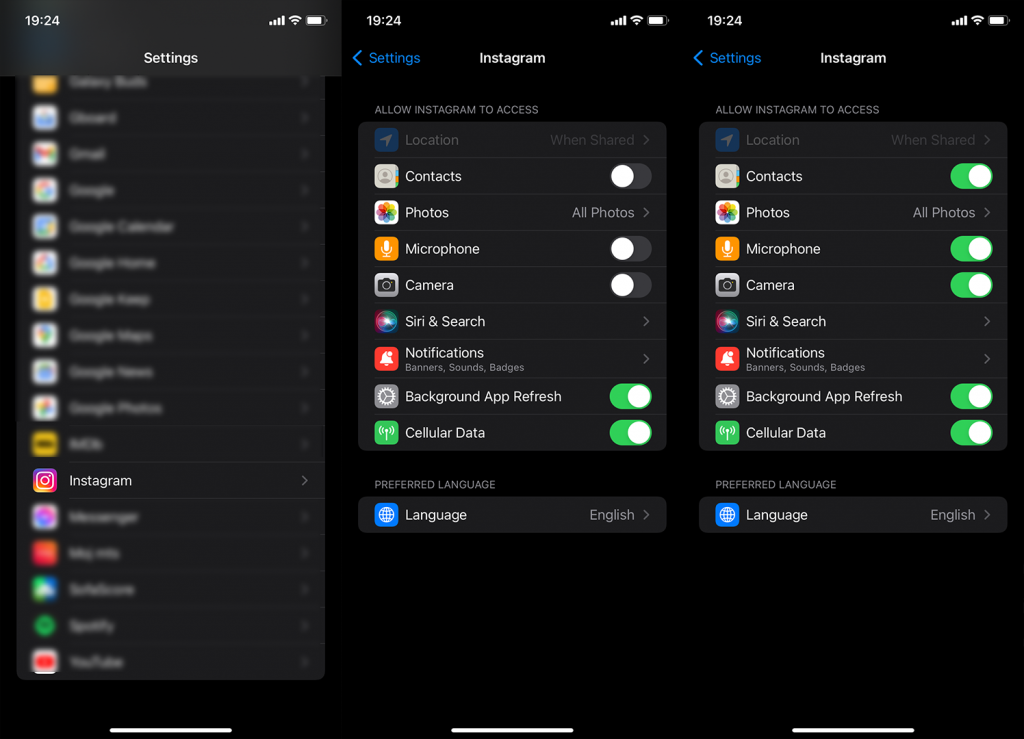
Und in diesem Sinne können wir diesen Artikel abschließen. Vielen Dank fürs Lesen und vergessen Sie nicht, uns Ihre Gedanken, Fragen oder Vorschläge mitzuteilen. Wir freuen uns von Ihnen zu hören.
Es kann mehr als einen Grund geben, warum der Zugriff auf die Instagram-Kamera nicht funktioniert. Ein häufiges Problem besteht darin, dass es keine Berechtigung zur Nutzung oder zum Zugriff auf eine Kamera oder die Option „Keine Kamera“ auf Instagram gibt. Um dieses Problem zu beheben, können Sie die oben genannten Schritte ausführen, damit Instagram Ihre Kamera verwenden kann.
Möglicherweise funktioniert die Kamerataste auch aufgrund eines Fehlers oder Fehlers in der App oder eines Problems mit der Software oder Hardware Ihres Geräts nicht.
Wenn die Instagram-Kamerataste Probleme bereitet, können Sie versuchen, die App zwangsweise zu schließen und erneut zu öffnen, um zu sehen, ob das Problem dadurch behoben wird.
Sie können auch versuchen, sicherzustellen, dass es funktioniert, indem Sie Ihr Gerät neu starten oder die App auf die neueste Version aktualisieren. Wenn das Problem weiterhin auftritt, können Sie sich für weitere Hilfe an das Support-Team von Instagram wenden.
Wenn der Rechner auf Ihrem iPhone verschwunden ist, finden Sie hier nützliche Lösungen. Neuinstallieren Sie die App im App Store und verwenden Sie die Suchfunktion.
Wenn die Zurück-Schaltfläche fehlt oder unter Android nicht funktioniert, überprüfen Sie die Navigationseinstellungen, löschen Sie die Cache-Partition oder führen Sie eine Zurücksetzung auf die Werkseinstellungen durch.
Wenn die Startbildschirmsymbole auf Ihrem Android grau sind, überprüfen Sie Digital Wellbeing, löschen Sie defekte Verknüpfungen oder warten Sie, bis sie aus dem Play Store installiert werden.
Wenn Bluetooth auf Ihrem Android oder iPhone automatisch aktiviert wird, deaktivieren Sie die Bluetooth-Suche auf Android und schalten Sie Bluetooth in den Einstellungen auf iOS aus
Wenn sich die Amazon Shopping-App nicht öffnen lässt, stellen Sie sicher, dass Sie die lokalen Daten löschen, das Netzwerk überprüfen oder die App auf Ihrem Android neu installieren.
Falls Sie sich gefragt haben, was Android System WebView ist, was es tut und ob Sie es entfernen können, haben wir alle Antworten für Sie.
Wenn YouTube während der Wiedergabe auf Android einen weißen Bildschirm anzeigt, überprüfen Sie das Netzwerk, löschen Sie die App-Daten oder installieren Sie die App neu.
Wenn auf Ihrem iPhone der Fehler „Meinen Standort teilen nicht verfügbar“ aufgetreten ist, finden Sie in diesem Artikel mögliche Lösungen und wertvolle Tipps.
In diesem Artikel zeigen wir Ihnen, wie Sie den Picture-in-Picture-Modus auf Android 12 aktivieren, um das Multitasking-Erlebnis zu verbessern.
Wenn Sie wiederholt die Meldung erhalten, dass Chrome Zugriff auf den Speicher benötigt, stellen Sie sicher, dass Sie Chrome den Zugriff auf den Speicher erlauben, den Cache und die Daten löschen oder ein APK verwenden.








