Fix: Rechner auf dem iPhone verschwunden

Wenn der Rechner auf Ihrem iPhone verschwunden ist, finden Sie hier nützliche Lösungen. Neuinstallieren Sie die App im App Store und verwenden Sie die Suchfunktion.
Eine stabile und schnelle Internetverbindung für unterwegs zu haben, ist heutzutage dank der technologischen Fortschritte bei Mobilfunknetzgenerationen (die aktuelle ist G5) weit verbreitet. Ohne Wi-Fi am Netz zu bleiben , darauf verlassen sich viele Benutzer jeden Tag auf der ganzen Welt. Das macht den Fehler, dass das Mobilfunknetz nicht verfügbar ist, für viele ziemlich lähmend. Wenn Sie auf diesen Fehler stoßen, machen Sie sich keine Sorgen – es gibt ein paar Dinge, die Sie tun können, um ihn zu beheben, und wir haben sie unten aufgelistet.
Inhaltsverzeichnis:
Was verursacht, dass das Mobilfunknetz nicht verfügbar ist?
1. Überprüfen Sie Einstellungen und Flugmodus
Der beste Weg, um mit der Fehlerbehebung zu beginnen, besteht darin, Ihr Gerät aus- und wieder einzuschalten. Danach sollten Sie zu Einstellungen > Netzwerk & Internet > Mobilfunknetz navigieren. Dort sollten Sie überprüfen, ob Ihre SIM-Karte aktiv ist. Außerdem können Sie APN (Access Point Names) in den erweiterten Optionen finden (dies kann je nach Android-Skins unterschiedlich sein) und auf die Werkseinstellungen zurücksetzen.
Wenn das Mobilfunknetz immer noch nicht verfügbar ist, versuchen Sie, den Flugmodus zu aktivieren und zu deaktivieren. Sie können dies über das Schnellzugriffsmenü über der Benachrichtigungsleiste tun.
2. Entfernen Sie Ihre SIM-Karte und setzen Sie sie wieder ein
Dies. Versuchen Sie, Ihre SIM-Karte zu entfernen und erneut einzusetzen. Sie können auch zwischen SIM-Steckplätzen wechseln, wenn Ihr Gerät 2 unterstützt. Starten Sie Ihr Gerät neu, aktivieren Sie Mobile Daten und prüfen Sie, ob es funktioniert oder nicht.
Überprüfen Sie auch Ihr Datenpaket, da Sie möglicherweise alle kostenlosen Daten aufgebraucht haben. Wenn Sie nicht aufpassen, können alle kostenlosen Gigabyte in kürzester Zeit aufgebraucht sein.
3. Firmware aktualisieren
Eine weitere wichtige Sache, die Sie berücksichtigen sollten, ist die Aktualisierung der Firmware Ihres Systems. Fehler, die sich auf mobile Daten auswirken, sind selten, aber sie können passieren, und es ist eine gute Möglichkeit, Ihr Telefon auf der neuesten Systemversion zu halten, um alle Korrekturen zu erhalten.
So suchen Sie nach Updates auf Ihrem Android-Gerät:
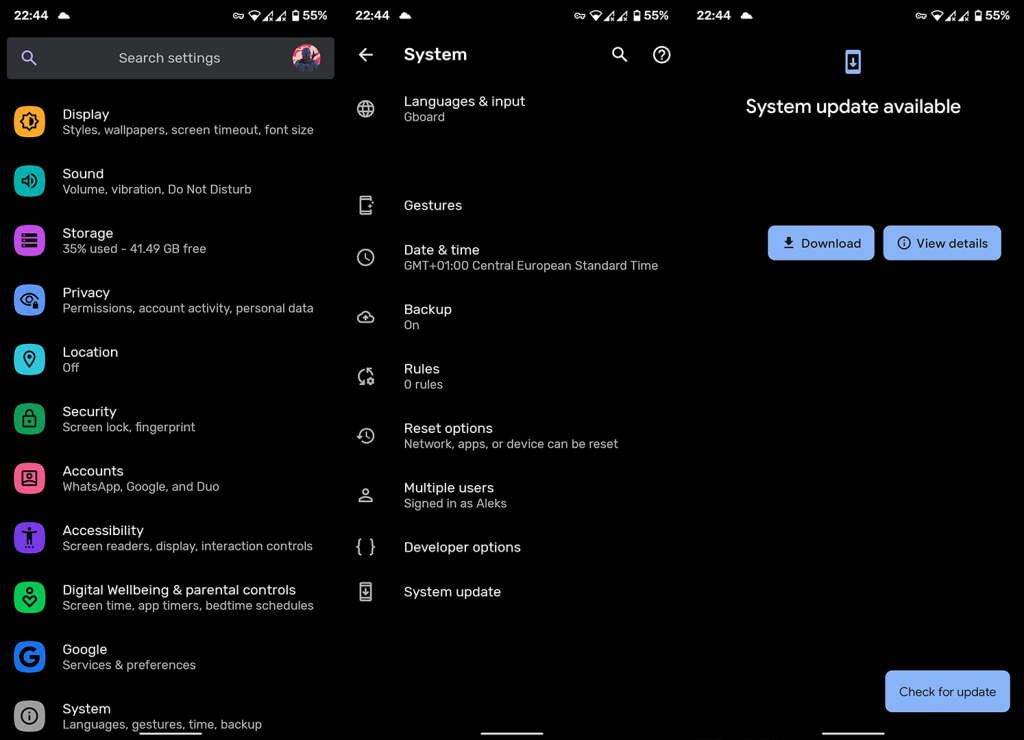
4. Netzwerkeinstellungen zurücksetzen
Wenn keiner der vorherigen Schritte für Sie funktioniert hat, sollten Sie die Netzwerkeinstellungen auf ihre Standardwerte zurücksetzen. Dadurch werden alle konfigurierten VPNs gelöscht, alle gespeicherten Wi-Fi-Netzwerke gelöscht und auch alle Bluetooth-Kopplungen entfernt. Darüber hinaus werden jedoch die SIM- und Mobileinstellungen wiederhergestellt, sodass dies bei Problemen helfen sollte, auf die Sie stoßen. Erfahren Sie hier mehr über dieses Verfahren .
So setzen Sie die Netzwerkeinstellungen auf Ihrem Android zurück:
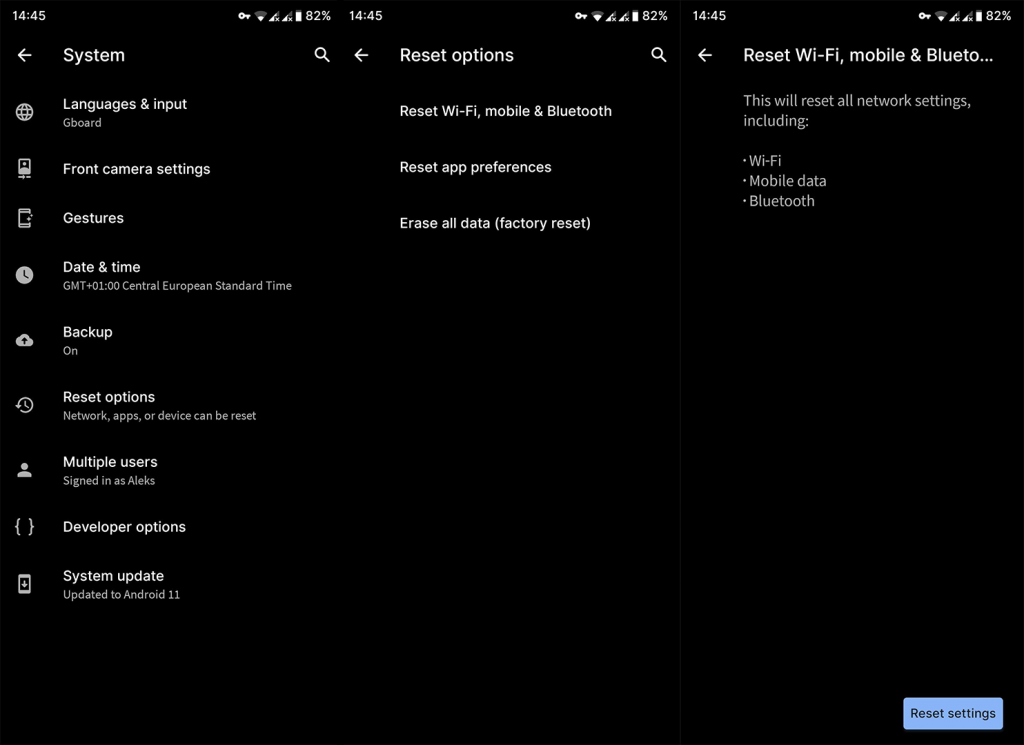
5. Erkundigen Sie sich bei Ihrem Anbieter
Wenn nichts funktioniert, wenden Sie sich schließlich an Ihren Dienstanbieter und fragen Sie nach der Lösung. Wenn Ihre SIM-Karte neu ist, muss sie möglicherweise vor der Verwendung aktiviert werden. Oder es gibt andere Netzwerkprobleme, die das Problem für Endbenutzer verursachen.
Und in diesem Sinne können wir diesen Artikel abschließen. Vielen Dank fürs Lesen und bitte nehmen Sie sich etwas Zeit, um Ihre Fragen oder Vorschläge mit uns zu teilen. Sie können dies im Kommentarbereich unten tun.
Von Datenroaming spricht man, wenn Sie sich außerhalb des Abdeckungsbereichs Ihres primären Mobilfunkanbieters befinden und Ihr Gerät die Dienste lokaler Mobilfunk- oder Mobilfunknetzbetreiber nutzt. Grundsätzlich – wenn Sie international reisen.
Die Datenroaming-Funktion ist jedoch nicht erforderlich, wenn Sie sich bereits im Abdeckungsbereich Ihres Mobilfunktarifs befinden. Außerdem riskieren Sie möglicherweise Roaming-Zuschläge. In diesem Fall müssen Sie es auf Ihrem Telefon deaktivieren.
Hier sind die Schritte:
Falsche Funksignale können Ihrem Telefonnetz viele Probleme bereiten. Mit einem speziellen Code auf Ihrem Android-Gerät können Sie eine bestimmte Verbindungsart (Funksignal) erzwingen.
So geht's:
Sie können zwischen verschiedenen Netzwerken wechseln, um zu sehen, ob eines funktioniert. Wenn jedoch keines davon funktioniert, müssen Sie es wieder auf den Standardnetzwerktyp zurücksetzen .
Wenn der Rechner auf Ihrem iPhone verschwunden ist, finden Sie hier nützliche Lösungen. Neuinstallieren Sie die App im App Store und verwenden Sie die Suchfunktion.
Wenn die Zurück-Schaltfläche fehlt oder unter Android nicht funktioniert, überprüfen Sie die Navigationseinstellungen, löschen Sie die Cache-Partition oder führen Sie eine Zurücksetzung auf die Werkseinstellungen durch.
Wenn die Startbildschirmsymbole auf Ihrem Android grau sind, überprüfen Sie Digital Wellbeing, löschen Sie defekte Verknüpfungen oder warten Sie, bis sie aus dem Play Store installiert werden.
Wenn Bluetooth auf Ihrem Android oder iPhone automatisch aktiviert wird, deaktivieren Sie die Bluetooth-Suche auf Android und schalten Sie Bluetooth in den Einstellungen auf iOS aus
Wenn sich die Amazon Shopping-App nicht öffnen lässt, stellen Sie sicher, dass Sie die lokalen Daten löschen, das Netzwerk überprüfen oder die App auf Ihrem Android neu installieren.
Falls Sie sich gefragt haben, was Android System WebView ist, was es tut und ob Sie es entfernen können, haben wir alle Antworten für Sie.
Wenn YouTube während der Wiedergabe auf Android einen weißen Bildschirm anzeigt, überprüfen Sie das Netzwerk, löschen Sie die App-Daten oder installieren Sie die App neu.
Wenn auf Ihrem iPhone der Fehler „Meinen Standort teilen nicht verfügbar“ aufgetreten ist, finden Sie in diesem Artikel mögliche Lösungen und wertvolle Tipps.
In diesem Artikel zeigen wir Ihnen, wie Sie den Picture-in-Picture-Modus auf Android 12 aktivieren, um das Multitasking-Erlebnis zu verbessern.
Wenn Sie wiederholt die Meldung erhalten, dass Chrome Zugriff auf den Speicher benötigt, stellen Sie sicher, dass Sie Chrome den Zugriff auf den Speicher erlauben, den Cache und die Daten löschen oder ein APK verwenden.








