Fix: Rechner auf dem iPhone verschwunden

Wenn der Rechner auf Ihrem iPhone verschwunden ist, finden Sie hier nützliche Lösungen. Neuinstallieren Sie die App im App Store und verwenden Sie die Suchfunktion.
Heutzutage kann man leicht von der schieren Anzahl an Benachrichtigungen überwältigt werden. Um dieses absolute Durcheinander zu reduzieren, können wir einige Prioritäten festlegen und Benachrichtigungen für nicht unbedingt erforderliche Apps deaktivieren. Snapchat und andere Social-Media-Apps fallen leicht in diese Kategorie, mit allen möglichen notwendigen Benachrichtigungen, die auf Sie zukommen. Wenn Sie sich gefragt haben, wie Sie Benachrichtigungen auf Ihrem Android oder iPhone deaktivieren können, haben wir alles im Folgenden erklärt.
Sie müssen Benachrichtigungen jedoch nicht vollständig deaktivieren. Sie haben immer die Möglichkeit, nur bestimmte Kategorien zu deaktivieren oder Chats und Gruppenchats stummzuschalten. Es ist möglicherweise besser, Benachrichtigungen an Ihre Bedürfnisse anzupassen, als sie vollständig zu deaktivieren.
Inhaltsverzeichnis:
Wie schalte ich Snapchat-Benachrichtigungen stumm?
1. Deaktivieren Sie Snapchat-Benachrichtigungen auf Android
Sie können Snapchat-Benachrichtigungen auf Android in den App-Einstellungen oder in den Systemeinstellungen deaktivieren. Wenn Sie für bestimmte Kategorien, Benutzer oder Chats und Gruppenchats in den Snapchat-Einstellungen nicht benachrichtigt werden möchten, sind die In-App-Einstellungen der richtige Weg. Die In-App-Benachrichtigungseinstellungen sind jedoch zweitrangig. Denn wenn Sie die Benachrichtigungseinstellungen im System deaktiviert haben, wird das Ändern der Benachrichtigungseinstellungen in der App nichts bewirken. Wenn Sie also überhaupt keine Push-Benachrichtigungen von Snapchat möchten, navigieren Sie am besten zu den Systemeinstellungen und deaktivieren dort alles.
So deaktivieren Sie Snapchat-Benachrichtigungen auf Android:
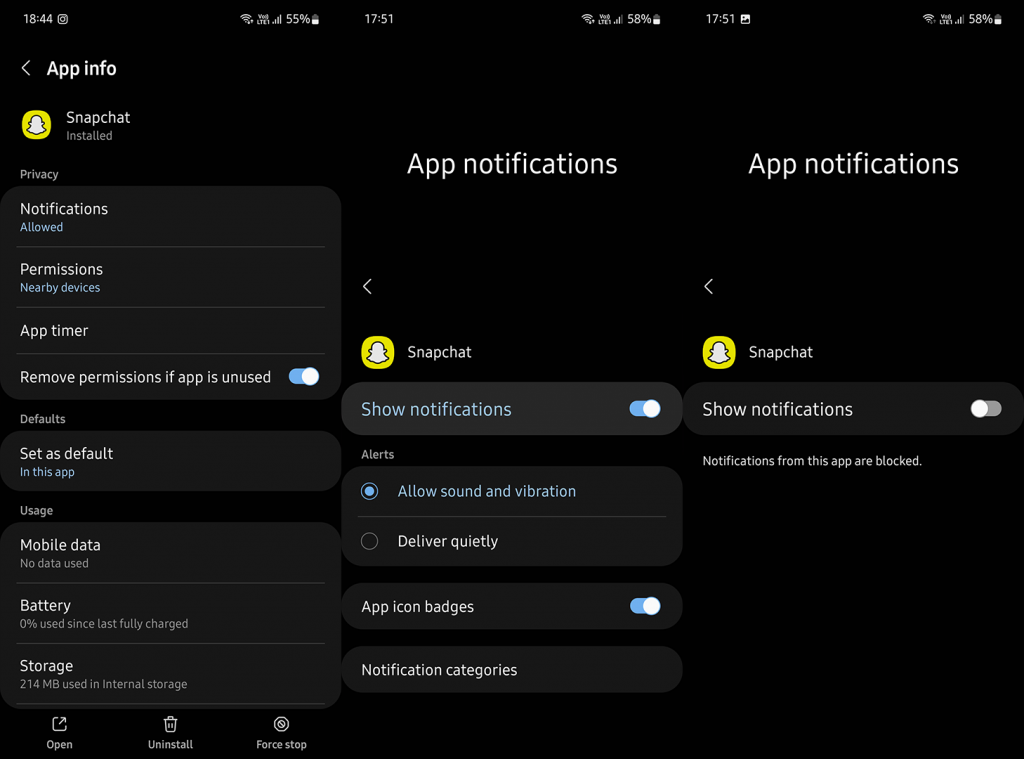
Andernfalls, wenn Sie Benachrichtigungen in der App optimieren möchten, gehen Sie wie folgt vor:
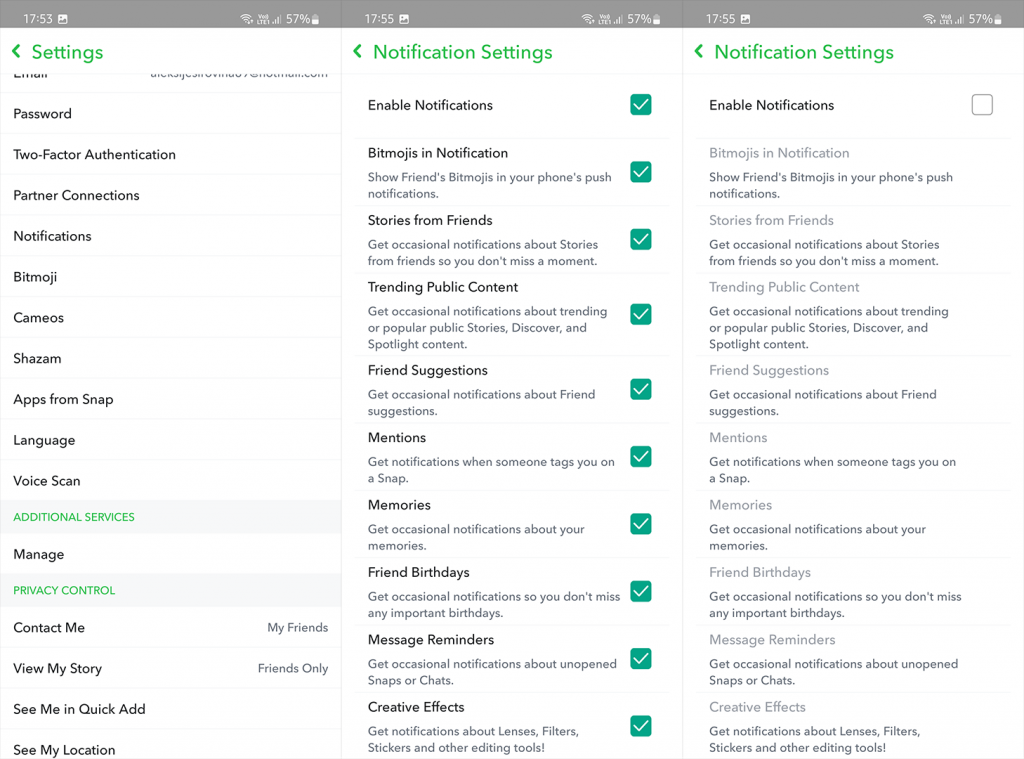
Um andererseits einzelne Chats oder Gruppenchats auf Snapchat für Android stummzuschalten, öffnen Sie Chats in der unteren Leiste oder wischen Sie nach rechts. Tippen und halten Sie den Gruppen- oder Einzelchat und öffnen Sie Mehr und wählen Sie dann Nachrichtenbenachrichtigungen. Tippen Sie dann einfach auf Lautlos. Dies gilt auch für iOS.
2. Deaktivieren Sie Snapchat-Benachrichtigungen auf iOS
Das Verfahren ist unter iOS ähnlich, mit einigen offensichtlichen Unterschieden. Die In-App-Einstellungen sind die gleichen, aber es gibt nur einen Schalter in den Systemeinstellungen, der alle Benachrichtigungen deaktiviert. In diesem Sinne können Sie Snapchat-Benachrichtigungen auf Ihrem iPhone oder iPad wie folgt deaktivieren:
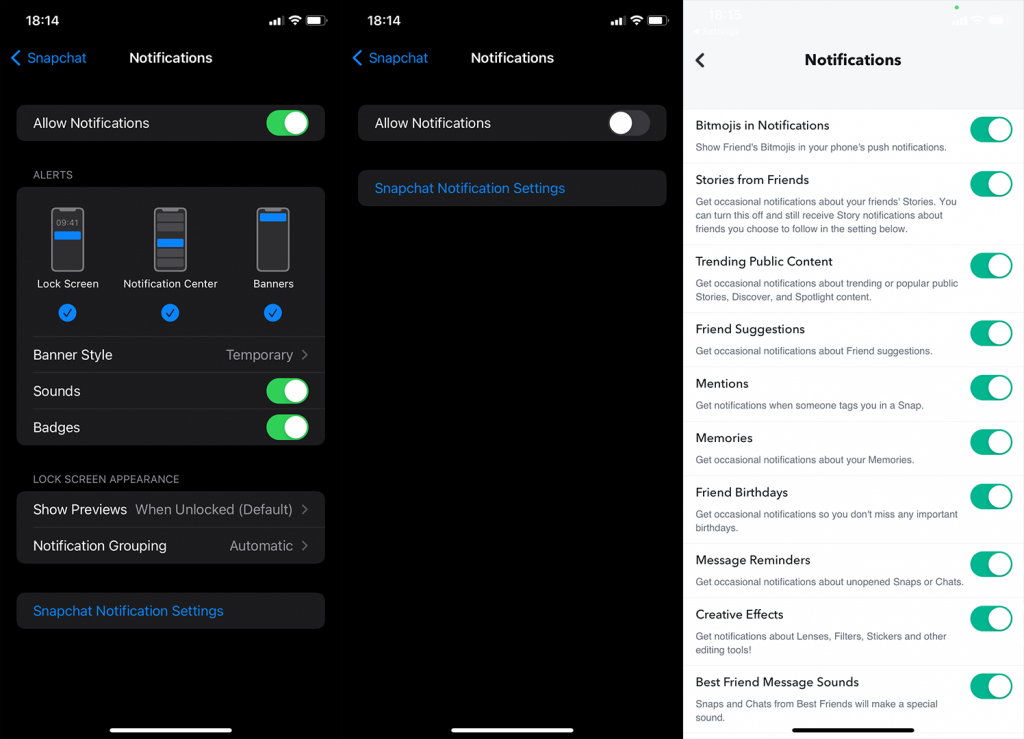
So einfach ist das. Sie können Benachrichtigungen im selben Menü wieder aktivieren. Damit können wir diesen Artikel abschließen. Vielen Dank für das Lesen und stellen Sie sicher, dass Sie uns Ihre Gedanken im Kommentarbereich unten mitteilen. Wie immer freuen wir uns, von Ihnen zu hören. Sie erreichen uns auch unter oder .
Manchmal möchten Sie keine Snap- und Nachrichtenbenachrichtigungen von einer bestimmten Person auf Snapchat erhalten. Dafür gibt es in Snapchat spezielle Einstellungen, mit denen Sie ihre Benachrichtigungen stumm schalten können. Diese Schritt-für-Schritt-Anleitung zeigt Ihnen, wie das geht –
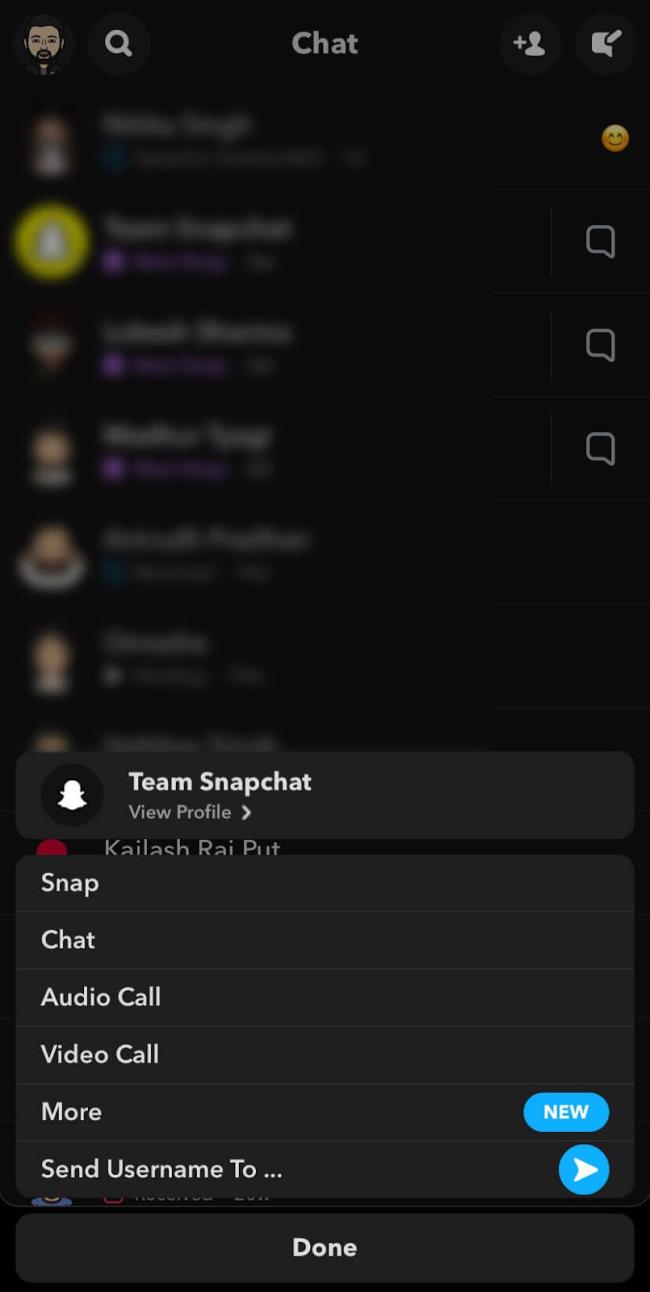
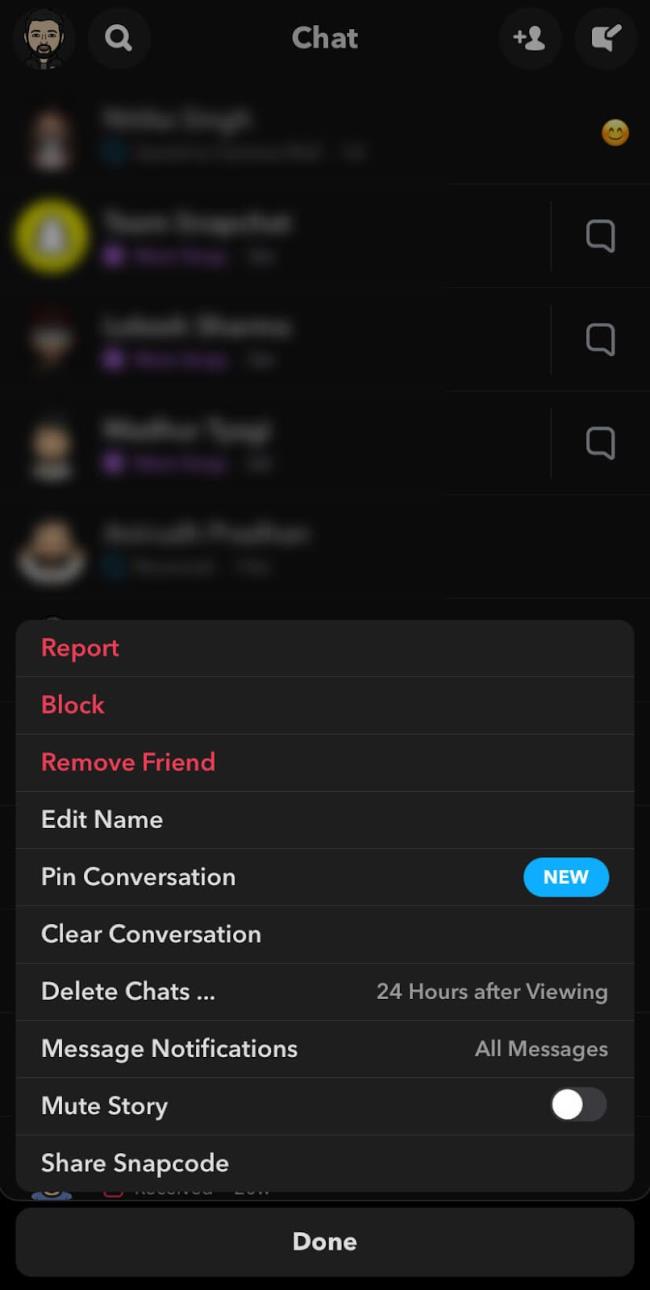
Wenn der Rechner auf Ihrem iPhone verschwunden ist, finden Sie hier nützliche Lösungen. Neuinstallieren Sie die App im App Store und verwenden Sie die Suchfunktion.
Wenn die Zurück-Schaltfläche fehlt oder unter Android nicht funktioniert, überprüfen Sie die Navigationseinstellungen, löschen Sie die Cache-Partition oder führen Sie eine Zurücksetzung auf die Werkseinstellungen durch.
Wenn die Startbildschirmsymbole auf Ihrem Android grau sind, überprüfen Sie Digital Wellbeing, löschen Sie defekte Verknüpfungen oder warten Sie, bis sie aus dem Play Store installiert werden.
Wenn Bluetooth auf Ihrem Android oder iPhone automatisch aktiviert wird, deaktivieren Sie die Bluetooth-Suche auf Android und schalten Sie Bluetooth in den Einstellungen auf iOS aus
Wenn sich die Amazon Shopping-App nicht öffnen lässt, stellen Sie sicher, dass Sie die lokalen Daten löschen, das Netzwerk überprüfen oder die App auf Ihrem Android neu installieren.
Falls Sie sich gefragt haben, was Android System WebView ist, was es tut und ob Sie es entfernen können, haben wir alle Antworten für Sie.
Wenn YouTube während der Wiedergabe auf Android einen weißen Bildschirm anzeigt, überprüfen Sie das Netzwerk, löschen Sie die App-Daten oder installieren Sie die App neu.
Wenn auf Ihrem iPhone der Fehler „Meinen Standort teilen nicht verfügbar“ aufgetreten ist, finden Sie in diesem Artikel mögliche Lösungen und wertvolle Tipps.
In diesem Artikel zeigen wir Ihnen, wie Sie den Picture-in-Picture-Modus auf Android 12 aktivieren, um das Multitasking-Erlebnis zu verbessern.
Wenn Sie wiederholt die Meldung erhalten, dass Chrome Zugriff auf den Speicher benötigt, stellen Sie sicher, dass Sie Chrome den Zugriff auf den Speicher erlauben, den Cache und die Daten löschen oder ein APK verwenden.








