Fix: Rechner auf dem iPhone verschwunden

Wenn der Rechner auf Ihrem iPhone verschwunden ist, finden Sie hier nützliche Lösungen. Neuinstallieren Sie die App im App Store und verwenden Sie die Suchfunktion.
Auch wenn sich die meisten Benutzer auf die RAM-Nutzung konzentrieren, ist dies tatsächlich etwas, das Sie außer in extremen Fällen nicht stören sollte. Von größerer Bedeutung ist die CPU-Aktivität, da sie ein entscheidender Faktor für die Geräteleistung, den Batterieverbrauch und sogar die Überhitzung ist. Aber Möglichkeiten, die CPU-Auslastung auf Android zu überprüfen, sind eher rar. Heute zeigen wir Ihnen einige Möglichkeiten, die CPU-Auslastung auf Android mit Apps von Drittanbietern oder Systemressourcen zu überprüfen. Erfahren Sie unten mehr darüber.
Es ist wichtig zu wissen, dass wir hier die systemweite CPU-Auslastung abdecken, da Google den Zugriff auf die Hardwarenutzung von Apps verbietet. Sie können also kaum herausfinden, wie hoch die Nutzung pro App ist. Es gibt einige Alternativen, wie z. B. das Rooten Ihres Geräts und das Installieren bestimmter Module, die Systembeschränkungen überschreiben, aber es kann für einen normalen Benutzer eine Menge zu verstehen und eine ziemlich umständliche Aufgabe sein, wenn Sie nicht sicher sind, was genau Sie tun.
Verwenden Sie integrierte Ressourcen
Sie sind begrenzt, sollen Ihnen aber einen grundlegenden Einblick in die Hintergründe bestimmter Apps geben. Die Messwerte orientieren sich hauptsächlich an der Akkunutzung, aber Sie können den Umschalter für die CPU-Aktivität aktivieren. Aber lassen Sie uns zunächst eine wichtige Unterscheidung treffen.
Wenn Sie beispielsweise anspruchsvolle, grafikintensive Spiele spielen und Ihre letzte registrierte CPU-Aktivität hoch ist, ist das in Ordnung. Wenn jedoch CPU-Leerlaufspitzen auftreten, sollten Sie einige Maßnahmen in Bezug auf Apps von Drittanbietern ergreifen, die im Hintergrund arbeiten. Sie einzuschränken oder zu deinstallieren ist nicht die schlechteste Idee.
Wenn Sie nicht sicher sind, wie Sie die CPU auf Ihrem Android-Gerät aktivieren, befolgen Sie diese Anweisungen:
Jetzt werden Sie in Echtzeit über die CPU-Aktivität informiert. Damit sollten Sie in der Lage sein, bestimmte Hintergrund-Apps zu finden und zu deaktivieren, damit sie Ihre CPU immens belasten.
Wenn Sie sich nicht sicher sind, wie Sie Apps zwangsweise deaktivieren können, befolgen Sie die nachstehenden Anweisungen:
Beachten Sie, dass dies nur vor dem Neustart wirksam ist. Mit dem erneuten Neustart besteht die Möglichkeit, dass der von Ihnen beendete App-Prozess wie Phönix aus Asche wieder aufersteht.
Aus diesem Grund sollten Sie in Betracht ziehen, die störende App zu deinstallieren. Wenn Sie sicher sind, dass die CPU-Auslastung keine ungewöhnlichen Spitzen aufweist, können Sie die CPU-Überwachung auf dem Bildschirm einfach deaktivieren und Ihr Gerät wie zuvor weiter verwenden.
Verwenden Sie Apps von Drittanbietern
Kommen wir nun zu einem echten Deal. Die meisten modernen Smartphones verfügen über integrierte Wartungstools. Meistens sind sie jedoch nicht für fortgeschrittenes Lesen geeignet, sondern eher für die Cache-Bereinigung und alle Arten von Tools, die nicht viel nützen. Antiviren- Apps sind auf Android nicht wirklich wichtig oder nützlich.
Daher ist der beste Weg, die CPU-Auslastung auf Android zu überprüfen, spezialisierte Apps von Drittanbietern. Hier sind die Top-3-Picks:
Informationen zur Droidenhardware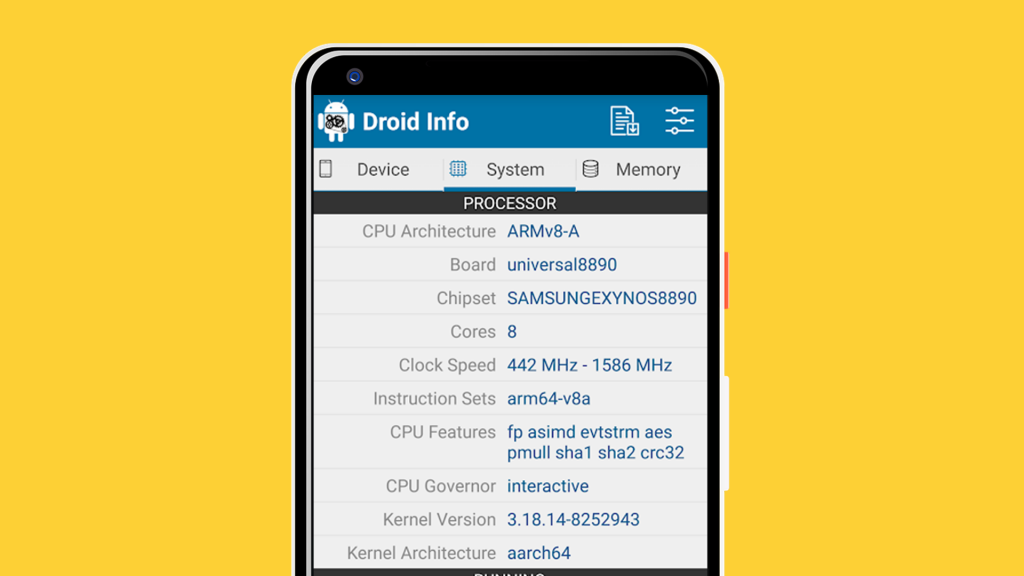
Vorteile:
Nachteile:
Sie können Droid Hardware Info hier herunterladen .
Vorteile:
Nachteile:
Sie können TinyCore von diesem Link herunterladen .
Vorteile:
Nachteile:
CPU-Z kann unter diesem Link heruntergeladen werden .
Fazit
Denken Sie daran, dass diese Tools nur zur Überwachung da sind. Sie sind nur ein erster Schritt. Sobald Sie die Ursache der CPU-Spitzen erfahren haben, müssen Sie manuell navigieren und die CPU-Hogging-Apps beenden und schließlich deinstallieren.
Das sollte unsere Liste und Anleitung abschließen. Vielen Dank fürs Lesen und folgen Sie uns auf und . Wir hoffen natürlich, dass Sie diese hilfreich finden. Vergessen Sie auch nicht, Ihre Meinungen, Fragen oder Vorschläge im Kommentarbereich unten anzugeben.
Anmerkung des Herausgebers: Dieser Artikel wurde ursprünglich im Mai 2019 veröffentlicht. Wir haben darauf geachtet, ihn für Aktualität und Genauigkeit zu überarbeiten.
Um den CPU Profiler zu öffnen, gehen Sie folgendermaßen vor:
Wählen Sie „Ansicht“ > „Werkzeugfenster“ > „Profiler“ oder klicken Sie in der Symbolleiste auf „Profil“ . 
Wenn Sie im Dialogfeld „Bereitstellungsziel auswählen“ dazu aufgefordert werden , wählen Sie das Gerät aus, auf dem Sie Ihre App zur Profilerstellung bereitstellen möchten. Wenn Sie ein Gerät über USB angeschlossen haben, es aber nicht aufgeführt ist, stellen Sie sicher, dass Sie das USB-Debugging aktiviert haben.
Klicken Sie auf eine beliebige Stelle in der CPU- Zeitleiste, um den CPU-Profiler zu öffnen.
Wenn Sie den CPU-Profiler öffnen, beginnt er sofort mit der Anzeige der CPU-Auslastung und Thread-Aktivität Ihrer App. Sie sollten etwas Ähnliches wie Abbildung 1 sehen.
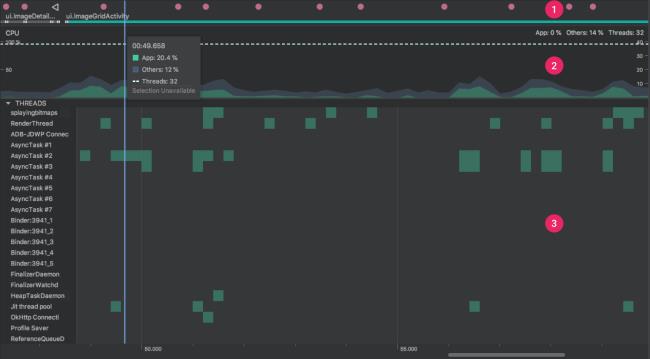
Wie in Abbildung 1 dargestellt, umfasst die Standardansicht für den CPU-Profiler die folgenden Zeitleisten:
Ereigniszeitleiste: Zeigt die Aktivitäten in Ihrer App an, während sie in ihrem Lebenszyklus verschiedene Zustände durchlaufen, und zeigt Benutzerinteraktionen mit dem Gerät an, einschließlich Bildschirmrotationsereignissen. Informationen zum Aktivieren der Ereigniszeitleiste auf Geräten mit Android 7.1 (API-Ebene 25) und niedriger finden Sie unter Erweiterte Profilerstellung aktivieren.
CPU-Zeitleiste: Zeigt die CPU-Auslastung Ihrer App in Echtzeit an – als Prozentsatz der gesamten verfügbaren CPU-Zeit – und die Gesamtzahl der Threads, die Ihre App verwendet. Die Zeitleiste zeigt auch die CPU-Auslastung anderer Prozesse (z. B. Systemprozesse oder andere Apps) an, sodass Sie sie mit der Auslastung Ihrer App vergleichen können. Sie können historische CPU-Nutzungsdaten überprüfen, indem Sie Ihre Maus entlang der horizontalen Achse der Zeitleiste bewegen.
Zeitleiste der Thread-Aktivität: Listet jeden Thread auf, der zu Ihrem App-Prozess gehört, und zeigt seine Aktivität entlang einer Zeitleiste mit den unten aufgeführten Farben an. Nachdem Sie eine Ablaufverfolgung aufgezeichnet haben, können Sie einen Thread aus dieser Zeitleiste auswählen, um seine Daten im Ablaufverfolgungsbereich zu überprüfen.
Der CPU-Profiler meldet auch die CPU-Auslastung von Threads, die Android Studio und die Android-Plattform zu Ihrem App-Prozess hinzufügen – wie , , , und (obwohl die genauen Namen, die in der Zeitleiste der Thread-Aktivität angezeigt werden, variieren können). Android Studio meldet diese Daten, damit Sie erkennen können, wann Thread-Aktivität und CPU-Auslastung tatsächlich durch den Code Ihrer App verursacht werden.JDWPProfile SaverStudio:VMStatsStudio:PerfaStudio:Heartbeat
Wenn der Rechner auf Ihrem iPhone verschwunden ist, finden Sie hier nützliche Lösungen. Neuinstallieren Sie die App im App Store und verwenden Sie die Suchfunktion.
Wenn die Zurück-Schaltfläche fehlt oder unter Android nicht funktioniert, überprüfen Sie die Navigationseinstellungen, löschen Sie die Cache-Partition oder führen Sie eine Zurücksetzung auf die Werkseinstellungen durch.
Wenn die Startbildschirmsymbole auf Ihrem Android grau sind, überprüfen Sie Digital Wellbeing, löschen Sie defekte Verknüpfungen oder warten Sie, bis sie aus dem Play Store installiert werden.
Wenn Bluetooth auf Ihrem Android oder iPhone automatisch aktiviert wird, deaktivieren Sie die Bluetooth-Suche auf Android und schalten Sie Bluetooth in den Einstellungen auf iOS aus
Wenn sich die Amazon Shopping-App nicht öffnen lässt, stellen Sie sicher, dass Sie die lokalen Daten löschen, das Netzwerk überprüfen oder die App auf Ihrem Android neu installieren.
Falls Sie sich gefragt haben, was Android System WebView ist, was es tut und ob Sie es entfernen können, haben wir alle Antworten für Sie.
Wenn YouTube während der Wiedergabe auf Android einen weißen Bildschirm anzeigt, überprüfen Sie das Netzwerk, löschen Sie die App-Daten oder installieren Sie die App neu.
Wenn auf Ihrem iPhone der Fehler „Meinen Standort teilen nicht verfügbar“ aufgetreten ist, finden Sie in diesem Artikel mögliche Lösungen und wertvolle Tipps.
In diesem Artikel zeigen wir Ihnen, wie Sie den Picture-in-Picture-Modus auf Android 12 aktivieren, um das Multitasking-Erlebnis zu verbessern.
Wenn Sie wiederholt die Meldung erhalten, dass Chrome Zugriff auf den Speicher benötigt, stellen Sie sicher, dass Sie Chrome den Zugriff auf den Speicher erlauben, den Cache und die Daten löschen oder ein APK verwenden.








