Fix: Rechner auf dem iPhone verschwunden

Wenn der Rechner auf Ihrem iPhone verschwunden ist, finden Sie hier nützliche Lösungen. Neuinstallieren Sie die App im App Store und verwenden Sie die Suchfunktion.
Tatsache ist, dass wir leicht abgelenkt und oft von ständigen Benachrichtigungen und Anrufen überwältigt werden. Die Verwendung von „Nicht stören“ wird mehr als empfohlen. Aber was passiert, wenn Sie ein bisschen aufziehen und in den Silent-Modus wechseln möchten, aber dennoch bestimmte Kontakte auf Ihrem iPhone klingeln lassen müssen?
Es gibt zwei Möglichkeiten, das Ding zum Laufen zu bringen, aber eine gilt nur für Anrufe, während Benachrichtigungen nicht eingehen. Wenn Sie möchten, dass nur Anrufe durchkommen, sollten Sie sich DND ansehen. Wenn Sie andererseits benachrichtigt werden möchten, wenn ein bestimmter Kontakt eine Nachricht sendet oder anruft, gibt es eine Optimierung in den Klingeltoneinstellungen für Kontakte, die Sie sich ansehen sollten. Heute erklären wir beides.
Inhaltsverzeichnis:
So lassen Sie zu, dass bestimmte Kontakte klingeln, auch wenn das iPhone stummgeschaltet ist
1. Verwenden Sie die „Nicht stören“-Optionen
Als erstes sollte man, wie in der Einleitung erklärt, den bekannten DND-Modus (Do Not Disturb) ausprobieren. Wenn diese Option aktiviert ist, werden alle eingehenden Anrufe und Benachrichtigungen standardmäßig stummgeschaltet. Es gibt jedoch bestimmte Filter, die Sie einstellen können, um über bestimmte eingehende Anrufe benachrichtigt zu werden. Leider gilt dies nicht für Benachrichtigungen.
Sie müssen lediglich einen bestimmten Kontakt zu den Favoriten hinzufügen oder eine Kontaktgruppe erstellen und diese mit Kontakten füllen, deren eingehende Anrufe den DND-Modus umgehen, und Sie werden benachrichtigt. Wählen Sie danach einfach Favoriten oder eine benutzerdefinierte Gruppe in den DND-Einstellungen aus.
Folgendes müssen Sie tun:
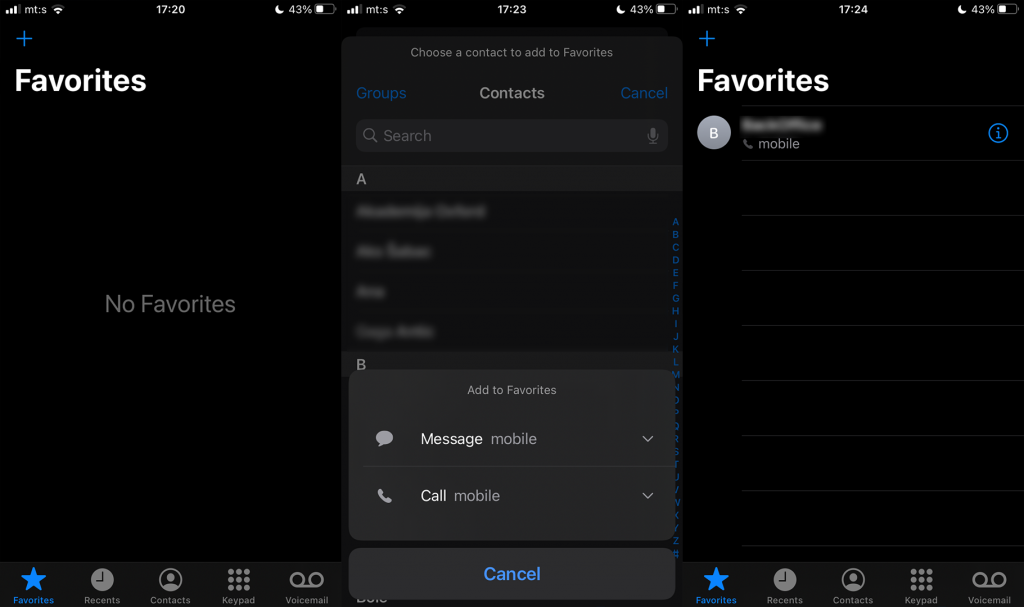
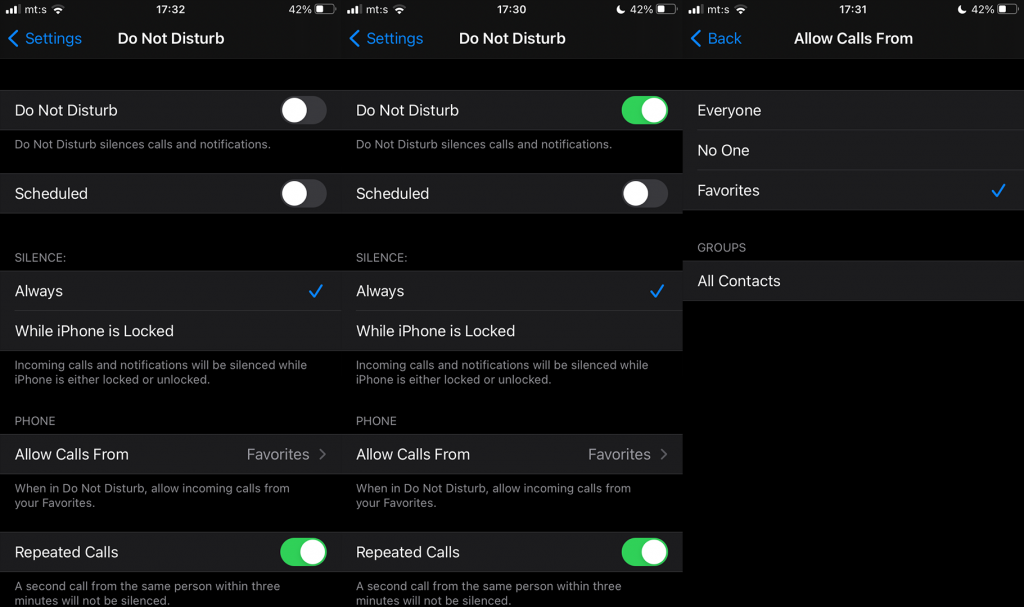
2. Verwenden Sie den Notfall-Bypass
Eine bessere Alternative zu DND-Optimierungen ist die Ringtone Emergency Bypass-Option, die alle Silent-Einstellungen außer Kraft setzt. Wenn sich ein Kontakt auf der Notfallumgehungsliste befindet, werden Sie über Anrufe und Nachrichten von diesem Kontakt benachrichtigt. Jedes Mal.
Es ist ziemlich einfach einzurichten und kann definitiv nützlich sein, wenn Sie beispielsweise keinen wichtigen Anruf oder keine wichtige Nachricht verpassen und alles andere vermeiden möchten.
So richten Sie einen Notfall-Bypass auf Ihrem iPhone ein:
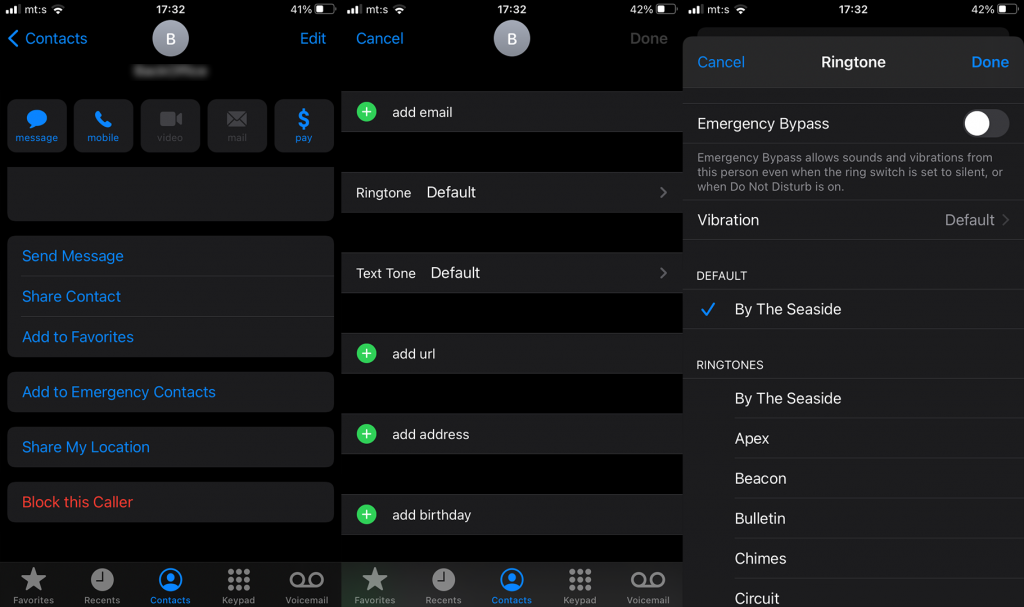
Und das sollte es tun. Dies ist eine großartige Option, da selbst der strikte „Bitte nicht stören“ Ihr Gerät nicht daran hindert, zu klingeln oder Sie über eingehende Nachrichten zu informieren.
Das ist es. Vielen Dank fürs Lesen und folgen Sie uns auf und . Teilen Sie außerdem Alternativen mit, die wir möglicherweise übersehen haben, oder stellen Sie eine Frage im Kommentarbereich unten.
Mit der Focus-Funktion auf Ihrem iPhone können Sie Ablenkungen reduzieren und sich auf Ihre Arbeit konzentrieren. Sie können es aktivieren, um App-Benachrichtigungen und Anrufe Ihrer Kontakte stummzuschalten.
Sie können auch einen benutzerdefinierten Fokus einrichten, um Anrufe von einem bestimmten Kontakt stummzuschalten. So geht's:
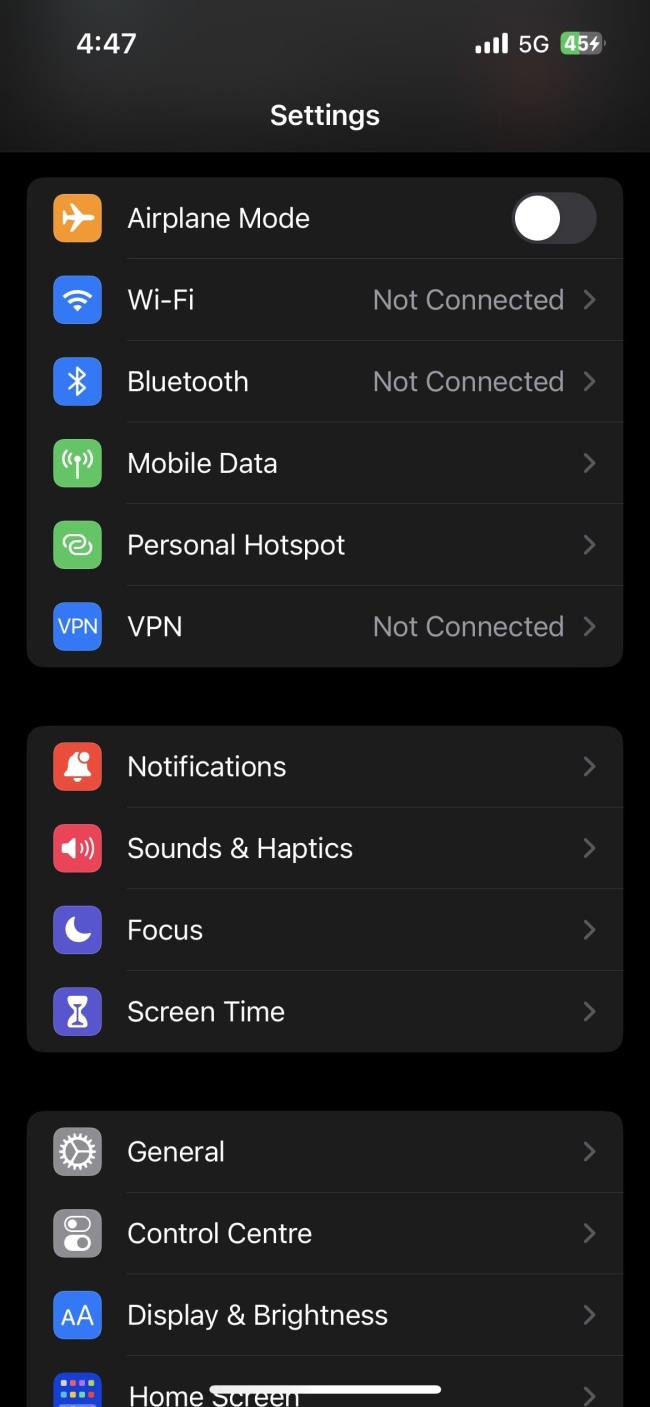
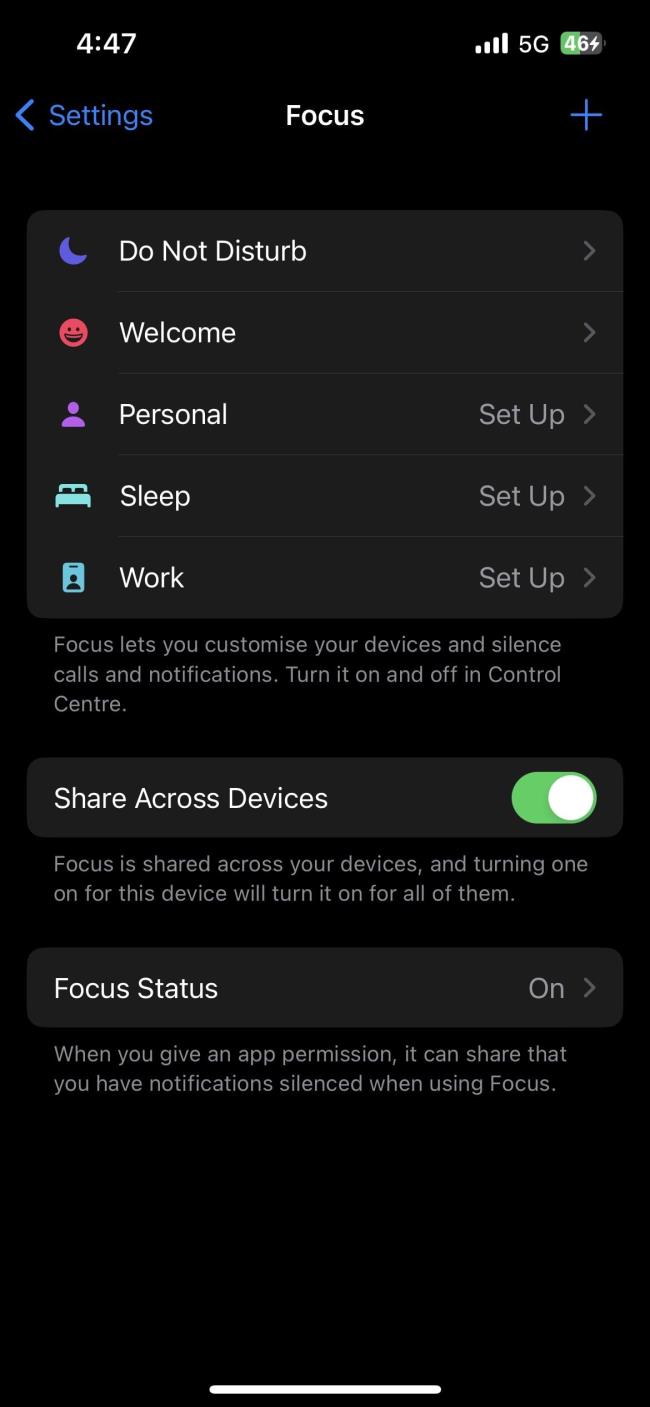
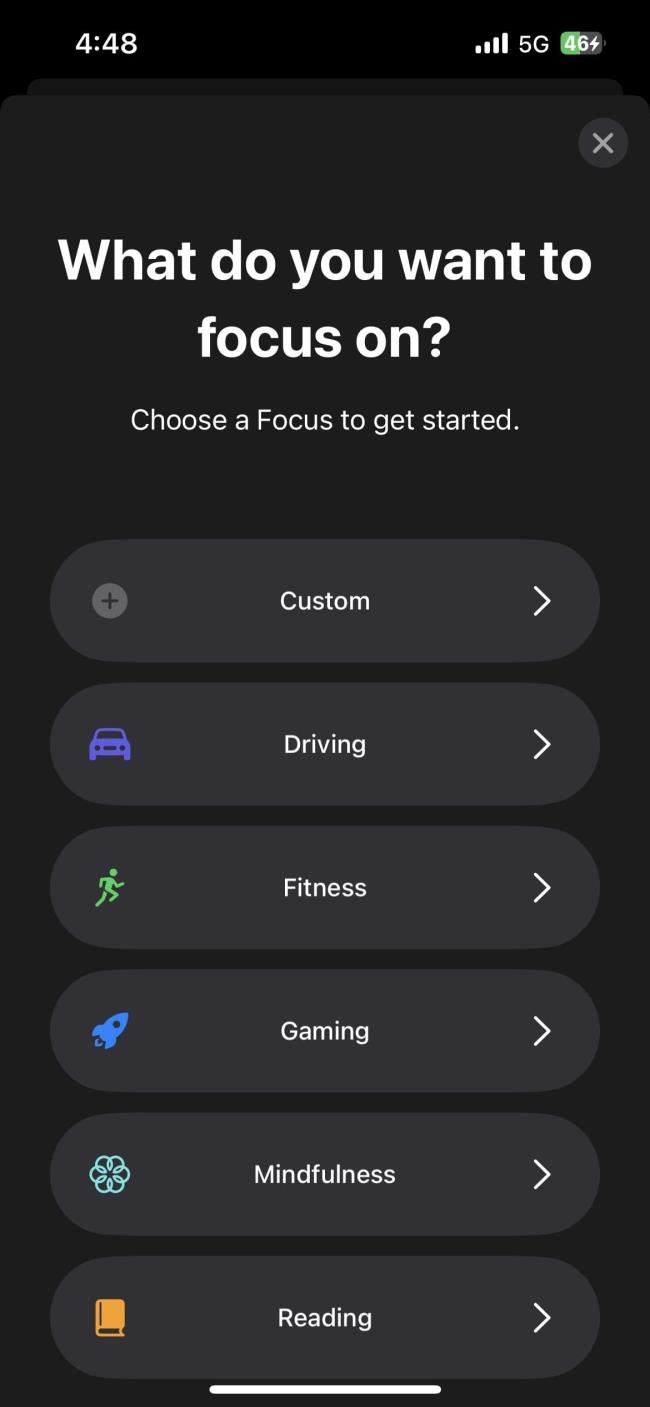
Öffnen Sie die Einstellungen auf Ihrem iPhone und tippen Sie auf Fokus .
Tippen Sie oben rechts auf das Pluszeichen (+) und wählen Sie „Benutzerdefiniert“ aus .
Geben Sie Ihrem Focus einen Namen und tippen Sie auf Weiter .
Tippen Sie nun auf „Personen“ . Wählen Sie dann „ Benachrichtigungen stummschalten von“ und tippen Sie auf „Personen hinzufügen“ .
Wählen Sie alle Kontakte aus, deren Anrufe Sie stummschalten möchten, und tippen Sie auf Fertig .
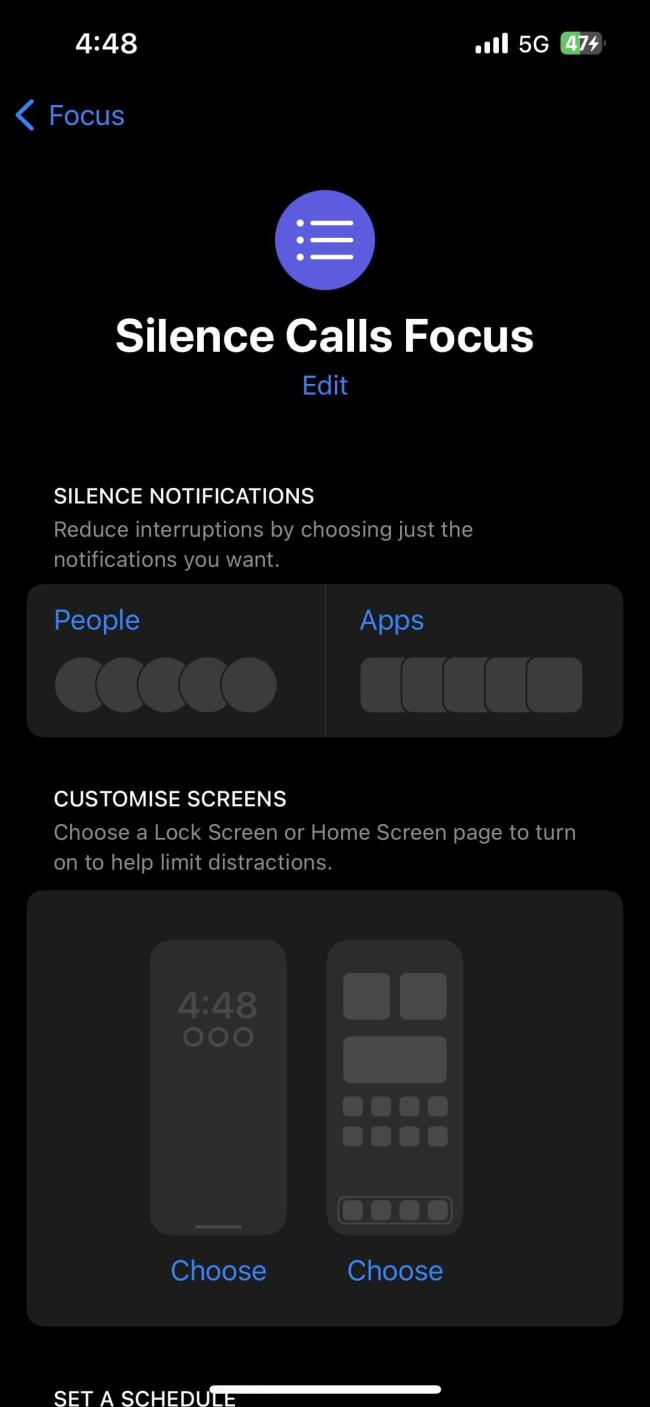
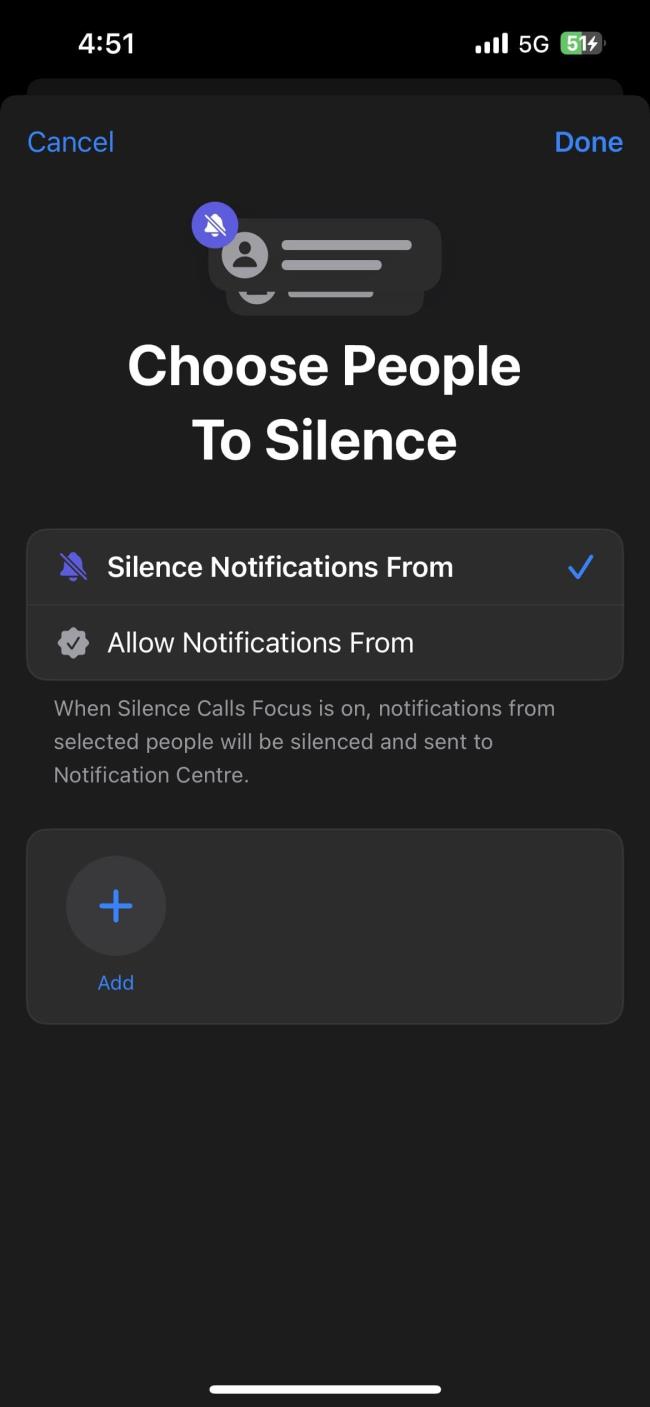
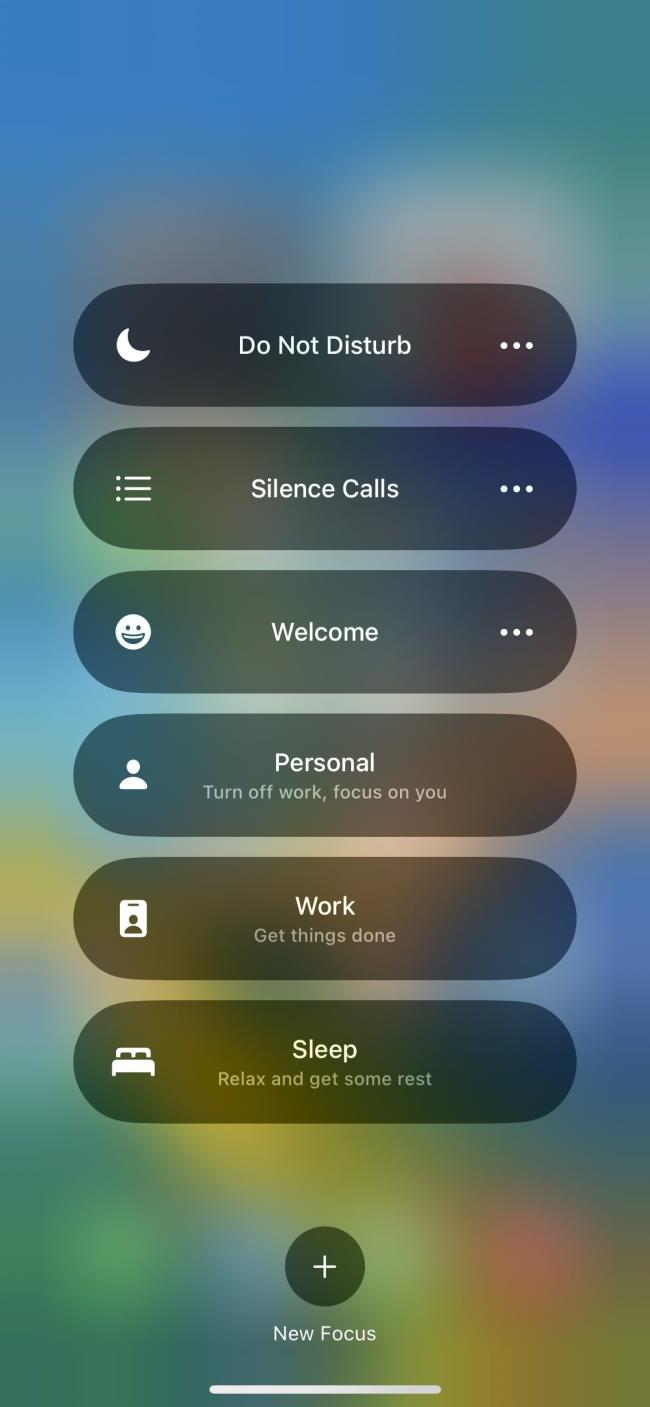
Jetzt müssen Sie nur noch das Kontrollzentrum auf Ihrem iPhone öffnen, den Fokusschalter lange drücken und den soeben erstellten Fokusmodus auswählen.
Ihr iPhone schaltet Anrufe der ausgewählten Kontakte jetzt automatisch stumm, wenn dieser Focus aktiv ist. Sie können die Fokusfunktion deaktivieren, wenn Sie wieder Anrufe entgegennehmen möchten.
Mit Ihrem iPhone können Sie Ihren Kontakten benutzerdefinierte Klingeltöne zuweisen. Mit dieser Funktion können Sie Kontakten, deren Anrufe Sie nicht entgegennehmen möchten, einen stummen Klingelton zuweisen. Auf diese Weise klingelt Ihr Telefon immer noch, wenn jemand anruft, aber Sie hören aufgrund des stillen Klingeltons nichts.
Befolgen Sie diese einfachen Schritte, um einem Kontakt einen stummen Klingelton zuzuweisen:
Öffnen Sie „Kontakte“ auf Ihrem iPhone und wählen Sie den Kontakt aus, dessen Anrufe Sie stummschalten möchten.
Tippen Sie oben rechts auf Bearbeiten .
Scrollen Sie nach unten und tippen Sie auf „Klingelton“ .
Tippen Sie auf Tone Store und suchen Sie nach dem stummen Klingelton .
Tippen Sie auf den Preis neben dem stummen Klingelton und wählen Sie in der Eingabeaufforderung „Einem Kontakt zuweisen“ aus.
Wählen Sie den gewünschten Kontakt aus und tippen Sie auf Als Klingelton festlegen .
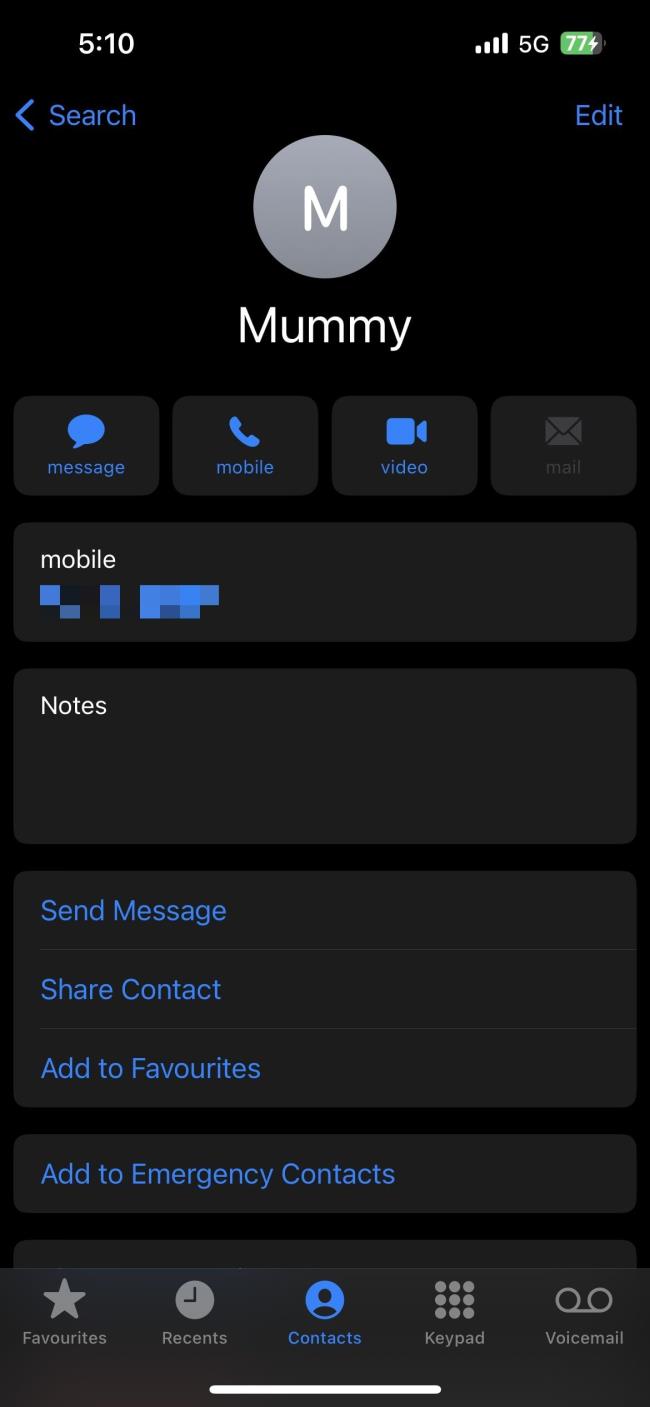
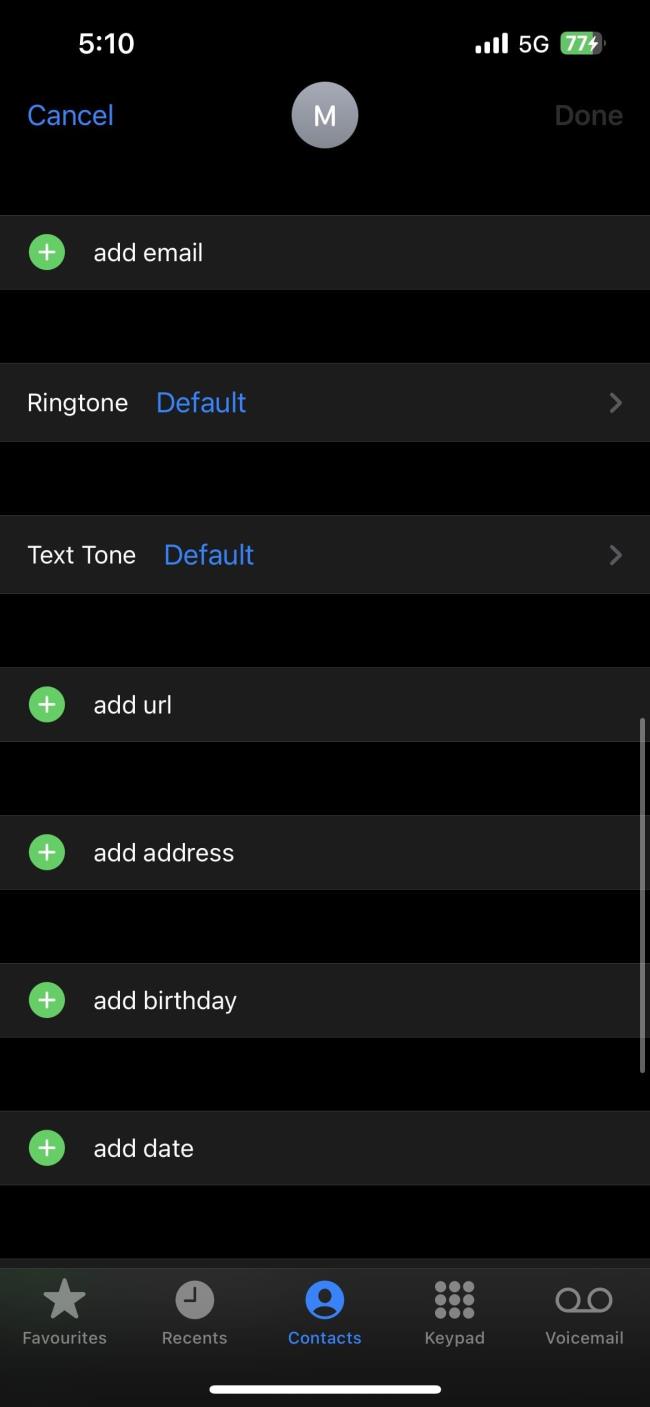
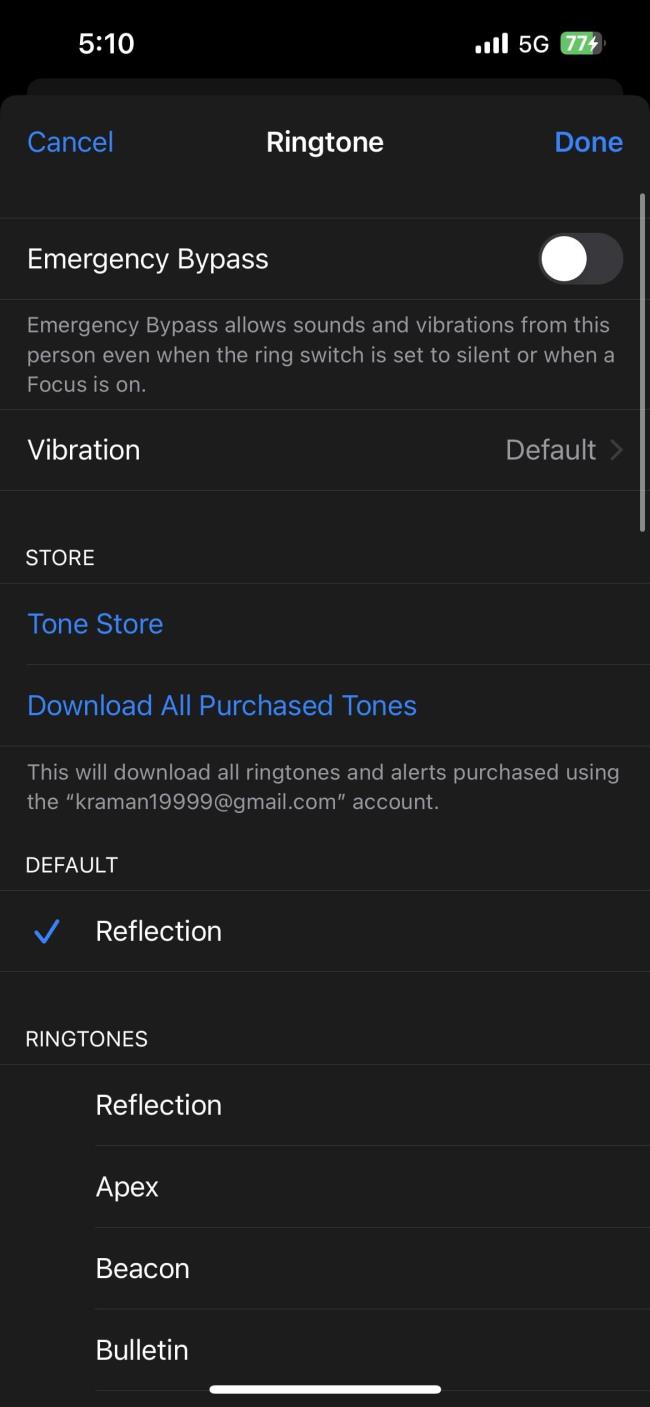
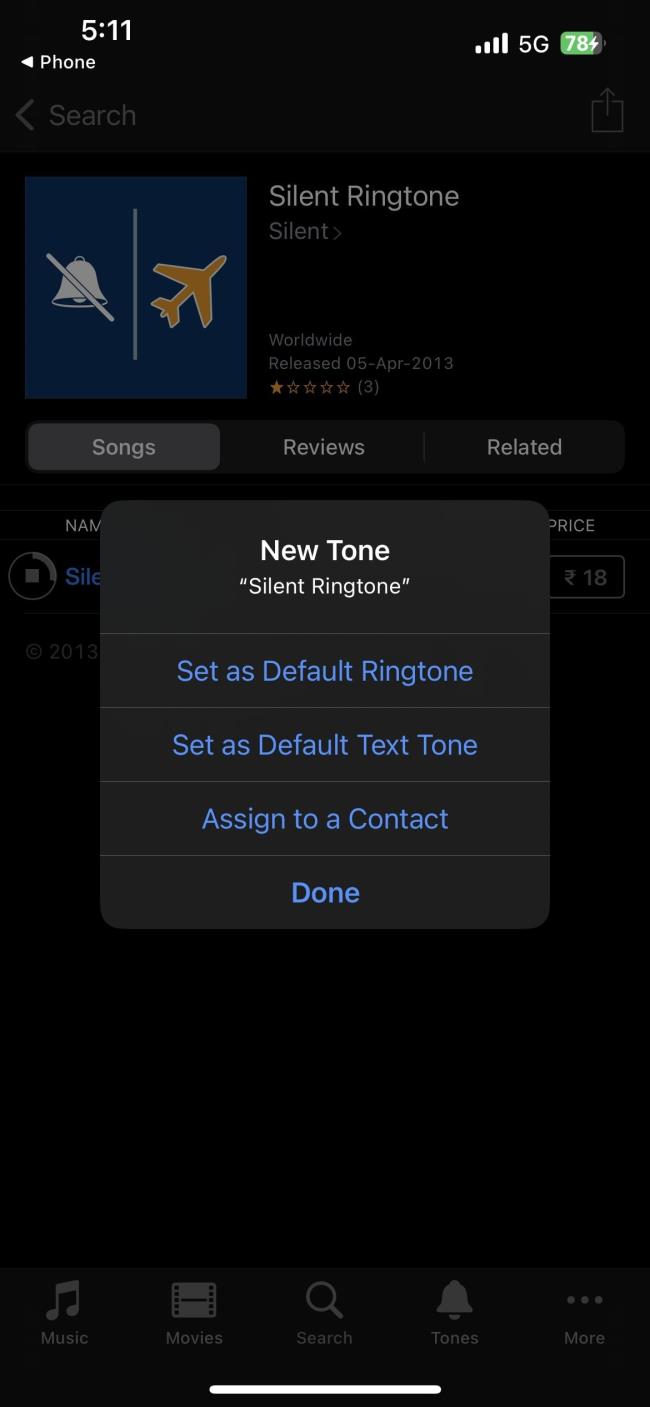
Sobald Sie den stummen Klingelton gekauft haben, stellt Ihr iPhone ihn automatisch als Standardklingelton für den ausgewählten Kontakt ein.
Wenn der Rechner auf Ihrem iPhone verschwunden ist, finden Sie hier nützliche Lösungen. Neuinstallieren Sie die App im App Store und verwenden Sie die Suchfunktion.
Wenn die Zurück-Schaltfläche fehlt oder unter Android nicht funktioniert, überprüfen Sie die Navigationseinstellungen, löschen Sie die Cache-Partition oder führen Sie eine Zurücksetzung auf die Werkseinstellungen durch.
Wenn die Startbildschirmsymbole auf Ihrem Android grau sind, überprüfen Sie Digital Wellbeing, löschen Sie defekte Verknüpfungen oder warten Sie, bis sie aus dem Play Store installiert werden.
Wenn Bluetooth auf Ihrem Android oder iPhone automatisch aktiviert wird, deaktivieren Sie die Bluetooth-Suche auf Android und schalten Sie Bluetooth in den Einstellungen auf iOS aus
Wenn sich die Amazon Shopping-App nicht öffnen lässt, stellen Sie sicher, dass Sie die lokalen Daten löschen, das Netzwerk überprüfen oder die App auf Ihrem Android neu installieren.
Falls Sie sich gefragt haben, was Android System WebView ist, was es tut und ob Sie es entfernen können, haben wir alle Antworten für Sie.
Wenn YouTube während der Wiedergabe auf Android einen weißen Bildschirm anzeigt, überprüfen Sie das Netzwerk, löschen Sie die App-Daten oder installieren Sie die App neu.
Wenn auf Ihrem iPhone der Fehler „Meinen Standort teilen nicht verfügbar“ aufgetreten ist, finden Sie in diesem Artikel mögliche Lösungen und wertvolle Tipps.
In diesem Artikel zeigen wir Ihnen, wie Sie den Picture-in-Picture-Modus auf Android 12 aktivieren, um das Multitasking-Erlebnis zu verbessern.
Wenn Sie wiederholt die Meldung erhalten, dass Chrome Zugriff auf den Speicher benötigt, stellen Sie sicher, dass Sie Chrome den Zugriff auf den Speicher erlauben, den Cache und die Daten löschen oder ein APK verwenden.








