Fix: Rechner auf dem iPhone verschwunden

Wenn der Rechner auf Ihrem iPhone verschwunden ist, finden Sie hier nützliche Lösungen. Neuinstallieren Sie die App im App Store und verwenden Sie die Suchfunktion.
Zu viele E- Mails in Ihrem Posteingang zu haben, kann überwältigend sein. Arbeitsbezogene Post, persönliche Nachrichten und diese lästigen Werbeaktionen machen alle ein riesiges und unordentliches Archiv Ihrer Kommunikation mit der Welt aus. Natürlich möchten Sie es von Zeit zu Zeit in Ordnung bringen. Und der beste Weg, das Postfach Ihres iPhones zu organisieren, ist das Löschen unnötiger E-Mails.
Sie können auch radikal werden und alle E-Mails aus der Mail-App vollständig löschen . Es hat etwas Befreiendes, sich eine leere Liste mit E-Mails auf Ihrem Telefon anzusehen. Wenigstens wird es nicht mehr chaotisch. Wenn Sie sich also für diese Maßnahme entschieden haben, zeigen wir Ihnen in diesem Artikel, wie. Stellen Sie nur sicher, dass Sie einige wichtige E-Mails beiseite legen, da Sie wahrscheinlich nicht alles aus Ihrem Postfach löschen möchten.
So löschen Sie alle E-Mails aus der Mail-App auf dem iPhone
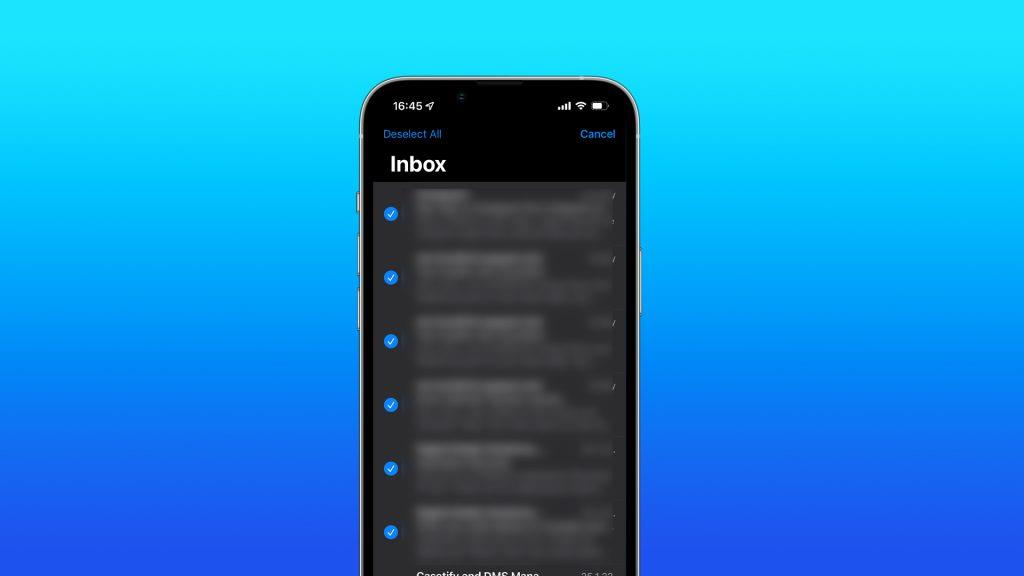
Nachdem Sie alle Ihre unerwünschten E-Mails in den Papierkorb verschoben haben, ist es an der Zeit, sie dauerhaft von Ihrem iPhone zu löschen. Der Bin-Bereich der Mail-App ist jedoch für die meisten Benutzer nicht sofort sichtbar. Wir müssen also zuerst darauf zugreifen und dann von dort aus weitere Maßnahmen ergreifen. So zeigen Sie den Bin-Ordner in der Mail-App des iPhones an:
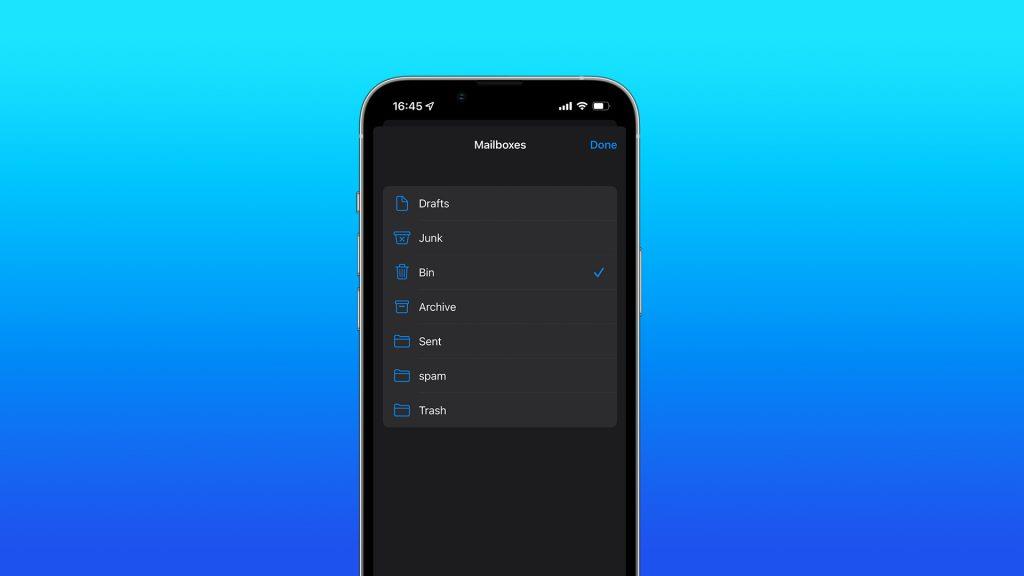
Der Bin-Ordner ist jetzt in der Liste der Postfächer verfügbar, und Sie können einfach darauf zugreifen, um E-Mails entweder dauerhaft zu löschen oder sie wiederherzustellen. Wenn Sie E-Mails für immer aus dem Papierkorb löschen möchten, gehen Sie folgendermaßen vor:
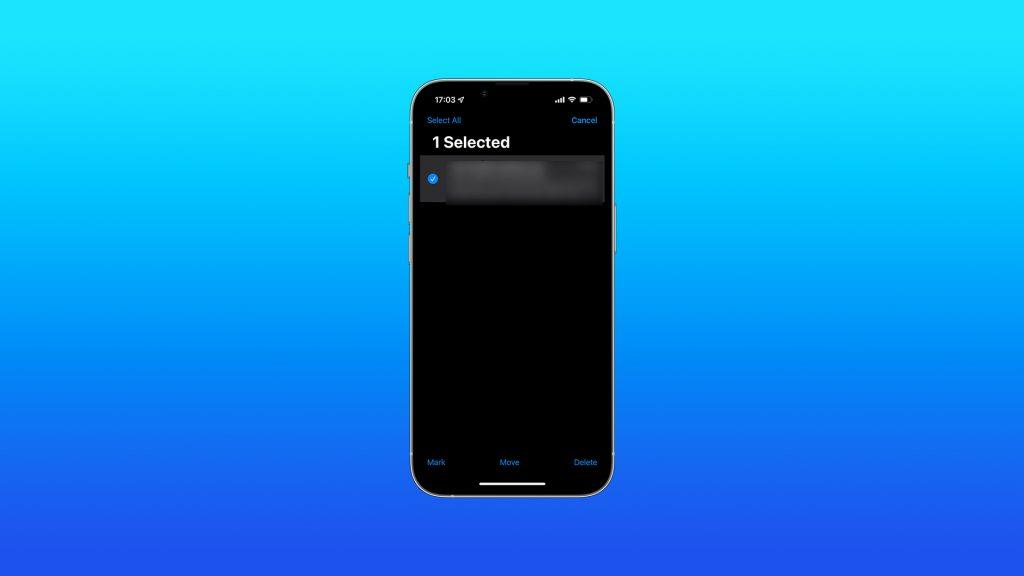
Jetzt werden die von Ihnen ausgewählten E-Mails dauerhaft gelöscht. Seien Sie jedoch vorsichtig, denn sobald Sie sie aus Bin gelöscht haben, müssen Sie sie jetzt zurückbringen. Stellen Sie also sicher, dass Sie nichts löschen, was Sie nicht möchten.
So stellen Sie gelöschte E-Mails in der Mail-App wieder her
Sie wissen jetzt, wie Sie E-Mails aus der Mail-App auf Ihrem iPhone löschen. Aber falls Sie Ihre Meinung geändert haben, ist es nicht zu spät, E-Mails, die Sie versehentlich gelöscht haben, zurückzubringen. Da sich diese E-Mails immer noch im Papierkorb befinden, haben Sie sie nicht dauerhaft gelöscht, wie ich bereits erwähnt habe. So stellen Sie E-Mails aus dem Bin-Ordner wieder her:
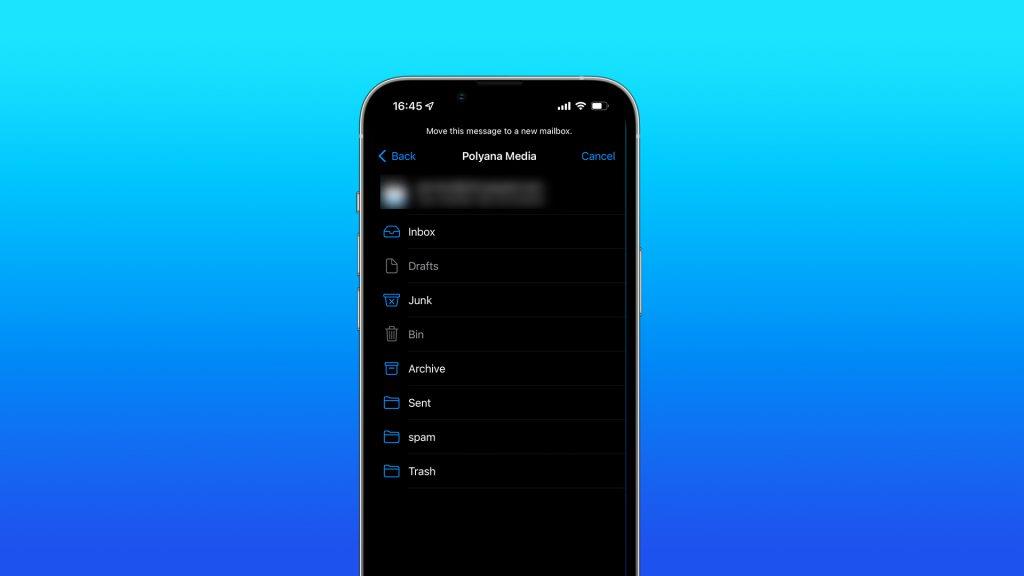
So löschen Sie E-Mails aus Google Mail auf dem iPhone
Obwohl die Mail-App von Apple der Standard-E-Mail-Client auf dem iPhone ist, bevorzugen viele Leute immer noch Gmail . Und aus gutem Grund, wenn Sie mich fragen, ist die Gmail-App besser gestaltet und bietet mehr Funktionen als die Option von Apple. Außerdem ist es nur natürlich, Google Mail zu verwenden, wenn Sie sich zumindest teilweise im Ökosystem von Google befinden.
Aber Gmail fehlt eine wichtige Option, die die Mail-App hat. Und das ist die Möglichkeit, alle E-Mails auf einmal zu löschen. Das bedeutet nicht, dass Sie Ihren Gmail -Posteingang nicht vollständig leeren können, aber der gesamte Vorgang ist weniger bequem und zeitaufwändiger als bei Apples Mail.
Eins nach dem anderen löschen
Die einzige Möglichkeit, E-Mails in der Google Mail-App zu löschen, besteht darin, sie einzeln zu entfernen. Das ist vielleicht nicht das Problem, wenn Sie nur ein paar E-Mails löschen möchten, aber wenn Sie mehr als das brauchen, ist die Verwendung der App wahrscheinlich nicht die beste Option. Es sei denn, Sie haben Zeit und Geduld, um Hunderte von E-Mails von Hand auszuwählen, was ich ernsthaft bezweifle.
So löschen Sie E-Mails in der Google Mail-App auf Ihrem iPhone:
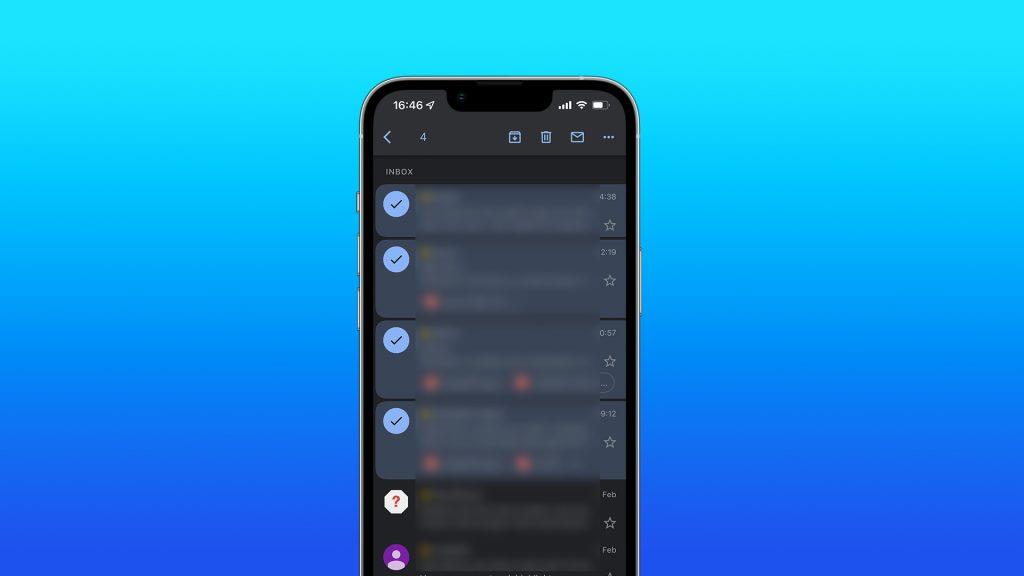
Löschen Sie alle E-Mails auf Ihrem Computer
So sehr ich mich von anderen Artikeln unterscheiden möchte, die das Gleiche erklären, was ich hier erkläre, und Ihnen etwas über eine geheime Methode zum Löschen all Ihrer E-Mails aus der Google Mail-App erzählen möchte, kann ich nicht. Denn dazu gibt es keine Möglichkeit. Wenn Sie Gmail-E-Mails in großen Mengen löschen möchten, müssen Sie auf Ihrem Computer auf den webbasierten Client von Gmail zugreifen.
Und selbst dann können Sie Ihren Posteingang nicht auf einmal leeren, da Sie nur 50 E-Mails gleichzeitig löschen dürfen. Aber das ist immer noch besser, als jede E-Mail einzeln auswählen zu müssen. Unter Berücksichtigung all dieser Einschränkungen erfahren Sie hier, wie Sie Gmail-E-Mails auf Ihrem PC oder Mac massenhaft löschen:
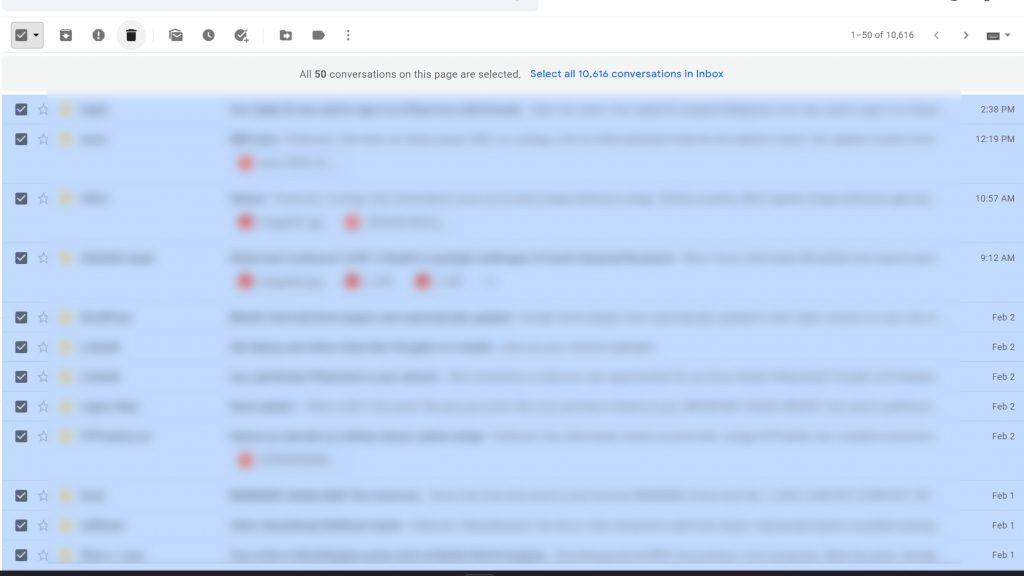
Sobald Sie diese unnötig lange Aufgabe abgeschlossen haben, werden alle Ihre E-Mails in den Papierkorb verschoben. Das bedeutet, dass sie immer noch nicht für immer verloren sind, da Sie sie aus dem Papierkorb wiederherstellen können. Oder Sie können sie dauerhaft löschen, um sicherzustellen, dass sie endgültig weg sind.
Die gute Nachricht ist, dass das Leeren des Papierkorbordners im Gegensatz zum Verschieben unerwünschter E-Mails in den Papierkorb mit einem einzigen Tippen erfolgen kann. Und Sie müssen nicht an Ihrem Computer sitzen, da diese Option in der App verfügbar ist. Wenn Sie den Papierkorb von Google Mail leeren möchten, öffnen Sie die Google Mail-App , öffnen Sie das Hamburger-Menü und gehen Sie zu Papierkorb , tippen Sie auf Papierkorb leeren . Dadurch werden alle E-Mails im Papierkorb-Ordner dauerhaft gelöscht.
Wenn Sie nicht alles loswerden möchten, sondern nur ein paar E-Mails, gibt es auch einen Weg. Tippen und halten Sie im Papierkorb die E-Mail, die Sie löschen möchten, tippen Sie auf das Drei-Punkte-Menü in der oberen rechten Ecke und wählen Sie Endgültig löschen .
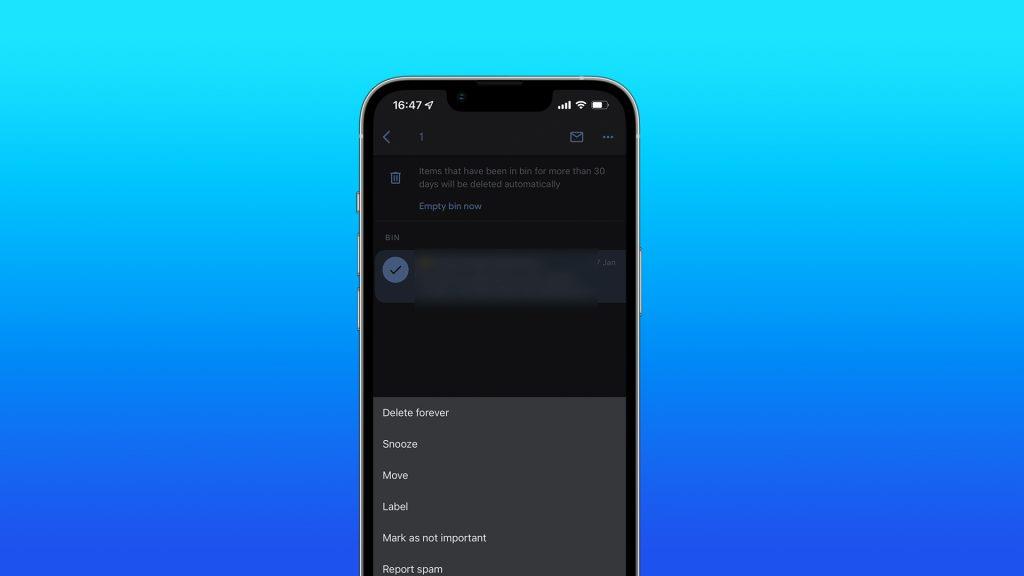
Der Vorgang ist ähnlich, wenn Sie E-Mails aus dem Papierkorbordner abrufen möchten . Tippen Sie einfach auf die E-Mail, die Sie wiederherstellen möchten, und halten Sie sie gedrückt, tippen Sie auf das Drei-Punkte-Menü in der oberen rechten Ecke und wählen Sie Verschieben aus . Wählen Sie Posteingang und Sie bringen die gelöschte(n) E-Mail(s) zurück in Ihren Posteingang.
Das ist alles. Sie wissen jetzt alles, was Sie zum Verwalten, Löschen und Wiederherstellen von E-Mails auf Ihrem iPhone benötigen. Unabhängig davon, ob Sie die Mail-App oder Gmail verwenden. Wenn Sie Kommentare oder Fragen haben oder vielleicht eine effizientere Möglichkeit kennen, E-Mails von Ihrem iPhone loszuwerden, können Sie uns dies gerne in den Kommentaren unten mitteilen.
Wenn der Rechner auf Ihrem iPhone verschwunden ist, finden Sie hier nützliche Lösungen. Neuinstallieren Sie die App im App Store und verwenden Sie die Suchfunktion.
Wenn die Zurück-Schaltfläche fehlt oder unter Android nicht funktioniert, überprüfen Sie die Navigationseinstellungen, löschen Sie die Cache-Partition oder führen Sie eine Zurücksetzung auf die Werkseinstellungen durch.
Wenn die Startbildschirmsymbole auf Ihrem Android grau sind, überprüfen Sie Digital Wellbeing, löschen Sie defekte Verknüpfungen oder warten Sie, bis sie aus dem Play Store installiert werden.
Wenn Bluetooth auf Ihrem Android oder iPhone automatisch aktiviert wird, deaktivieren Sie die Bluetooth-Suche auf Android und schalten Sie Bluetooth in den Einstellungen auf iOS aus
Wenn sich die Amazon Shopping-App nicht öffnen lässt, stellen Sie sicher, dass Sie die lokalen Daten löschen, das Netzwerk überprüfen oder die App auf Ihrem Android neu installieren.
Falls Sie sich gefragt haben, was Android System WebView ist, was es tut und ob Sie es entfernen können, haben wir alle Antworten für Sie.
Wenn YouTube während der Wiedergabe auf Android einen weißen Bildschirm anzeigt, überprüfen Sie das Netzwerk, löschen Sie die App-Daten oder installieren Sie die App neu.
Wenn auf Ihrem iPhone der Fehler „Meinen Standort teilen nicht verfügbar“ aufgetreten ist, finden Sie in diesem Artikel mögliche Lösungen und wertvolle Tipps.
In diesem Artikel zeigen wir Ihnen, wie Sie den Picture-in-Picture-Modus auf Android 12 aktivieren, um das Multitasking-Erlebnis zu verbessern.
Wenn Sie wiederholt die Meldung erhalten, dass Chrome Zugriff auf den Speicher benötigt, stellen Sie sicher, dass Sie Chrome den Zugriff auf den Speicher erlauben, den Cache und die Daten löschen oder ein APK verwenden.








