Fix: Rechner auf dem iPhone verschwunden

Wenn der Rechner auf Ihrem iPhone verschwunden ist, finden Sie hier nützliche Lösungen. Neuinstallieren Sie die App im App Store und verwenden Sie die Suchfunktion.
Google Smart Lock ist ein leicht verfügbarer Dienst auf allen Android-Geräten. Abgesehen davon, dass es der wichtigste Autofill-Dienst für Chrome und Apps von Drittanbietern ist, ermöglicht es Ihnen auch, eine Vielzahl von Geräten in der Nähe zu entsperren oder Ihr Telefon entsperrt zu lassen. Wenn Sie Google Smart Lock aktiviert haben und ein Passwort löschen oder das Gerät entfernen oder es vollständig deaktivieren möchten, ist dies möglich. Erfahren Sie unten, wie Sie Google Smart Lock in verschiedenen Kategorien entfernen oder löschen, die dieser Dienst anbietet.
Inhaltsverzeichnis:
Wie entferne ich ein gespeichertes Google Smart Lock?
Google Smart Lock ist ein wesentlicher Systemdienst und kann nicht vollständig entfernt werden. Sie können jedoch alles rückgängig machen, was Smart Lock tut, und alle wichtigen Funktionen deaktivieren. Sie müssen sich nur etwas Zeit nehmen und alle notwendigen Einstellungen finden.
1. Deaktivieren Sie Smart Lock für Geräte
Mit Google Smart Lock können Sie Ihr Android unter bestimmten Bedingungen entsperrt lassen. Derzeit können Sie Ihr Telefon entsperrt lassen, wenn Sie sich mit der Trageerkennung bewegen, wenn Sie sich an einem bestimmten Ort befinden (z. B. zu Hause oder bei der Arbeit) oder wenn Sie über Bluetooth mit einem bestimmten Gerät verbunden sind. Natürlich können Sie Orte und Geräte nach Belieben hinzufügen und entfernen, und all dies geschieht in den Smart Lock-Einstellungen. Diese Einstellungen befinden sich normalerweise in den Systemeinstellungen – unter Sicherheit oder in einigen Fällen unter Sperrbildschirmeinstellungen.
So deaktivieren Sie Smart Lock für Geräte und Orte oder deaktivieren die Trageerkennung auf Ihrem Android:
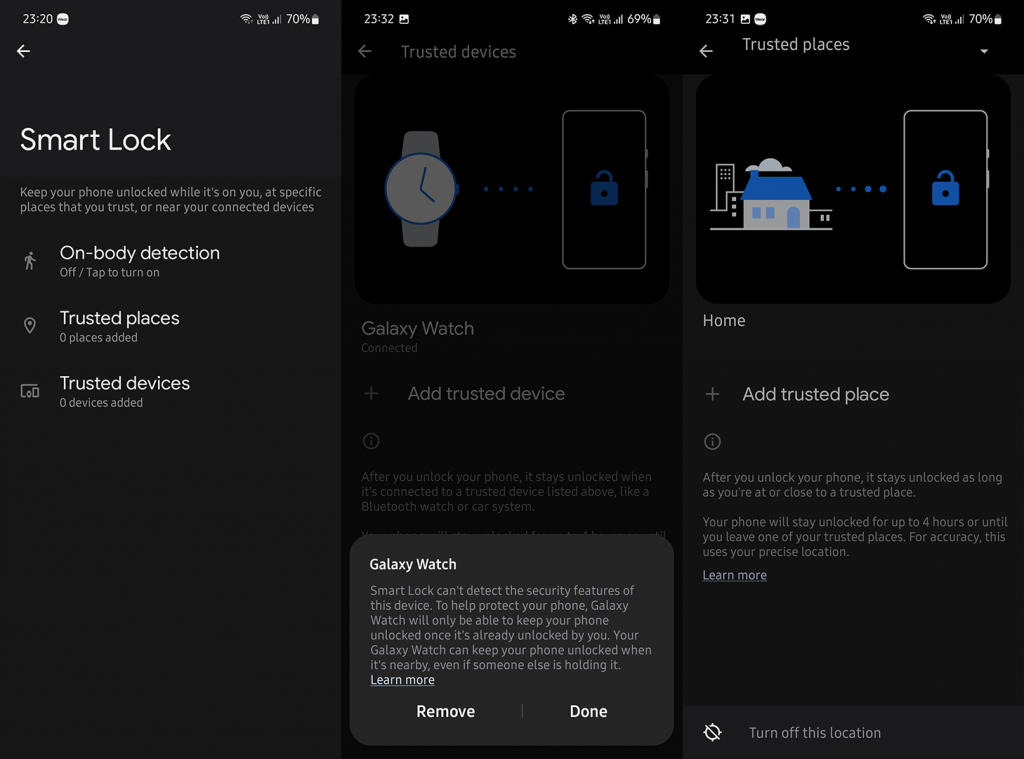
Darüber hinaus kann Smart Lock zum Entsperren von Chromebooks mit Bluetooth verwendet werden. Sie können dies auf Chromebook deaktivieren. Suchen Sie einfach in den Einstellungen nach Smart Lock und deaktivieren Sie die Option.
2. Smart Lock für Apps löschen
Smart Lock ist auch der Standarddienst zum automatischen Ausfüllen für Android-Apps. Es speichert Anmeldeinformationen für viele Apps und Sie erhalten normalerweise die Eingabeaufforderung, nachdem Sie sich zum ersten Mal angemeldet haben. Die Erweiterung dieses Dienstes ist in Chrome für Website-Logins verfügbar, was es zu einer plattformübergreifenden Passwortverwaltungslösung macht. Aber was ist, wenn Sie ein bestimmtes Passwort löschen oder aktualisieren möchten? Oder was ist, wenn Sie das automatische Ausfüllen von Smart Lock vollständig deaktivieren möchten? Dies kann in den Einstellungen erfolgen.
So löschen oder aktualisieren Sie in Smart Lock gespeicherte App-Passwörter:
Und so deaktivieren Sie Smart Lock auf Ihrem Android komplett:
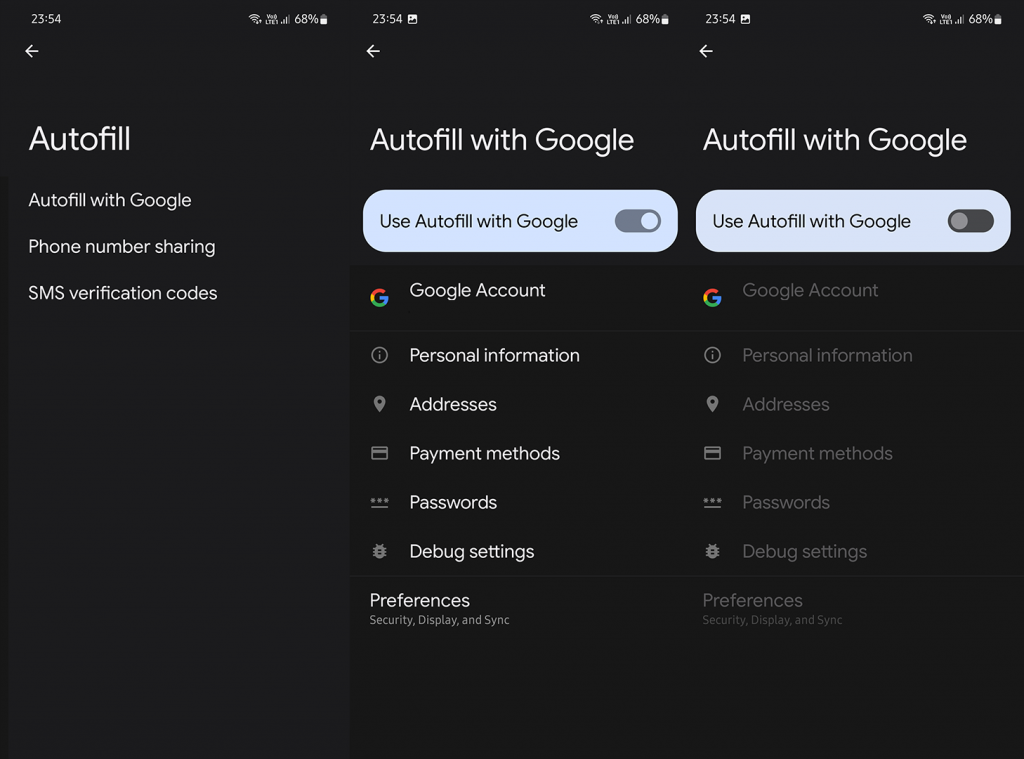
3. Deaktivieren Sie Smart Lock für Chrome
Schließlich können Sie dasselbe für Google Chrome tun. Neben dem Aktualisieren/Bearbeiten oder Löschen von Anmeldeinformationen können Sie das automatische Ausfüllen vollständig deaktivieren und müssen sich nicht mehr darum kümmern. Wenn die Felder mit den Anmeldeinformationen immer noch automatisch ausgefüllt werden, stellen Sie sicher, dass Sie die Site-Daten löschen, wie hier erklärt .
So deaktivieren Sie Smart Lock für Chrome auf Android:
Und das ist ein Wrap. Vielen Dank für das Lesen und fühlen Sie sich frei, Ihre Gedanken mit uns zu teilen. Finden Sie Smart Lock hilfreich oder unnötig, weil Sie auf verschiedene Dienste angewiesen sind? Sagen Sie es uns im Kommentarbereich unten.
Nachdem Sie Google Smart Lock auf Ihrem Android- und Chrome-Gerät deaktiviert haben, stellt sich die Frage: Was tun mit den bereits gespeicherten Konten und Passwörtern? Einfach! Sie entfernen sie einfach!
Schritt 1. Starten Sie Chrome und klicken Sie auf die 3 Punkte in der oberen rechten Ecke.
Schritt 2. Gehen Sie zu „Einstellungen > Autofill > Passwort-Manager“.
Schritt 3. Im Abschnitt „Gespeicherte Passwörter“ sehen Sie eine Liste aller Websites und Ihre Kontodaten. Klicken Sie auf die 3 Punkte neben jeder Website und dann auf „Entfernen“.
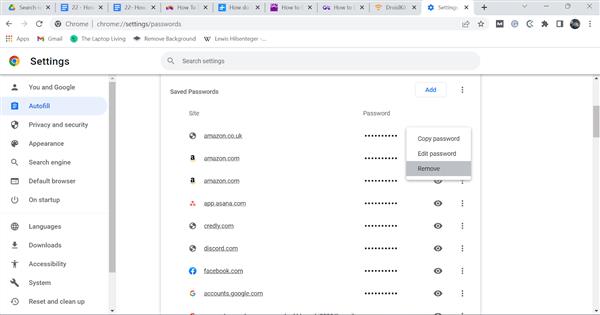
Schritt 4. Das Gleiche können Sie auch für Ihre gespeicherten Zahlungsarten und Adressen tun.
Wenn der Rechner auf Ihrem iPhone verschwunden ist, finden Sie hier nützliche Lösungen. Neuinstallieren Sie die App im App Store und verwenden Sie die Suchfunktion.
Wenn die Zurück-Schaltfläche fehlt oder unter Android nicht funktioniert, überprüfen Sie die Navigationseinstellungen, löschen Sie die Cache-Partition oder führen Sie eine Zurücksetzung auf die Werkseinstellungen durch.
Wenn die Startbildschirmsymbole auf Ihrem Android grau sind, überprüfen Sie Digital Wellbeing, löschen Sie defekte Verknüpfungen oder warten Sie, bis sie aus dem Play Store installiert werden.
Wenn Bluetooth auf Ihrem Android oder iPhone automatisch aktiviert wird, deaktivieren Sie die Bluetooth-Suche auf Android und schalten Sie Bluetooth in den Einstellungen auf iOS aus
Wenn sich die Amazon Shopping-App nicht öffnen lässt, stellen Sie sicher, dass Sie die lokalen Daten löschen, das Netzwerk überprüfen oder die App auf Ihrem Android neu installieren.
Falls Sie sich gefragt haben, was Android System WebView ist, was es tut und ob Sie es entfernen können, haben wir alle Antworten für Sie.
Wenn YouTube während der Wiedergabe auf Android einen weißen Bildschirm anzeigt, überprüfen Sie das Netzwerk, löschen Sie die App-Daten oder installieren Sie die App neu.
Wenn auf Ihrem iPhone der Fehler „Meinen Standort teilen nicht verfügbar“ aufgetreten ist, finden Sie in diesem Artikel mögliche Lösungen und wertvolle Tipps.
In diesem Artikel zeigen wir Ihnen, wie Sie den Picture-in-Picture-Modus auf Android 12 aktivieren, um das Multitasking-Erlebnis zu verbessern.
Wenn Sie wiederholt die Meldung erhalten, dass Chrome Zugriff auf den Speicher benötigt, stellen Sie sicher, dass Sie Chrome den Zugriff auf den Speicher erlauben, den Cache und die Daten löschen oder ein APK verwenden.








