So zeichnen Sie auf einem Foto auf dem iPhone

Erfahren Sie, wie Sie auf einem Foto auf Ihrem iPhone zeichnen können. Unsere Schritt-für-Schritt-Anleitung zeigt Ihnen die besten Methoden.
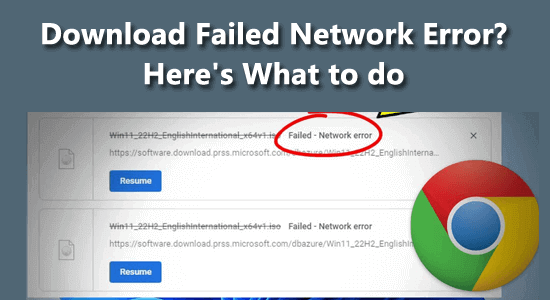
Die Netzwerkfehlermeldung „Download fehlgeschlagen“ wird häufig angezeigt, wenn Sie versuchen, große Dateien herunterzuladen, und Sie können nichts auf Chrome herunterladen.
Nach Angaben der Benutzer erhalten sie ständig einen fehlgeschlagenen Netzwerkfehler beim Herunterladen von der Website, wenn sie versuchen, etwas herunterzuladen. Das ist wirklich ärgerlich, aber zum Glück gibt es Lösungen, mit denen Sie den Fehler beheben und mit dem Herunterladen der Datei beginnen können.
Hier haben wir die funktionierenden Lösungen aufgelistet, um fehlgeschlagene Netzwerkfehler beim Herunterladen auf Chrome einfach zu beheben. Erfahren Sie jedoch zunächst, welcher häufige Übeltäter für die Downloadfehler verantwortlich ist.
Um beschädigte Windows-Systemdateien zu reparieren, empfehlen wir Advanced System Repair:
Diese Software ist Ihre Komplettlösung, um Windows-Fehler zu beheben, Sie vor Malware zu schützen, Junk-Dateien zu bereinigen und Ihren PC für maximale Leistung in drei einfachen Schritten zu optimieren:
Was verursacht den Netzwerkfehler „Download fehlgeschlagen“?
Wie kann ein fehlgeschlagener Netzwerkfehler-Download in Google Chrome behoben werden?
Inhaltsverzeichnis
Umschalten
Lösung 1: Überprüfen Sie Ihre Internetverbindung
Zunächst wird empfohlen, zu überprüfen, ob Ihre Internetverbindung einwandfrei funktioniert. Eine schlechte oder instabile Internetverbindung unterbricht den Download-Vorgang und führt dazu, dass beim Download-Versuch ständig fehlgeschlagene Netzwerkfehler von der Website angezeigt werden.
Darüber hinaus können Sie Ihr Gerät auch neu starten, um technische Probleme zu beheben, die den Fehler verursachen könnten.
Lösung 2: Browserdaten löschen
Manchmal werden die in Ihrem Browser gespeicherten Browserdaten, der Cache und die Cookies beschädigt und verursachen verschiedene Probleme, einschließlich des fehlgeschlagenen Netzwerk-Downloads in Chrome. Daher wird empfohlen, die Daten zu löschen, um den Fehler zu beheben.
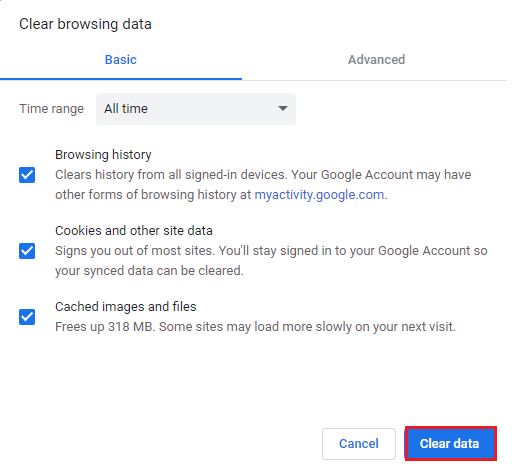
Warten Sie, bis der Vorgang abgeschlossen ist. Starten Sie Ihren Chrome-Browser neu und versuchen Sie, die Datei herunterzuladen, um zu prüfen, ob der Fehler behoben wird.
Lesen Sie auch: Chrome://net-internals/#dns Host-Cache in Chrome löschen
Die von einem Drittanbieter installierte Erweiterung kann den Chrome-Browser beeinträchtigen und dessen ordnungsgemäße Funktion beeinträchtigen. Deaktivieren Sie daher vorübergehend die nacheinander installierten Erweiterungen, um den Übeltäter zu finden.
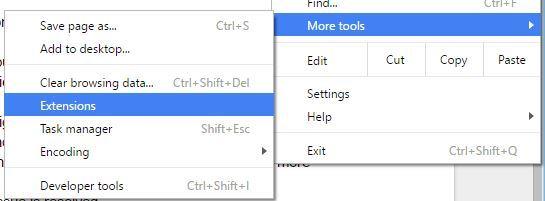
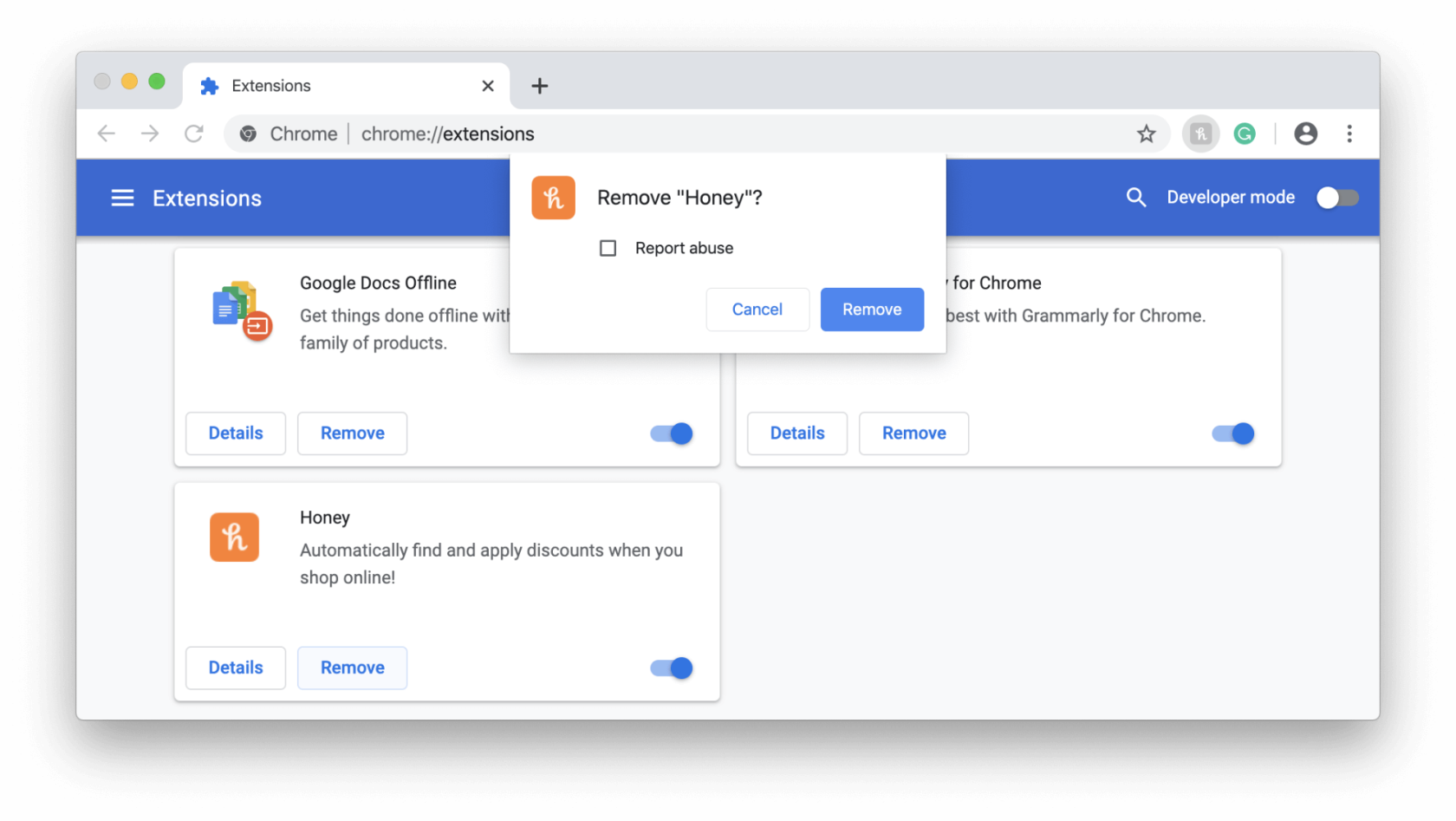 Lösung 4: Deaktivieren Sie die HTTP/HTTPS-Portprüfung in Antivirus
Lösung 4: Deaktivieren Sie die HTTP/HTTPS-Portprüfung in Antivirus
Antiviren-Tools von Drittanbietern scannen unnötigerweise Websites, was zu einer langsamen Verarbeitung angeforderter Dateien von Servern führt, und als Folge davon stoßen Sie in Chrome auf den „ Download Failed Network Error “ (Netzwerkfehler beim Download fehlgeschlagen ).
Da das Problem durch das Antiviren-Tool verursacht wird, deaktivieren Sie die HTTPS- oder Port-Scan-Funktion Ihrer Antivirensoftware eines Drittanbieters. Gehen Sie dazu folgendermaßen vor:
Wenn in Google Chrome immer noch der Netzwerkfehler „Download fehlgeschlagen“ angezeigt wird, wird empfohlen, den Chrome-Browser zurückzusetzen. Dadurch wird der Browser auf seine Standardeinstellungen zurückgesetzt, indem einige der Chrome-Einstellungen und Verknüpfungen zurückgesetzt, die installierten Erweiterungen deaktiviert sowie Cookies und temporäre Websitedaten gelöscht werden.
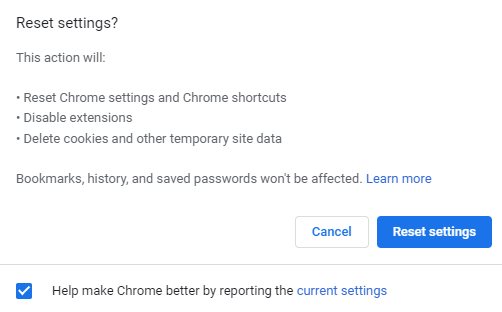
Windows Attachment Manager ist eine Windows-Funktion, die als Wächter für den PC fungiert und Ihren Computer vor Malware und unerwünschter Software schützt.
Wenn der Windows-Anhangsmanager den Dateisafe, den Sie herunterladen möchten, nicht findet, blockiert er den Download und zeigt diesen Fehler an. In diesem Szenario müssen Sie einige Änderungen in den Einstellungen des Windows-Anhangsmanagers vornehmen.
Manchmal liegt das Problem überhaupt nicht bei Chrome. Möglicherweise lässt Ihr Standard-Download-Speicherort das Herunterladen der Datei nicht zu, was zu einem fehlgeschlagenen Netzwerkfehler beim Download führt.
Wenn Sie Dateien in Chrome herunterladen, bleiben die Dateien im Pufferspeicher und werden dann in den Standardordner „Downloads“ kopiert. Es besteht also die Möglichkeit, dass irgendetwas Sie daran hindert, die Datei im Ordner „Downloads“ herunterzuladen.
Um das Problem zu beheben, versuchen Sie, den Standard-Download-Speicherort zu ändern. Dazu müssen Sie Folgendes tun:
Wenn Sie immer noch nicht in der Lage sind, eine Datei in Google Chrome herunterzuladen und auf einem Windows-PC die Fehlermeldung „Download fehlgeschlagen“ angezeigt wird , liegt das Problem möglicherweise an den veralteten Netzwerktreibern. Überprüfen Sie daher, ob die Netzwerktreiber veraltet sind, und aktualisieren Sie sie dann, indem Sie die angegebenen Schritte ausführen.
Darüber hinaus können Sie auch das Driver Updater-Tool installieren . Dabei handelt es sich um ein erweitertes Tool, das im Hintergrund läuft und den Systemtreiber automatisch aktualisiert.
Hier wird im letzten Versuch empfohlen, Ihren Chrome-Browser neu zu installieren. Deinstallieren Sie zunächst den Browser und installieren Sie dann die frisch aktualisierte Version erneut auf Ihrem Windows-Betriebssystem.
Befolgen Sie dazu die Schritte:
Sie können den Chrome-Browser auch mit dem Deinstallationsprogramm eines Drittanbieters deinstallieren . Dadurch wird die Anwendung entfernt, ohne Spuren oder Junk-Dateien zu hinterlassen, die bei einer Neuinstallation zu Konflikten mit der Anwendung führen.
Bonus-Tipp: Verwenden Sie einen alternativen Browser
Um den Netzwerkfehler „Download fehlgeschlagen“ in Chrome zu beheben, wird empfohlen, einen anderen Browser auszuprobieren, um zu prüfen, ob das Problem bei der Datei liegt oder ob es spezifisch für Google Chrome ist.
Wenn der Dateidownload in einem anderen Browser funktioniert, betrifft das Problem nur Google Chrome. Befolgen Sie die aufgeführten Lösungen nacheinander oder installieren Sie den Chrome-Browser neu.
Verwandte Fragen:
1: Wie kann ich verhindern, dass Chrome Downloads blockiert?
Wenn Sie versuchen, etwas von einer verdächtigen Quelle herunterzuladen, blockiert Chrome Ihren Download. Sie können dieses Problem jedoch beheben, indem Sie die folgenden Schritte ausführen
2: Wie kann ich verhindern, dass Chrome die Website blockiert?
Befolgen Sie diese Schritte, um zu verhindern, dass Google Chrome die Website blockiert:
Die beste und einfachste Möglichkeit, Ihren Windows-PC/Laptop zu beschleunigen
Hierbei handelt es sich um ein multifunktionales Tool, das durch einmaliges Scannen verschiedene Computerfehler erkennt und behebt, Malware und Hardwarefehler entfernt, Dateiverluste verhindert und beschädigte Systemdateien repariert, um die Leistung des Windows-PCs zu beschleunigen.
Darüber hinaus können Sie auch andere schwerwiegende PC-Fehler wie BSOD-Fehler, DLL-Fehler, Reparaturregistrierungseinträge, Laufzeitfehler, Anwendungsfehler und viele andere beheben . Sie müssen lediglich das Tool herunterladen und installieren, der Rest wird automatisch erledigt.
Abschluss
Ein fehlgeschlagener Netzwerkfehler-Download in Google Chrome ist ein weit verbreitetes Problem, und glücklicherweise gibt es genügend Lösungen, mit denen Sie diesen Fehler auf einem Windows-PC beheben können.
Ich hoffe, dass einer der Fixes Ihnen dabei geholfen hat, den Netzwerkfehler „Download fehlgeschlagen“ in Chrome zu überwinden und dass Sie die Dateien ohne weitere Probleme herunterladen können.
Erfahren Sie, wie Sie auf einem Foto auf Ihrem iPhone zeichnen können. Unsere Schritt-für-Schritt-Anleitung zeigt Ihnen die besten Methoden.
TweetDeck ist eine App, mit der Sie Ihren Twitter-Feed und Ihre Interaktionen verwalten können. Hier zeigen wir Ihnen die Grundlagen für den Einstieg in TweetDeck.
Möchten Sie das Problem mit der fehlgeschlagenen Discord-Installation unter Windows 10 beheben? Wenden Sie dann die angegebenen Lösungen an, um das Problem „Discord kann nicht installiert werden“ zu beheben …
Entdecken Sie die besten Tricks, um zu beheben, dass XCOM2-Mods nicht funktionieren. Lesen Sie mehr über andere verwandte Probleme von XCOM2-Wotc-Mods.
Um den Chrome-Fehler „chrome-error://chromewebdata/“ zu beheben, nutzen Sie erprobte Korrekturen wie das Löschen des Browsercaches, das Deaktivieren von Erweiterungen und mehr.
Einer der Vorteile von Spotify ist die Möglichkeit, benutzerdefinierte Wiedergabelisten zu erstellen und das Bild der Wiedergabeliste anzupassen. Hier ist, wie Sie das tun können.
Wenn RCS bei Samsung Messages nicht funktioniert, stellen Sie sicher, dass Sie lokale Daten von Carrier-Diensten löschen, deinstallieren Sie die Updates oder versuchen Sie es mit Google Messages.
Beheben Sie den OpenGL-Fehler 1282 (Ungültiger Vorgang) in Minecraft mit detaillierten Korrekturen, die im Artikel beschrieben sind.
Wenn Sie sehen, dass der Google Assistant auf diesem Gerät nicht verfügbar ist, empfehlen wir Ihnen, die Anforderungen zu überprüfen oder die Einstellungen zu optimieren.
Wenn Sie DuckDuckGo loswerden möchten, ändern Sie die Standardsuchmaschine, deinstallieren Sie die App oder entfernen Sie die Browsererweiterung.

![BEHOBEN: Discord-Installation in Windows 10 fehlgeschlagen [7 einfache Lösungen] BEHOBEN: Discord-Installation in Windows 10 fehlgeschlagen [7 einfache Lösungen]](https://luckytemplates.com/resources1/images2/image-2159-0408150949081.png)
![Fix XCOM2-Mods funktionieren nicht [10 BEWÄHRTE & GETESTETE LÖSUNGEN] Fix XCOM2-Mods funktionieren nicht [10 BEWÄHRTE & GETESTETE LÖSUNGEN]](https://luckytemplates.com/resources1/images2/image-4393-0408151101648.png)





