So zeichnen Sie auf einem Foto auf dem iPhone

Erfahren Sie, wie Sie auf einem Foto auf Ihrem iPhone zeichnen können. Unsere Schritt-für-Schritt-Anleitung zeigt Ihnen die besten Methoden.

Wenn Sie den Fehlercode 0x80070035 sehen, wurde der Netzwerkpfad nicht gefunden, während Sie Ihren Computer mit dem Heimnetzwerk verbinden und die Dateifreigabe verhindern . In diesem Artikel lernen Sie dann die vollständigen Korrekturen kennen, um den Fehler zu beheben und mit der Freigabe Ihres Netzwerks zu beginnen.
Microsoft ermöglicht dem Windows-Computer die gemeinsame Nutzung von Dateien zwischen zwei Systemen, die mit demselben Netzwerk verbunden sind. Einige Benutzer berichteten jedoch, dass sie versuchten, Dateien und Daten untereinander zu teilen
Netzwerkfehler
Windows kann nicht auf \\sharedNAS zugreifen.
Überprüfen Sie die Schreibweise des Namens. Andernfalls liegt möglicherweise ein Problem mit Ihrem Netzwerk vor. Um Netzwerkprobleme zu identifizieren und zu beheben, klicken Sie auf „Diagnose“.
Fehlercode 0x80070035 Der Netzwerkpfad wurde nicht gefunden.
Der Fehler 0x80070035 tritt auf, wenn Ihr System den Netzwerkpfad, mit dem es verbunden ist, nicht finden kann. Es kann den Pfad eines Netzwerks, mit dem es verbunden ist, nicht finden.
Glücklicherweise ist das Problem nicht so schwer zu beheben. Befolgen Sie hier in diesem Artikel die Schritt-für-Schritt-Anleitung, um den Fehler zu beheben. Aber lernen Sie zunächst den häufigsten Übeltäter kennen, der den Fehlercode 0x80070035 verursacht.
Um beschädigte Windows-Systemdateien zu reparieren, empfehlen wir Advanced System Repair:
Diese Software ist Ihre Komplettlösung, um Windows-Fehler zu beheben, Sie vor Malware zu schützen, Junk-Dateien zu bereinigen und Ihren PC für maximale Leistung in drei einfachen Schritten zu optimieren:
Was verursacht den Fehlercode 0x80070035? Der Netzwerkpfad wurde nicht gefunden?
Der Fehlercode 0x80070035 erscheint aus vielen verschiedenen Gründen. Hier haben wir einige der möglichen Gründe genannt.
Wie behebt man den Fehlercode 0x80070035 „Der Netzwerkpfad wurde nicht gefunden“?
Inhaltsverzeichnis
Umschalten
Lösung 1: Schalten Sie Antivirus und Firewall aus
Der Windows-Verteidiger und die Firewall blockieren möglicherweise die Systemressourcen und führen zu Konflikten mit den Netzwerkeinstellungen, wodurch der Internetzugang unterbrochen wird. Deaktivieren Sie daher die Firewall und das Antivirenprogramm eines Drittanbieters und prüfen Sie, ob dies für Sie funktioniert.
Um die Windows Defender-Firewall auszuschalten , führen Sie die folgenden Schritte aus:
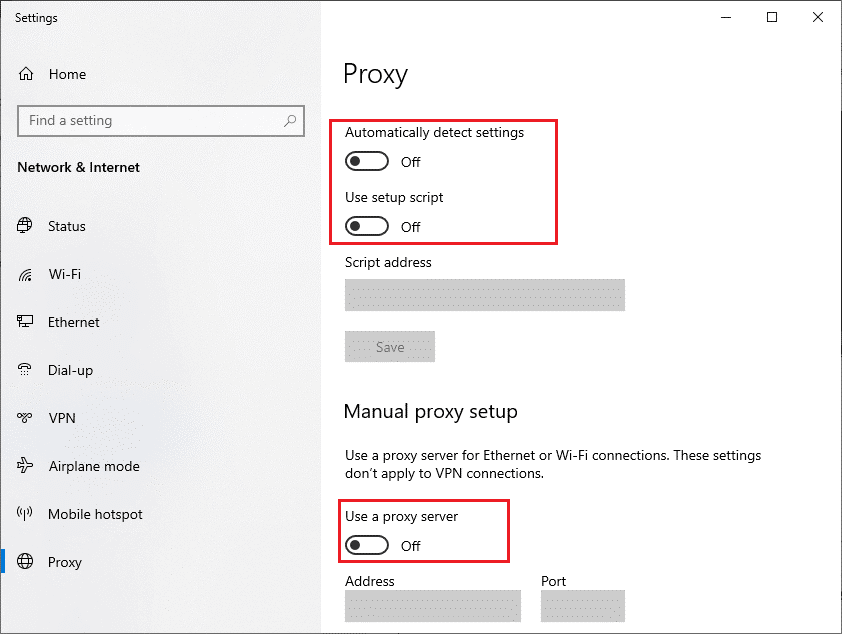
Wenn Sie nun ein Antivirenprogramm eines Drittanbieters verwenden, deaktivieren Sie es vorübergehend und prüfen Sie, ob der Fehler behoben ist. Wenn der Fehler jedoch weiterhin angezeigt wird, aktivieren Sie es und fahren Sie mit der nächsten Lösung fort.
Lösung 2: Überprüfen Sie, ob Ihr Laufwerk freigegeben ist
1 : Klicken Sie mit der rechten Maustaste auf das Laufwerk, auf das Sie zugreifen möchten, und gehen Sie zu dessen Eigenschaften .
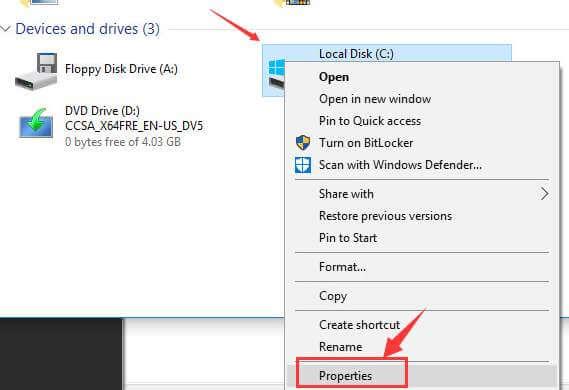
2 : Navigieren Sie nun zur Registerkarte „Freigabe“ und überprüfen Sie, ob der Netzwerkpfad „ Nicht freigegeben“ anzeigt . Danach müssen Sie auf die Option „Erweiterte Freigabe“ klicken .
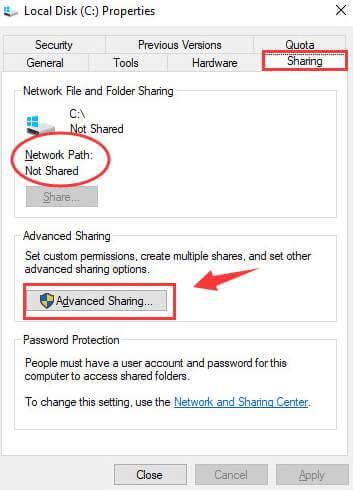
3 : Markieren Sie im Fenster „Erweiterte Freigabe“ das Kontrollkästchen „Diesen Ordner freigeben“ . Stellen Sie sicher, dass Sie den richtigen Laufwerksnamen eingegeben haben . Wählen Sie abschließend „Übernehmen“ und dann „OK“ , um die Änderungen zu speichern.
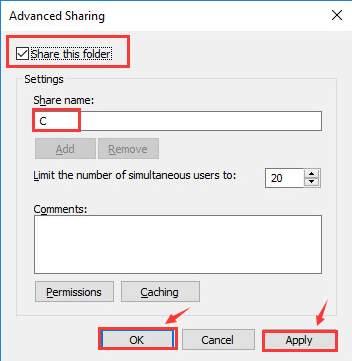
4: Drücken Sie anschließend die Windows-Taste + R >, um die Eingabeaufforderung zu öffnen > geben Sie den Namen des Ordners ein > drücken Sie die Eingabetaste . und Sie können fehlerfrei auf den Ordner zugreifen.
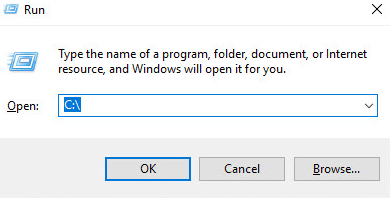
Lösung 3: Netzwerktreiber aktualisieren
Wenn Sie veraltete Netzwerktreiber verwenden, kann dies zu zahlreichen Netzwerkproblemen führen und Sie möglicherweise daran hindern, auf das Internet zuzugreifen. Daher wird hier empfohlen, die WLAN-Treiber auf Ihrem Windows-System zu aktualisieren.
Befolgen Sie dazu die Schritte:
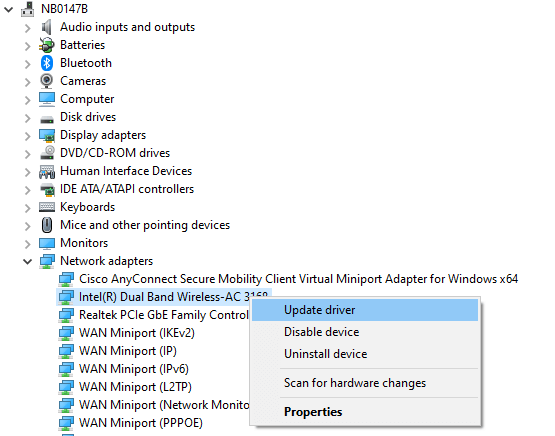
Sie können auch auf der Website des Herstellers nach dem neuesten Treiber suchen und den Netzwerktreiber aktualisieren. Alternativ können Sie auch das Driver Easy-Tool verwenden. Hierbei handelt es sich um ein erweitertes Tool, das durch einmaliges Scannen die gesamten Systemtreiber erkennt und aktualisiert.
Lösung 4: Installieren Sie auch die Netzwerkadapter und die versteckten Adapter neu
Wenn die Aktualisierung der veralteten Netzwerktreiber bei Ihnen nicht funktioniert, wird empfohlen, die Netzwerkadapter neu zu installieren und zu prüfen, ob der Fehler 0x80070035 behoben wird.
1: Öffnen Sie erneut das Dialogfeld „Ausführen“ (drücken Sie Windows + R), geben Sie devmgmt.msc ein und drücken Sie die Eingabetaste. Dadurch wird der Geräte-Manager geöffnet .
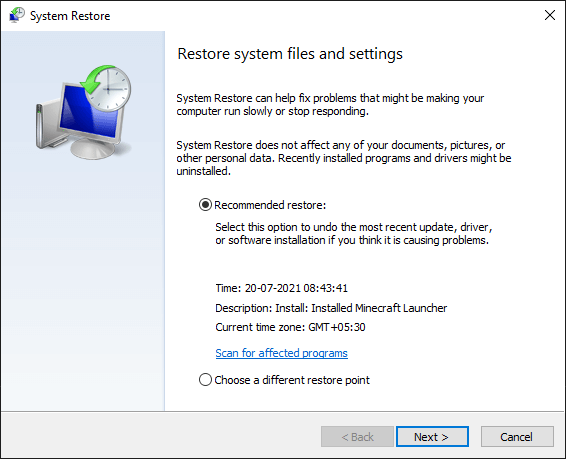
2: Klicken Sie nun im Geräte-Manager-Fenster auf die Registerkarte „Ansicht “ und aktivieren Sie die Option „ Ausgeblendete Geräte anzeigen“.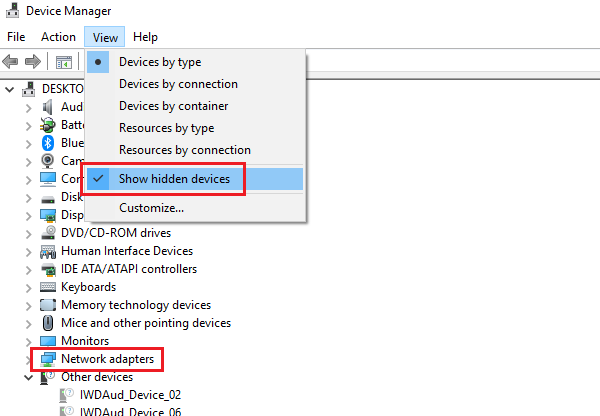
3: Sie sehen die versteckten Adapter, klicken mit der rechten Maustaste auf alle Treiber und deinstallieren sie.
4: Starten Sie Ihren Computer neu und prüfen Sie, ob das Problem vorliegt.
Lösung 5: Aktivieren Sie NetBIOS über TCP/IP
Diese Lösung hat bei vielen Benutzern funktioniert, um den Fehler 0x80070035 zu beheben. Der Netzwerkpfad wurde nicht gefunden. Daher könnte die Aktivierung von NetBIOS über TCP/IP für Sie funktionieren.
Befolgen Sie dazu die Schritte
1: Öffnen Sie das Ausführungsfeld, indem Sie die Tasten Windows + R drücken . Geben Sie in das Ausführungsfeld ncpa.cpl ein und drücken Sie die Eingabetaste. Dadurch werden die Eigenschaften von WLAN geöffnet .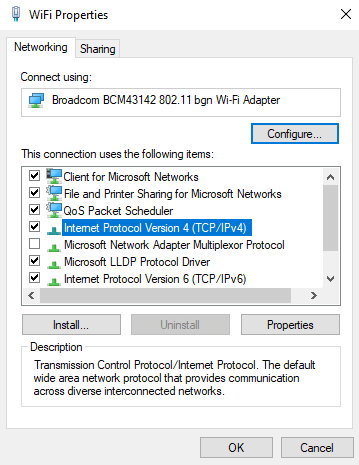
2: Klicken Sie mit der rechten Maustaste auf das WLAN-Netzwerk und wählen Sie Eigenschaften .
3: Doppelklicken Sie nun auf Internet Protocol Version 4 , um die Eigenschaften zu öffnen .
4: Klicken Sie dann auf „Erweitert“ und navigieren Sie zur Registerkarte „WINS“ .
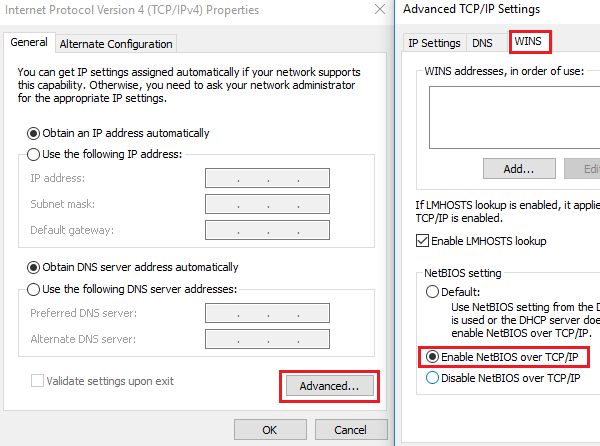
Zuletzt müssen Sie in der NetBIOS- Einstellung das Optionsfeld „ NetBIOS über TCP/IP aktivieren “ auswählen. Klicken Sie anschließend auf OK, um die Änderungen zu speichern.
Lösung 6: Löschen Sie alle Windows-Anmeldeinformationen
1: Gehen Sie zur Systemsteuerung Ihres Systems und wählen Sie Credential Manager .
2: Löschen Sie im Abschnitt „Windows-Anmeldeinformationen“ alle Anmeldeinformationen und starten Sie Ihr System neu.
3: Wenn das System Sie auffordert, alle Windows-Anmeldeinformationen einzugeben, geben Sie die Anmeldeinformationen erneut ein.
Ich hoffe, dass dies für Sie funktioniert und Sie den Fehlercode 0x80070035 in Windows 10/11 beheben können. Wenn Sie jedoch immer noch mit dem Windows 10-Problem zu kämpfen haben , fahren Sie mit der nächsten Lösung fort.
Lösung 7: Ändern Sie die Netzwerksicherheitseinstellungen
Wenn die Netzwerksicherheitseinstellungen nicht ordnungsgemäß konfiguriert sind, kommt es wahrscheinlich zu Konflikten mit den Netzwerksystemressourcen und verhindert, dass das Netzwerk eine Verbindung herstellt.
Befolgen Sie die Schritte, um die Netzwerksicherheitseinstellungen sorgfältig zu ändern.
1: Öffnen Sie das Ausführungsfeld (drücken Sie Windows + R) , geben Sie secpol.msc ein und drücken Sie dann die Eingabetaste. Dadurch wird das Fenster „Lokale Sicherheitsrichtlinie“ geöffnet .
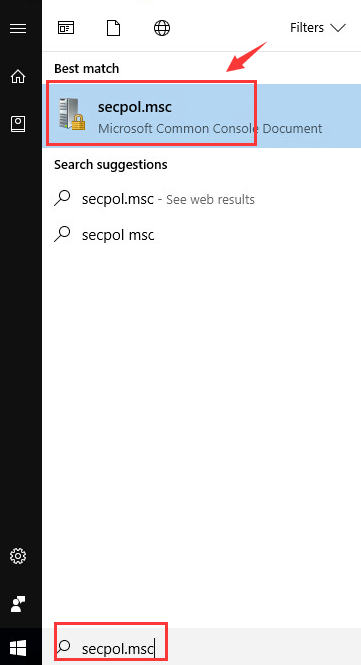
2: Gehen Sie zu Lokale Richtlinien >> Sicherheitsoptionen .
3: Im rechten Bereich müssen Sie doppelklicken und die Eigenschaften für Netzwerksicherheit: LAN Manager-Authentifizierungsebene öffnen .
4: Wählen Sie abschließend im Dropdown-Menü die Option „ LM & NTLM senden – NTLMv2- Sitzungssicherheit verwenden, falls ausgehandelt“.
Lösung 8: DNS leeren
Wenn Sie immer noch den Fehlercode 0x80070035 Windows 11 sehen, wird empfohlen, den DNS zu leeren. Dadurch werden die IP-Adresse und andere DNS-Eintragscache gelöscht, was zu Problemen mit der Internetverbindung führt.
Befolgen Sie dazu die Schritte
1: Drücken Sie Win + X und wählen Sie die Eingabeaufforderung (Admin) aus.
2: Führen Sie anschließend einfach die angegebenen Befehle nacheinander aus und drücken Sie nach jedem die Eingabetaste
ipconfig /release
ipconfig /flushdns
ipconfig /renew
3: Starten Sie das System neu und prüfen Sie, ob das Problem vorliegt. Wenn Sie den Fehlercode 0x80070035 immer noch nicht beheben können , führen Sie den folgenden Befehl aus:
ipconfig /flushdns
nbtstat –r
netsh int IP-Reset
Netsh Winsock zurückgesetzt
Starten Sie abschließend Ihr System neu und prüfen Sie, ob Windows nicht darauf zugreifen kann. Überprüfen Sie die Schreibweise des Namens.
Lösung 9: Netzwerkerkennung aktivieren
Viele Benutzer haben bestätigt, dass das Aktivieren der Netzwerkerkennung bei ihnen funktioniert, um den Fehler 0x80070035 Windows 10 zu beheben.
Befolgen Sie dazu die Schritte:
1: Drücken Sie Win + R > und geben Sie im Dialogfeld „Ausführen“ den Befehl „ Systemsteuerung“ ein und öffnen Sie ihn
2: Klicken Sie dann auf und öffnen Sie das Netzwerk- und Freigabecenter .
3: Und auf der linken Seite im Menü > wählen Sie „ Erweiterte Freigabeeinstellungen ändern“ .
4: Als nächstes verschieben Sie das Optionsfeld auf die Option „ Netzwerkerkennung aktivieren“ > aktivieren Sie das Kontrollkästchen „ Automatische Einrichtung von mit dem Netzwerk verbundenen Geräten aktivieren“ .
5: Starten Sie abschließend Ihr System neu
Lösung 10: IPv4-Protokoll über TCP/IP hinzufügen
Wenn keiner der oben aufgeführten Fixes für Sie funktioniert, um die Schreibweise des Namens zu überprüfen, andernfalls liegt möglicherweise ein Problem mit Ihrem Netzwerkfehlercode 0x80070035 vor, kann das Zurücksetzen von TCP/IP für Sie funktionieren.
Dies hilft Ihnen, die Probleme mit der Internetverbindung zu beheben, indem Sie sie auf die Standardwerte zurücksetzen.
Befolgen Sie die angegebenen Schritte
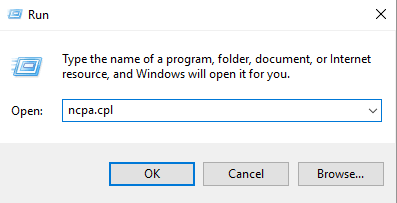
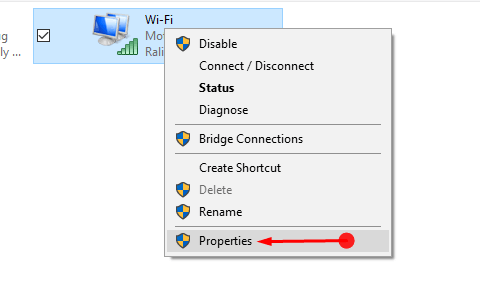
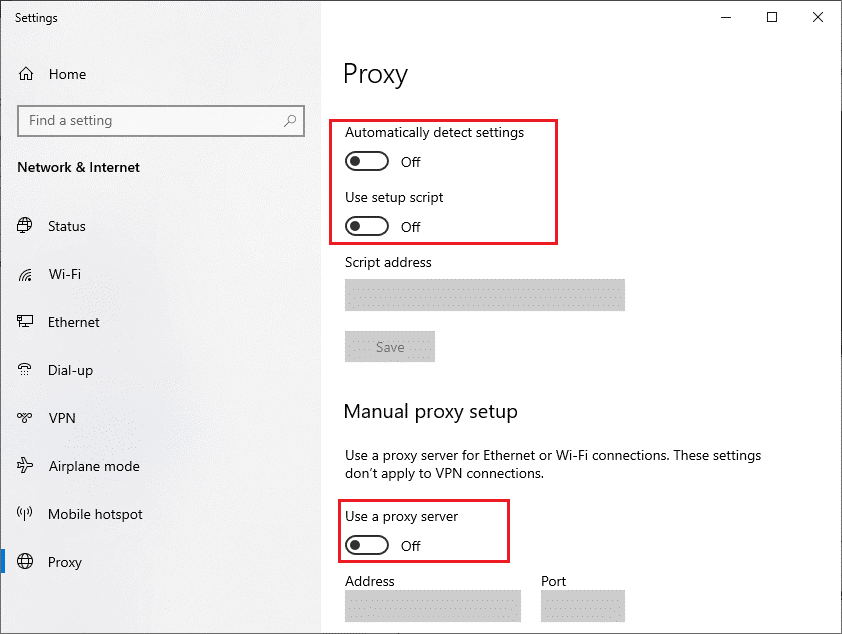
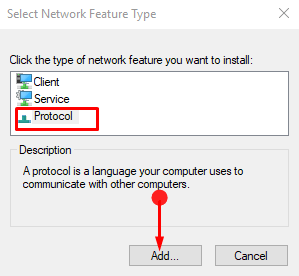
Wenn das Popup-Fenster „Netzwerkprotokoll“ angezeigt wird, wählen Sie das zuverlässige Multicast-Protokoll und dann OK aus .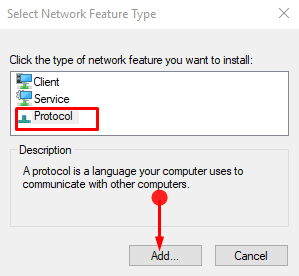
Es wird geschätzt, dass Sie den Fehler „ Überprüfen Sie die Schreibweise des Namens, sonst liegt möglicherweise ein Problem mit Ihrem Netzwerk vor “ beheben können, nachdem Sie die oben genannten Korrekturen befolgt haben .
DIE LEUTE FRAGEN AUCH:
1: Was bedeutet „Netzwerkpfad nicht gefunden“?
Der Netzwerkpfad ist ein Ort, an dem Dateien, lokale Pfade usw. gespeichert werden können . Wenn Ihr Computer die Datei jedoch nicht findet, während er versucht, eine Verbindung zu einem anderen Computer im selben Netzwerk herzustellen, wird die Fehlermeldung angezeigt, dass der Netzwerkpfad nicht gefunden wurde . Mit einfachen Worten, wenn Ihr System den Netzwerkpfad, mit dem es verbunden ist, nicht finden kann.
2: Wie behebe ich den Fehler „Netzwerkpfad nicht gefunden“?
Probieren Sie die Korrekturen aus, wie z. B. das Ändern der Netzwerksicherheitseinstellungen, das Deaktivieren der Antiviren- oder Firewall-Programme von Drittanbietern, das Aktualisieren der Netzwerktreiber, das Zurücksetzen von TCP/IP, das Aktivieren der Freigabe auf dem Remote-Gerät und andere, die im Artikel hier aufgeführt sind.
Machen Sie Ihren Windows-PC/Laptop fehlerfrei
Wenn Ihr System nach Befolgen der oben genannten Korrekturen langsam läuft, abstürzt oder einfriert, wird empfohlen, Ihr System mit zu scannen
Dies ist ein erweitertes Reparaturdienstprogramm, das verschiedene Computerprobleme wie hartnäckige Windows-Fehler behebt, Sie vor Viren/Malware und DLL-Fehlern schützt, beschädigte Registrierungseinträge repariert und viele andere Fehler und Probleme im Windows-System repariert.
Dadurch werden nicht nur Fehler behoben, sondern auch die Leistung des Windows-PCs optimiert.
Abschluss
Es wird geschätzt, dass der Artikel für Sie hilfreich war, um den Fehlercode 0x80070035, „Der Netzwerkpfad wurde nicht gefunden“ in Windows 10 und 11 zu beheben.
Geben Sie die Befehle unbedingt ein und befolgen Sie die angegebenen Lösungen sorgfältig, um weitere Probleme zu vermeiden.
Viel Glück..!
Erfahren Sie, wie Sie auf einem Foto auf Ihrem iPhone zeichnen können. Unsere Schritt-für-Schritt-Anleitung zeigt Ihnen die besten Methoden.
TweetDeck ist eine App, mit der Sie Ihren Twitter-Feed und Ihre Interaktionen verwalten können. Hier zeigen wir Ihnen die Grundlagen für den Einstieg in TweetDeck.
Möchten Sie das Problem mit der fehlgeschlagenen Discord-Installation unter Windows 10 beheben? Wenden Sie dann die angegebenen Lösungen an, um das Problem „Discord kann nicht installiert werden“ zu beheben …
Entdecken Sie die besten Tricks, um zu beheben, dass XCOM2-Mods nicht funktionieren. Lesen Sie mehr über andere verwandte Probleme von XCOM2-Wotc-Mods.
Um den Chrome-Fehler „chrome-error://chromewebdata/“ zu beheben, nutzen Sie erprobte Korrekturen wie das Löschen des Browsercaches, das Deaktivieren von Erweiterungen und mehr.
Einer der Vorteile von Spotify ist die Möglichkeit, benutzerdefinierte Wiedergabelisten zu erstellen und das Bild der Wiedergabeliste anzupassen. Hier ist, wie Sie das tun können.
Wenn RCS bei Samsung Messages nicht funktioniert, stellen Sie sicher, dass Sie lokale Daten von Carrier-Diensten löschen, deinstallieren Sie die Updates oder versuchen Sie es mit Google Messages.
Beheben Sie den OpenGL-Fehler 1282 (Ungültiger Vorgang) in Minecraft mit detaillierten Korrekturen, die im Artikel beschrieben sind.
Wenn Sie sehen, dass der Google Assistant auf diesem Gerät nicht verfügbar ist, empfehlen wir Ihnen, die Anforderungen zu überprüfen oder die Einstellungen zu optimieren.
Wenn Sie DuckDuckGo loswerden möchten, ändern Sie die Standardsuchmaschine, deinstallieren Sie die App oder entfernen Sie die Browsererweiterung.

![BEHOBEN: Discord-Installation in Windows 10 fehlgeschlagen [7 einfache Lösungen] BEHOBEN: Discord-Installation in Windows 10 fehlgeschlagen [7 einfache Lösungen]](https://luckytemplates.com/resources1/images2/image-2159-0408150949081.png)
![Fix XCOM2-Mods funktionieren nicht [10 BEWÄHRTE & GETESTETE LÖSUNGEN] Fix XCOM2-Mods funktionieren nicht [10 BEWÄHRTE & GETESTETE LÖSUNGEN]](https://luckytemplates.com/resources1/images2/image-4393-0408151101648.png)





