So zeichnen Sie auf einem Foto auf dem iPhone

Erfahren Sie, wie Sie auf einem Foto auf Ihrem iPhone zeichnen können. Unsere Schritt-für-Schritt-Anleitung zeigt Ihnen die besten Methoden.
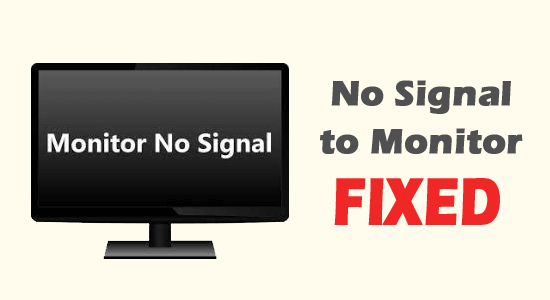
Das häufigste Problem, mit dem viele Benutzer konfrontiert sind, ist, dass der Monitor kein Signal meldet und in den Ruhezustand wechselt . Dieses Problem tritt auf, wenn Ihr Monitor kein Signal von dem Gerät erkennen kann, an das er angeschlossen ist.
Wenn Sie mit diesem Problem zu kämpfen haben, hilft Ihnen dieser Leitfaden bei der Behebung. Befolgen Sie die hier genannten Hacks zur Fehlerbehebung, um die besten Lösungen zu erhalten.
Um verschiedene Windows-PC-Probleme zu beheben, empfehlen wir Advanced System Repair:
Diese Software ist Ihre Komplettlösung, um Windows-Fehler zu beheben, Sie vor Malware zu schützen, Junk-Dateien zu bereinigen und Ihren PC für maximale Leistung in drei einfachen Schritten zu optimieren:
Was führt dazu, dass sich der Computer einschaltet, aber der Monitor meldet, dass kein Signal vorhanden ist?
Es gibt viele Gründe, warum auf Ihrem Windows-PC kein Signal an einen Computer gesendet wird. Einige davon sind wie folgt.
Wie behebt man das Problem, dass sich der Computer einschaltet, aber der Monitor kein Signal anzeigt?
Hier erfahren Sie, wie Sie effektive Fehlerbehebungsmethoden anwenden, mit denen Sie Probleme ohne Signal auf dem Monitor auf Ihrem Windows-PC beheben können. Folgen Sie ihnen nacheinander, bis das Problem gelöst ist.
Inhaltsverzeichnis
Umschalten
Lösung 1: Überprüfen Sie die DVI-, HDMI- und DisplayPort-Kabel
Dies ist der erste Schritt, den Sie bei der Prüfung auf Anzeigeprobleme auf Ihrem Monitor berücksichtigen müssen. Sie müssen Ihren Computer öffnen und prüfen, ob alle Hardwarekomponenten fest angeschlossen sind. Bringen Sie alle losen Komponenten wieder an und stellen Sie sicher, dass alle Komponenten richtig in ihrem Steckplatz platziert sind. Überprüfen Sie anschließend alle an das Gerät angeschlossenen Kabel, indem Sie diese Anweisungen befolgen.
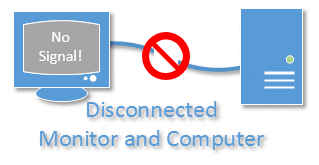
Lösung 2: Überprüfen Sie die Eingangsquelle des Monitors
Heutzutage verfügbare Monitore verfügen über mehrere Eingangsquellen. Wenn Ihr Monitor an die falsche Eingangsquelle angeschlossen ist, liegt zweifellos ein Signalproblem mit Ihrem Gerät vor. Befolgen Sie diese Anweisungen, um die Eingangsquelle des Geräts zu überprüfen und zu ändern.
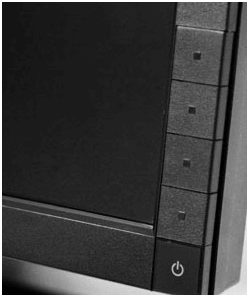
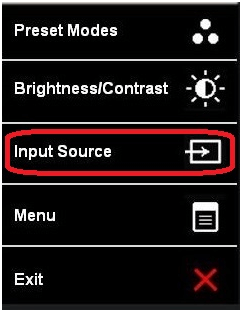
Lösung 3: Überprüfen Sie die Adapter
Wenn Sie zum Anschluss Ihres Computers an einen Monitor einen Adapter anstelle der üblichen Kabel verwenden, müssen Sie prüfen, ob die Adapter mit beiden Geräten kompatibel sind. Sie können sich jederzeit an den Grafikkartenhersteller wenden, um die Adapter zu überprüfen. Dennoch finden Sie hier ein paar Hinweise und Referenzbilder zum leichteren Verständnis.
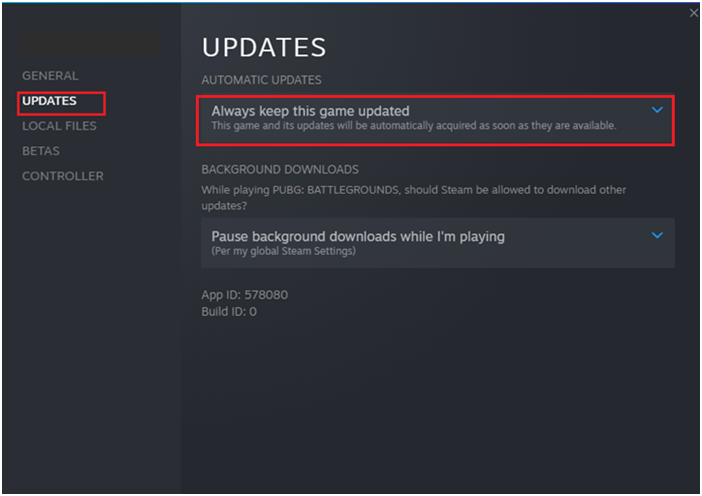
Lösung 4: Stellen Sie sicher, dass die Grafikkarte fest eingesetzt ist
Wenn die Grafikkarte nicht fest im entsprechenden Steckplatz sitzt, wird der Monitor die Meldung „Kein Signal“ anzeigen und in den Ruhezustand wechseln . Befolgen Sie diese Schritte, um die ordnungsgemäße Verbindung zu überprüfen.

Lesen Sie auch: [Einfache Lösungen] Allgemeines PNP-Monitor-Problem unter Windows 10
Lösung 5: Trennen Sie alle Peripheriegeräte
In manchen Fällen verursachen an Ihr Gerät angeschlossene externe Peripheriegeräte ein Anzeigeproblem auf Ihrem Gerät. Trennen Sie daher alle anderen Geräte und prüfen Sie, ob Ihnen das hilft oder nicht.
Lösung 6: Überprüfen Sie die Auflösungskonfiguration
Wenn die Grafikkartenauflösung auf maximale Einstellungen eingestellt ist, tritt das Problem „Kein Signal“ auf. Es wird empfohlen, die Einstellungen für die Anzeigeauflösung sowohl für Monitore als auch für Computer auf niedrigere Werte zu ändern, wie unten beschrieben.
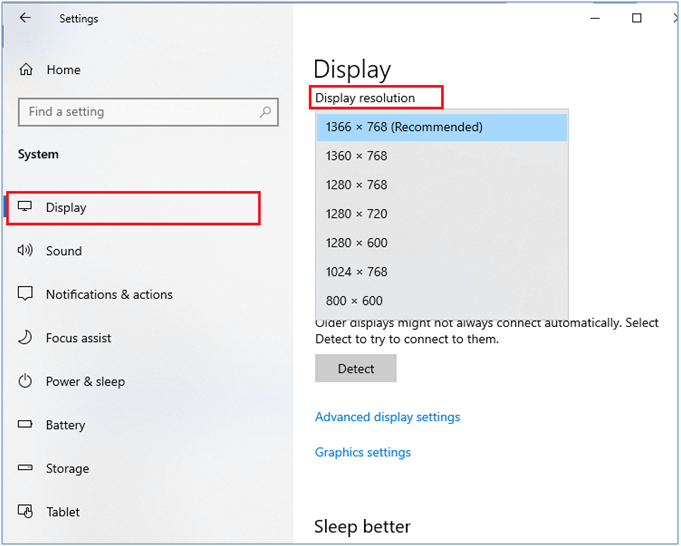
Nachdem Sie die Anzeigeeinstellungen geändert haben, starten Sie Ihren Computer neu und prüfen Sie, ob das Problem ohne Signal behoben ist oder nicht.
Lösung 7: Aktualisieren Sie Ihre Grafikkarte
Wenn die Grafiktreiber nicht auf die neueste Version aktualisiert werden, kann dies ein Grund dafür sein, dass bei Windows kein Monitor angezeigt wird. Befolgen Sie die aufgeführten Anweisungen, um Grafiktreiber zu aktualisieren.
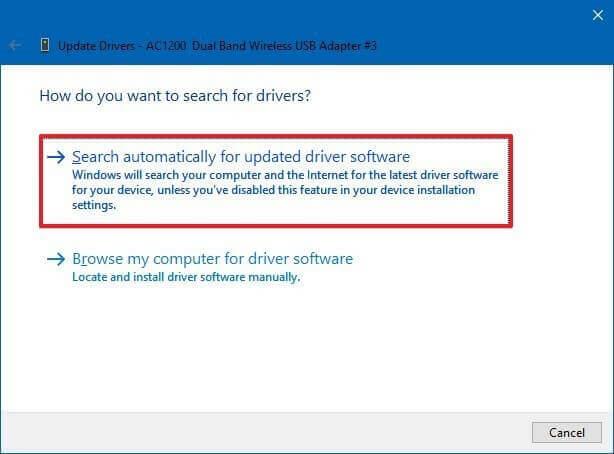
Darüber hinaus können Sie den Systemtreiber auch mit dem automatischen Treiber-Updater-Tool aktualisieren. Dabei handelt es sich um ein fortschrittliches Tool, das durch einmaliges Scannen die gesamten Systemtreiber erkennt und aktualisiert.
Verlassen Sie das Fenster und starten Sie Ihren PC neu, sobald Sie die neuesten Treiber installiert haben.
Lösung 8: Setzen Sie den Monitor zurück
Wenn alle diese Lösungen nicht funktionieren, können Sie die Monitoreinstellungen auf die Standardwerte zurücksetzen. Die Schritte zum Zurücksetzen des Monitors variieren je nach Hersteller. Sie können die unten aufgeführten allgemeinen Anweisungen befolgen, um den Vorgang durchzuführen.
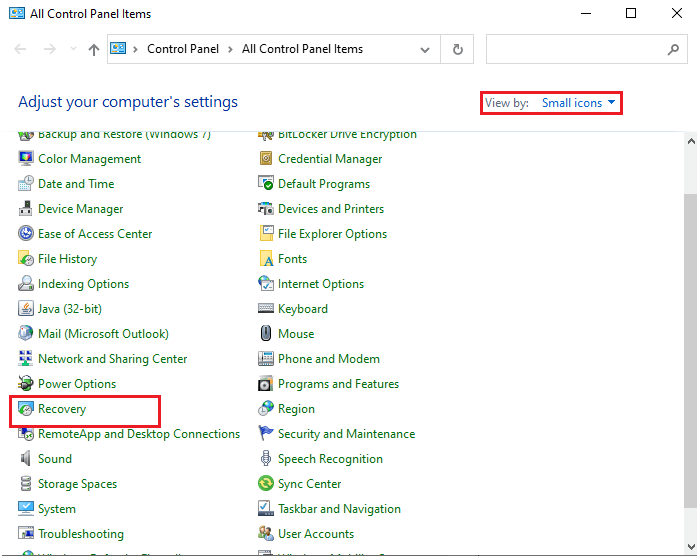
Das System startet den Wiederherstellungsprozess. Sobald Ihr Windows-System in den früheren Zustand zurückversetzt ist, versuchen Sie, Ihren Monitor anzuschließen und prüfen Sie, ob das Problem ohne Signal dadurch behoben wird oder nicht.
Lösung 9: Setzen Sie das CMOS zurück
Der CMOS (Complementary Metal-Oxide Semiconductor) ist eine Batterie, die auf Ihrem Motherboard befestigt ist und Einstellungen wie Datum, Uhrzeit usw. speichert. Neuere Geräte sind mit einem EEPROM ausgestattet, daher funktioniert diese Methode auch für alte Versionen von Computern und Monitoren. Dennoch ist es einen Versuch wert, das CMOS zurückzusetzen, um das Problem ohne Signal auf Ihrem Monitor zu beheben. Im Allgemeinen verursacht dieser Vorgang keinerlei Schäden an Ihrem Computer. Sie können diese Schritte also bedenkenlos befolgen.
Lösung 10: Ersetzen Sie Ihre Hardware
Wenn Ihnen alle diese Schritte zur Fehlerbehebung bei Software und Hardware nicht geholfen haben, das Problem zu lösen, müssen Sie Ihre Computerkomponenten einer gründlichen Prüfung unterziehen und diese austauschen.
Häufig gestellte Fragen zum Problem „Kein Signal zum Monitor“.
1: Warum schaltet sich mein PC ein, aber es wird kein Display angezeigt?
Ein loses, beschädigtes oder fehlerhaftes Kabel, ein fehlerhafter Monitor, einige Hardwareprobleme, eine ungeeignete Monitoreingangsquelle und Probleme mit der Grafikkarte tragen dazu bei, dass sich mein PC einschaltet, aber kein Anzeigeproblem auftritt.
2: Wie kann ich das Problem beheben? Der Monitor meldet kein Signal und geht in den Ruhezustand?
Um das Problem zu beheben, dass der PC eingeschaltet ist, aber kein Monitorsignal vorhanden ist und in den Ruhezustand wechselt, überprüfen Sie Ihre Kabel auf Schäden, stellen Sie sicher, dass der Monitor die richtige Eingangsquelle hat, prüfen Sie, ob die Grafikkarte fest eingesetzt ist, aktualisieren Sie Ihre Grafikkarte, setzen Sie den Monitor/CMOS zurück und ersetzen Sie ihn die Hardware, wenn es äußerst notwendig erscheint.
Empfohlene Lösung zur Behebung verschiedener Windows-Fehler
Dieses Tool kann häufige PC-Fehler und -Probleme, einschließlich beschädigter Registrierungen, beheben und Sie so vor plötzlichem Dateiverlust bewahren und Ihren PC vor Viren-/Malware-Infektionen schützen.
Damit können Sie auch schwerwiegende Computerfehler wie BSOD-Fehler, DLL-Fehler, Laufzeitfehler beheben, Registrierungseinträge reparieren und mehr.
Außerdem hält es Ihren PC gesund und optimiert ihn, um die Leistung zu steigern.
Abschluss
Das ist alles über das Problem, dass kein Signal auf dem Computermonitor vorhanden ist.
Hier haben wir die möglichen Lösungen aufgelistet, um das Problem zu beheben, dass sich der Computer einschaltet, aber der Monitor kein Signalproblem anzeigt. Befolgen Sie die angegebenen Korrekturen nacheinander und lösen Sie das Problem.
Viel Glück..!
Erfahren Sie, wie Sie auf einem Foto auf Ihrem iPhone zeichnen können. Unsere Schritt-für-Schritt-Anleitung zeigt Ihnen die besten Methoden.
TweetDeck ist eine App, mit der Sie Ihren Twitter-Feed und Ihre Interaktionen verwalten können. Hier zeigen wir Ihnen die Grundlagen für den Einstieg in TweetDeck.
Möchten Sie das Problem mit der fehlgeschlagenen Discord-Installation unter Windows 10 beheben? Wenden Sie dann die angegebenen Lösungen an, um das Problem „Discord kann nicht installiert werden“ zu beheben …
Entdecken Sie die besten Tricks, um zu beheben, dass XCOM2-Mods nicht funktionieren. Lesen Sie mehr über andere verwandte Probleme von XCOM2-Wotc-Mods.
Um den Chrome-Fehler „chrome-error://chromewebdata/“ zu beheben, nutzen Sie erprobte Korrekturen wie das Löschen des Browsercaches, das Deaktivieren von Erweiterungen und mehr.
Einer der Vorteile von Spotify ist die Möglichkeit, benutzerdefinierte Wiedergabelisten zu erstellen und das Bild der Wiedergabeliste anzupassen. Hier ist, wie Sie das tun können.
Wenn RCS bei Samsung Messages nicht funktioniert, stellen Sie sicher, dass Sie lokale Daten von Carrier-Diensten löschen, deinstallieren Sie die Updates oder versuchen Sie es mit Google Messages.
Beheben Sie den OpenGL-Fehler 1282 (Ungültiger Vorgang) in Minecraft mit detaillierten Korrekturen, die im Artikel beschrieben sind.
Wenn Sie sehen, dass der Google Assistant auf diesem Gerät nicht verfügbar ist, empfehlen wir Ihnen, die Anforderungen zu überprüfen oder die Einstellungen zu optimieren.
Wenn Sie DuckDuckGo loswerden möchten, ändern Sie die Standardsuchmaschine, deinstallieren Sie die App oder entfernen Sie die Browsererweiterung.

![BEHOBEN: Discord-Installation in Windows 10 fehlgeschlagen [7 einfache Lösungen] BEHOBEN: Discord-Installation in Windows 10 fehlgeschlagen [7 einfache Lösungen]](https://luckytemplates.com/resources1/images2/image-2159-0408150949081.png)
![Fix XCOM2-Mods funktionieren nicht [10 BEWÄHRTE & GETESTETE LÖSUNGEN] Fix XCOM2-Mods funktionieren nicht [10 BEWÄHRTE & GETESTETE LÖSUNGEN]](https://luckytemplates.com/resources1/images2/image-4393-0408151101648.png)





