So zeichnen Sie auf einem Foto auf dem iPhone

Erfahren Sie, wie Sie auf einem Foto auf Ihrem iPhone zeichnen können. Unsere Schritt-für-Schritt-Anleitung zeigt Ihnen die besten Methoden.
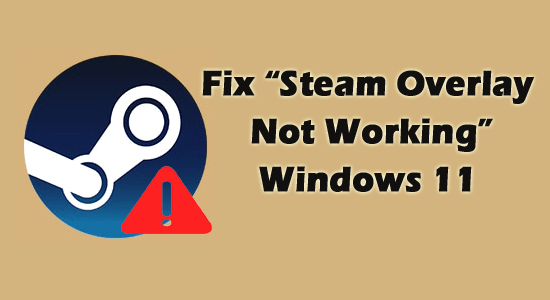
Viele Benutzer haben das Problem, dass das Steam-Overlay nicht funktioniert , und können daher beim Spielen auf der Steam-Plattform nicht auf In-Game-Funktionen und die Steam-Community zugreifen .
Zweifellos ist Steam Client eine beliebte App für Gamer und ermöglicht es jedem von ihnen, Spiele in einem Fenster zu spielen.
Und Steam Overlay ist eine wichtige Funktion, die es Benutzern ermöglicht, in jedem Spiel auf die Steam-App zuzugreifen, ohne das Fenster zu wechseln, und problemlos Freunde einlädt, Anleitungen findet, Nachrichten sendet und empfängt usw.
Aber in letzter Zeit funktioniert das Steam-Overlay für viele Benutzer bei vielen verschiedenen Spielen wie Rust, Lost Ark CSGO und anderen nicht mehr.
Nun, das Problem hat mehrere Gründe. Deshalb haben wir hier in diesem Artikel die Gründe und Lösungen zur Behebung des Problems aufgeführt.
Was verursacht das Problem „Steam Overlay funktioniert nicht“?
Dies sind also einige der häufigsten Schuldigen für das Problem. Befolgen Sie nun nacheinander die angegebenen Korrekturen, bis Sie die Lösung gefunden haben, die für Sie funktioniert.
Wie behebt man das Problem „Steam Overlay funktioniert nicht“?
Inhaltsverzeichnis
Umschalten
Lösung 1: Aktivieren Sie Overlay aktivieren
Das Problem , dass das Steam-Overlay nicht funktioniert, tritt auf, wenn die Funktion gar nicht erst angewendet wird. Um es zu aktivieren, folgen Sie bitte den folgenden Schritten:
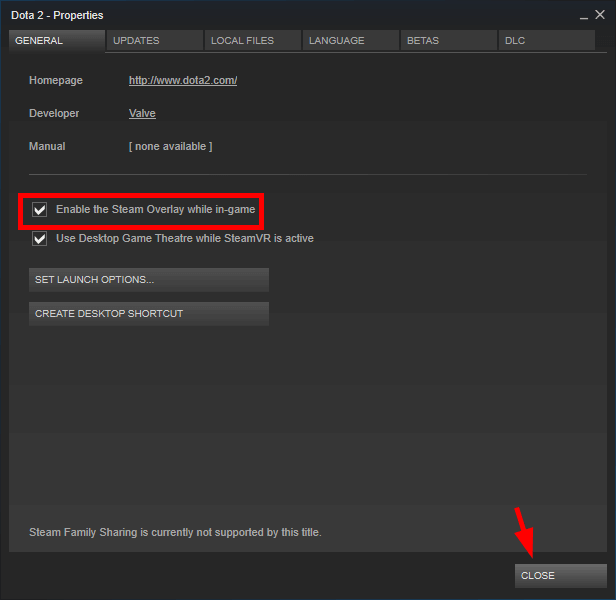
Lösung 2: Gewähren Sie Administratorrechte
Durch Administratorrechte können mehrere Anwendungen einwandfrei funktionieren. Und die Steam-Plattform benötigt Administratorzugriff, um ordnungsgemäß zu funktionieren. Daher wird hier empfohlen, die Administratorrechte zu erteilen und zu prüfen, ob das Problem behoben ist oder nicht.
Befolgen Sie dazu die Schritte:
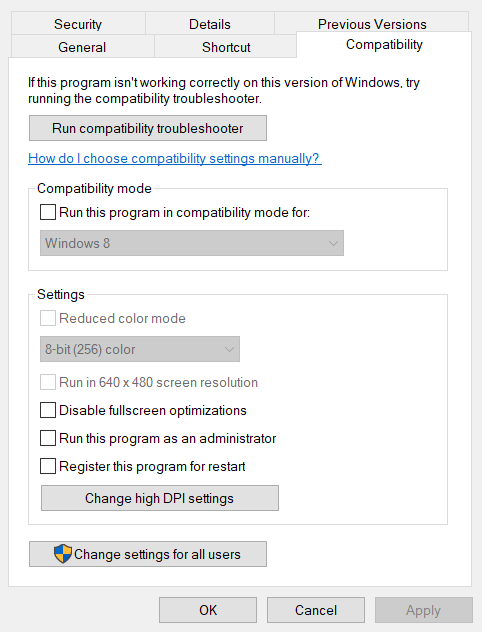
Starten Sie nun Ihren Steam-Client neu , um zu sehen, ob das Problem, dass Steam Overlay nicht funktioniert, behoben ist oder nicht.
Lösung 3: Spüldampfkonfiguration
Wenn Sie noch keinen Erfolg sehen, versuchen Sie es mit dem Spülen der Dampfkonfiguration. Folge diesen Schritten,
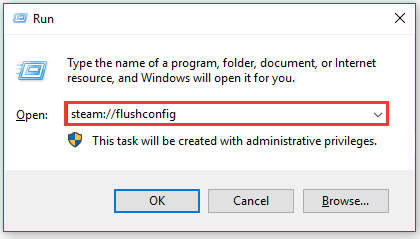
Lösung 4: Überprüfen Sie die Integrität der Spieledateien
Es gibt Fälle, in denen die Dateien des Spiels irgendwie beschädigt sind oder fehlen. Aus diesem Grund wird die Overlay-Funktion im Spiel nicht geöffnet und Sie haben das Problem, dass das Steam-Overlay nicht funktioniert.
Daher wird hier empfohlen, die Integrität der Spieledateien in Steam zu überprüfen, um die beschädigten Spieledateien zu reparieren und zu ersetzen und das Problem zu lösen.
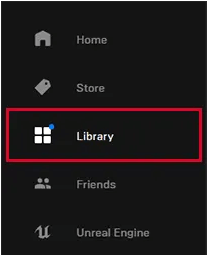
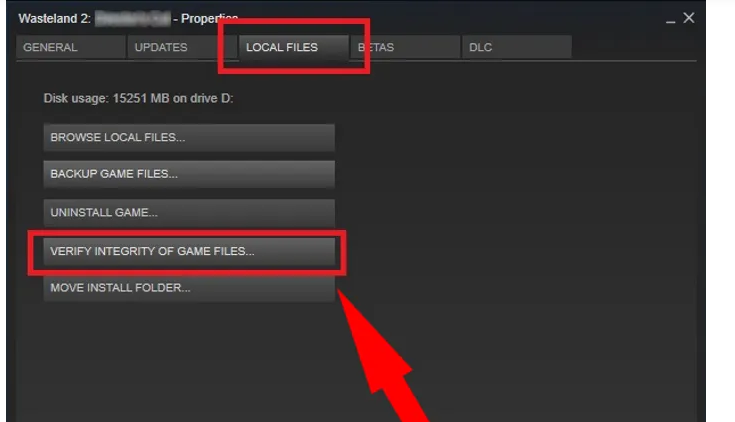
Überprüfen Sie, ob das Problem behoben ist, oder fahren Sie mit der nächsten Fehlerbehebung fort.
Lesen Sie auch: 7 einfache Tricks, um zu beheben, dass Discord Overlay unter Windows 10 nicht funktioniert
Lösung 5: Steam aktualisieren
Das Ausführen der veralteten Steam-App verursacht wahrscheinlich verschiedene Probleme. Daher wird hier empfohlen, die Steam-App zu aktualisieren, wenn Sie längere Zeit darauf warten. Zu den Schritten gehören:
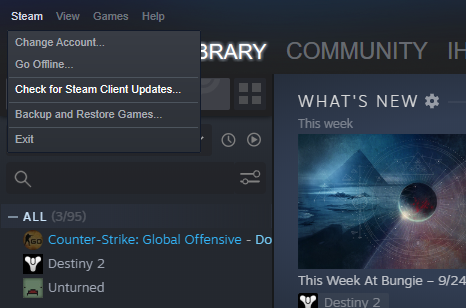
Lösung 6: Windows aktualisieren
Wenn das von Ihnen verwendete Windows-Betriebssystem veraltet ist, ist es möglicherweise nicht mit der neuesten Steam-Version kompatibel und verursacht Inkompatibilitätsprobleme. Daher ist es ebenso wichtig, die Windows-Version zu aktualisieren und sicherzustellen, dass Steam ordnungsgemäß funktioniert.
Befolgen Sie dazu die Schritte:
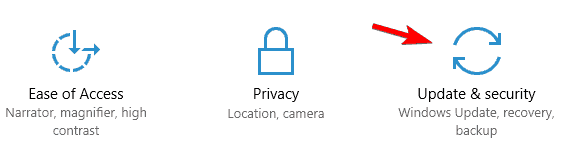
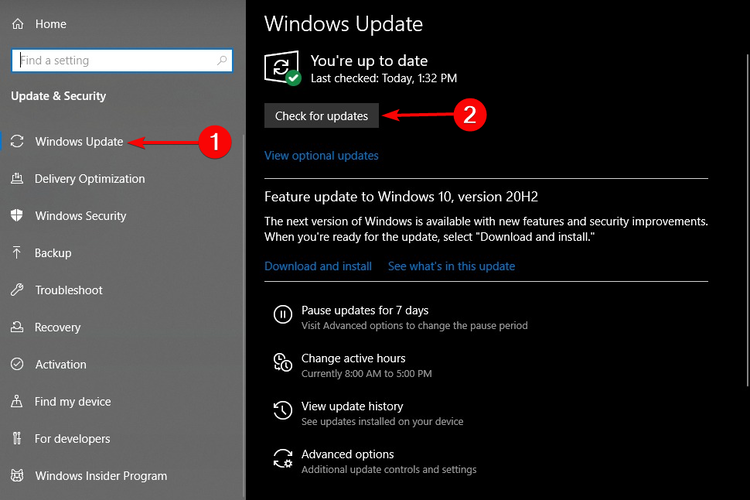
Lösung 7: Aktivieren Sie Steam Overlay für ein bestimmtes Spiel
In einigen Fällen kann es sein, dass das Steam-Overlay für ein bestimmtes Spiel deaktiviert wird und das ist der Grund, warum es in diesem Spiel nicht funktioniert. In diesem Fall wird empfohlen, das Steam-Overlay für das jeweilige Spiel zu aktivieren.
Das Ausprobieren der Funktion für ein bestimmtes Spiel kann manchmal dazu beitragen, den Fehler zu reduzieren. Um den Schritt auszuführen,
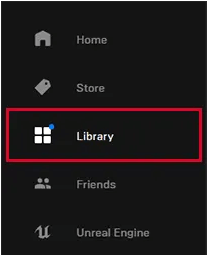
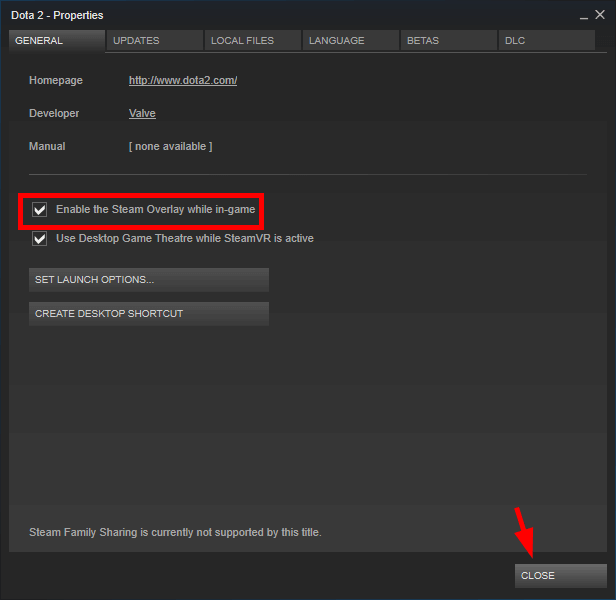
Lösung 8: Stoppen Sie den GameOverlayUI-Prozess
Viele Benutzer berichteten, dass das Deaktivieren des Gameoverlayui.exe-Prozesses für Sie funktioniert, um das Problem zu lösen, dass das Steam-Overlay nicht funktioniert. Daher wird empfohlen, den Gameoverlayui-Prozess zu stoppen , indem Sie die angegebenen Schritte befolgen.
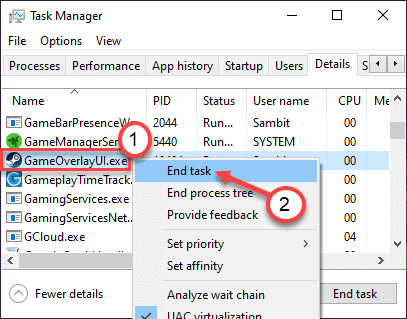
Lösung 9: Unterbrechende Apps im Hintergrund beenden
Wenn im Hintergrund Konflikte verursachende Apps wie Bildratenprüfer und Bildschirmrekorder laufen, besteht die Möglichkeit, dass der Fehler auftritt. Beenden Sie den Vorgang, um sicherzustellen, dass der Fehler behoben ist. Zu den Schritten gehören:
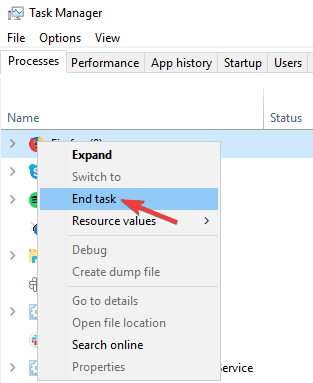
Lösung 10: Steam deinstallieren und neu installieren
Wenn keiner der oben aufgeführten Fixes für Sie funktioniert, empfehlen wir Ihnen, Steam von Grund auf zu deinstallieren und neu zu installieren. Und jetzt ist das Problem, dass das Steam-Overlay nicht funktioniert, behoben.
Befolgen Sie also die Schritte zur Deinstallation:
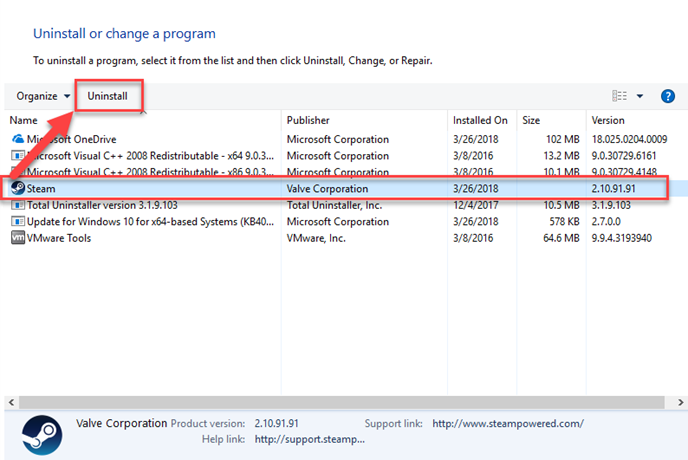
Befolgen Sie nun die Schritte zur Neuinstallation.
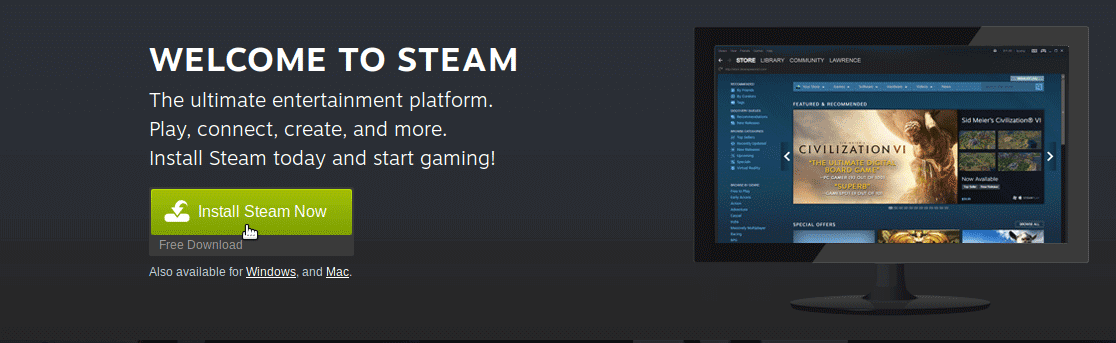
Empfohlene Lösung zur Behebung von Windows-Fehlern und zur Optimierung der Leistung
Es handelt sich um ein multifunktionales Tool, das Ihren PC scannt und verschiedene PC-Fehler behebt, Malware/Viren entfernt, Hardwarefehler behebt, Dateiverluste verhindert und auch beschädigte Windows-Systemdateien repariert.
Darüber hinaus kümmert es sich auch um die Leistung Ihres PCs. Es erledigt alles, was zur Steigerung der Geschwindigkeit Ihres PCs erforderlich ist. Sie sehen also, wie nützlich dieses Tool ist, es ist die Komplettlösung für PC-bezogene Fehler und Probleme.
Abschließende Gedanken:
Das Problem ist, dass das Steam-Overlay nicht funktioniert .
Das Ausprobieren der aufgeführten Lösungen wird Ihnen sicherlich helfen, das Problem in Ihrem Fall zu lösen, und die Overlay-Funktion wird unter Windows funktionieren.
Stellen Sie sicher, dass Sie die Schritte entsprechend befolgen.
Viel Glück..!
Erfahren Sie, wie Sie auf einem Foto auf Ihrem iPhone zeichnen können. Unsere Schritt-für-Schritt-Anleitung zeigt Ihnen die besten Methoden.
TweetDeck ist eine App, mit der Sie Ihren Twitter-Feed und Ihre Interaktionen verwalten können. Hier zeigen wir Ihnen die Grundlagen für den Einstieg in TweetDeck.
Möchten Sie das Problem mit der fehlgeschlagenen Discord-Installation unter Windows 10 beheben? Wenden Sie dann die angegebenen Lösungen an, um das Problem „Discord kann nicht installiert werden“ zu beheben …
Entdecken Sie die besten Tricks, um zu beheben, dass XCOM2-Mods nicht funktionieren. Lesen Sie mehr über andere verwandte Probleme von XCOM2-Wotc-Mods.
Um den Chrome-Fehler „chrome-error://chromewebdata/“ zu beheben, nutzen Sie erprobte Korrekturen wie das Löschen des Browsercaches, das Deaktivieren von Erweiterungen und mehr.
Einer der Vorteile von Spotify ist die Möglichkeit, benutzerdefinierte Wiedergabelisten zu erstellen und das Bild der Wiedergabeliste anzupassen. Hier ist, wie Sie das tun können.
Wenn RCS bei Samsung Messages nicht funktioniert, stellen Sie sicher, dass Sie lokale Daten von Carrier-Diensten löschen, deinstallieren Sie die Updates oder versuchen Sie es mit Google Messages.
Beheben Sie den OpenGL-Fehler 1282 (Ungültiger Vorgang) in Minecraft mit detaillierten Korrekturen, die im Artikel beschrieben sind.
Wenn Sie sehen, dass der Google Assistant auf diesem Gerät nicht verfügbar ist, empfehlen wir Ihnen, die Anforderungen zu überprüfen oder die Einstellungen zu optimieren.
Wenn Sie DuckDuckGo loswerden möchten, ändern Sie die Standardsuchmaschine, deinstallieren Sie die App oder entfernen Sie die Browsererweiterung.

![BEHOBEN: Discord-Installation in Windows 10 fehlgeschlagen [7 einfache Lösungen] BEHOBEN: Discord-Installation in Windows 10 fehlgeschlagen [7 einfache Lösungen]](https://luckytemplates.com/resources1/images2/image-2159-0408150949081.png)
![Fix XCOM2-Mods funktionieren nicht [10 BEWÄHRTE & GETESTETE LÖSUNGEN] Fix XCOM2-Mods funktionieren nicht [10 BEWÄHRTE & GETESTETE LÖSUNGEN]](https://luckytemplates.com/resources1/images2/image-4393-0408151101648.png)





