So zeichnen Sie auf einem Foto auf dem iPhone

Erfahren Sie, wie Sie auf einem Foto auf Ihrem iPhone zeichnen können. Unsere Schritt-für-Schritt-Anleitung zeigt Ihnen die besten Methoden.
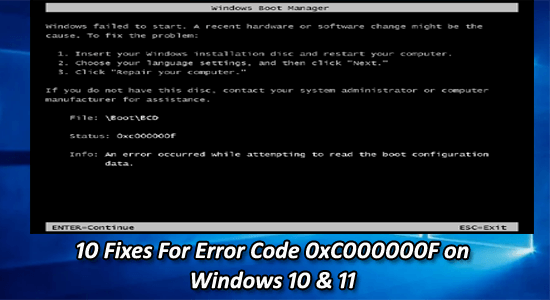
Es ist ein großes Dilemma, beim Booten eines Windows-Systems mit dem Fehler 0xc000000f festzustecken . Aufgrund des Fehlers können Sie Ihren Computer nicht starten und nicht auf Ihre Daten zugreifen.
Wenn Sie sich fragen, was schief gelaufen ist und warum die Fehlermeldung „ Beim Versuch, die Startkonfiguration zu lesen, ist ein Fehler aufgetreten“ mit dem Fehlercode 0xc000000f angezeigt wird, ist dieser Artikel genau das Richtige für Sie.
Hier haben wir die vollständigen Korrekturen zur Behebung des Fehlercodes 0xc000000f unter Windows 10, 8 und 7 aufgelistet.
Um beschädigte Windows-Systemdateien zu reparieren, empfehlen wir Advanced System Repair:
Diese Software ist Ihre Komplettlösung, um Windows-Fehler zu beheben, Sie vor Malware zu schützen, Junk-Dateien zu bereinigen und Ihren PC für maximale Leistung in drei einfachen Schritten zu optimieren:
Was ist der Fehlercode 0xc000000f?
Der Fehler 0xc000000f ist mit dem Windows-Boot-Manager verbunden und wenn Windows versucht, die Boot-Konfigurationsdaten zu lesen , wird der boot\bcd-Fehler 0xc000000f angezeigt , der die Benutzer auffordert, ihren PC vom Windows-Installationsmedium zu reparieren.
Der Fehler tritt hauptsächlich nach der Installation eines neuen Programms oder Treibers oder einem Upgrade des Windows-Betriebssystems auf und erscheint mit einem schwarzen Bildschirm oder manchmal einem blauen Bildschirm.
Was verursacht den Fehler 0xc000000f unter Windows?
Der Fehler tritt normalerweise auf, wenn die BCD (Boot-Konfigurationsdaten) aufgrund einiger Probleme beschädigt werden. Im Folgenden sehen Sie sich einige der häufigsten Schuldigen an.
Windows-Fehler 0xc000000f Verwandte Fehlermeldungen:
Dies sind einige der häufigsten Fehlermeldungen, die mit dem Fehlercode 0xc00000f auf verschiedenen Windows-Betriebssystemen angezeigt werden. Befolgen Sie nun die unten aufgeführten Korrekturen nacheinander, um den Fehler zu beheben.
Wie behebe ich den Fehler 0xc000000f in Windows?
Es gibt viele Möglichkeiten, den Windows-Startfehler 0xc000000f zu beheben. Wenden Sie die unten angegebenen Methoden an, um den Windows 10-Fehlercode 0xc000000f zu beseitigen.
Inhaltsverzeichnis
Umschalten
Lösung 1: Entfernen Sie das angeschlossene externe Gerät
Wenn Sie Ihren Computer starten, versucht das System zunächst, von allen daran angeschlossenen externen Geräten zu booten, bevor es von der internen Festplatte startet. Wenn es Probleme mit dem externen Gerät gibt, kann es dazu führen, dass der Startvorgang fehlschlägt und der Fehler 0xc000000f auftritt.
Durch das Entfernen externer Geräte wie USB-Laufwerke, Speicherkarten oder externe Festplatten von Ihrem PC wird dieser Fehler behoben, da diese Geräte manchmal den Startvorgang stören und dazu führen können, dass das BCD beschädigt oder falsch konfiguriert wird.
Lösung 2: Führen Sie den Befehl bootrec.exe im Windows-Reparaturmodus aus
Hier wird empfohlen, den Befehl bootrec.exe im Windows-Reparaturmodus auszuführen, um Startprobleme zu beheben.
Lösung 3: Stellen Sie sicher, dass Ihre Boot-Partition auf „Aktiv“ eingestellt ist
Wenn die Startpartition nicht auf „Aktiv“ gesetzt ist, kann es zu Problemen beim Booten des Windows-Systems kommen. Um zu überprüfen, ob die Boot-Partition aktiv ist oder nicht, führen Sie die folgenden Schritte aus:
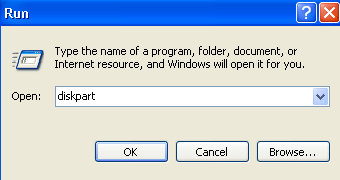
Es wird geschätzt, dass der Fehler 0xc000000f nun behoben ist.
Lösung 4: Reparieren Sie den MBR und die Bootsektoren
Um den MBR und den Bootsektor des Systems zu reparieren, müssen Sie den folgenden Befehl von der Wiederherstellungskonsole aus ausführen:
bootrec /fixmbr
bootrec /fixboot
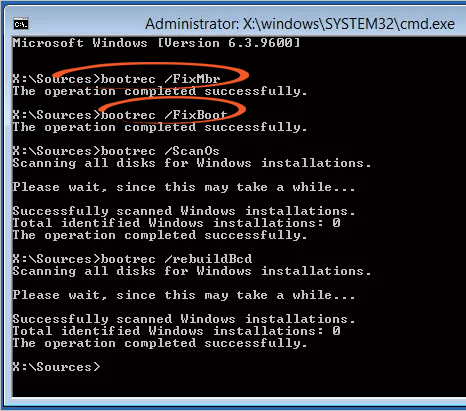
Nachdem Sie den oben angegebenen Befehl ausgeführt haben, starten Sie das System erneut in der Wiederherstellungskonsole neu und geben Sie „bcdboot- Pfad zu Ihrem Windows-Ordner “ ein (z. B. bcdboot c:\windows). Dieser Befehl erstellt einen neuen BCD-Bootspeicher und kopiert alle zum Booten erforderlichen Bootdateien. Starten Sie abschließend Ihr System erneut und prüfen Sie, ob der BCD 0xc000000f-Fehler behoben ist oder nicht.
Lösung 5: Erstellen Sie das BCD manuell neu
Wie oben erwähnt, wird der Startfehler 0xc000000f durch beschädigte oder fehlende Startkonfigurationsdaten verursacht . Daher wird empfohlen, BCD neu zu erstellen. Befolgen Sie dazu die unten aufgeführten Schritte:
bootrec /rebuildbcd
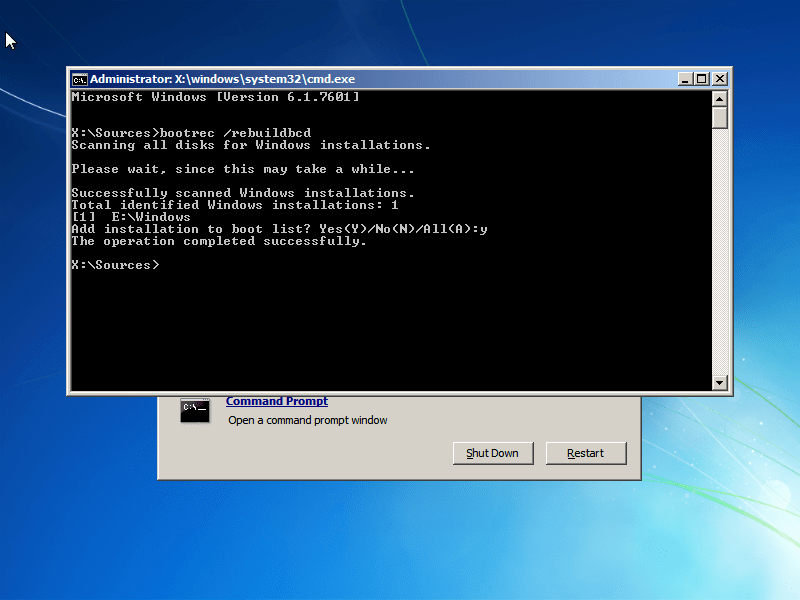
Lösung 6: Führen Sie das CHKDSK-Tool aus
Manchmal wird die Integrität der Festplatte oder Systempartition aus verschiedenen Gründen beeinträchtigt. Um dieses Problem zu beheben, nutzen Sie das integrierte Windows-Dienstprogramm CHKDSK. Dieses Tool scannt die Festplatte und behebt alle Dateisystemfehler.
chkdsk C: /f
Hinweis: Hier müssen Sie C: durch den Buchstaben des Systemlaufwerks ersetzen, auf dem Windows installiert ist.
Manchmal kann dieser Fehler aufgrund von Festplattenproblemen wie Platzmangel im System auftreten. Daher muss in Windows Festplattenspeicher freigegeben werden, um den BCD 0xc000000f-Fehler zu beseitigen.
Lösung 7: Verwenden Sie die Starthilfe, um BOOTMGR zu reparieren
Wenn Sie auf den Fehler „ Windows konnte 0xc00000f nicht starten “ stoßen, bedeutet das, dass die BOOTMGR-Bootloader-Datei, die für den Start des Betriebssystems verantwortlich ist, nicht gefunden werden kann oder beschädigt ist.
Die Verwendung des Starthilfe-Tools kann zur Behebung dieses Problems beitragen, indem versucht wird, etwaige Probleme mit der BOOTMGR-Datei zu beheben. Startup Repair ist ein in Windows integriertes Tool, das automatisch Probleme diagnostizieren und reparieren kann, die den ordnungsgemäßen Start von Windows verhindern.
Gehen Sie folgendermaßen vor, um die Startreparatur zum Reparieren von BOOTMGR und zum Beheben des 0xc00000f-Fehlers zu verwenden:
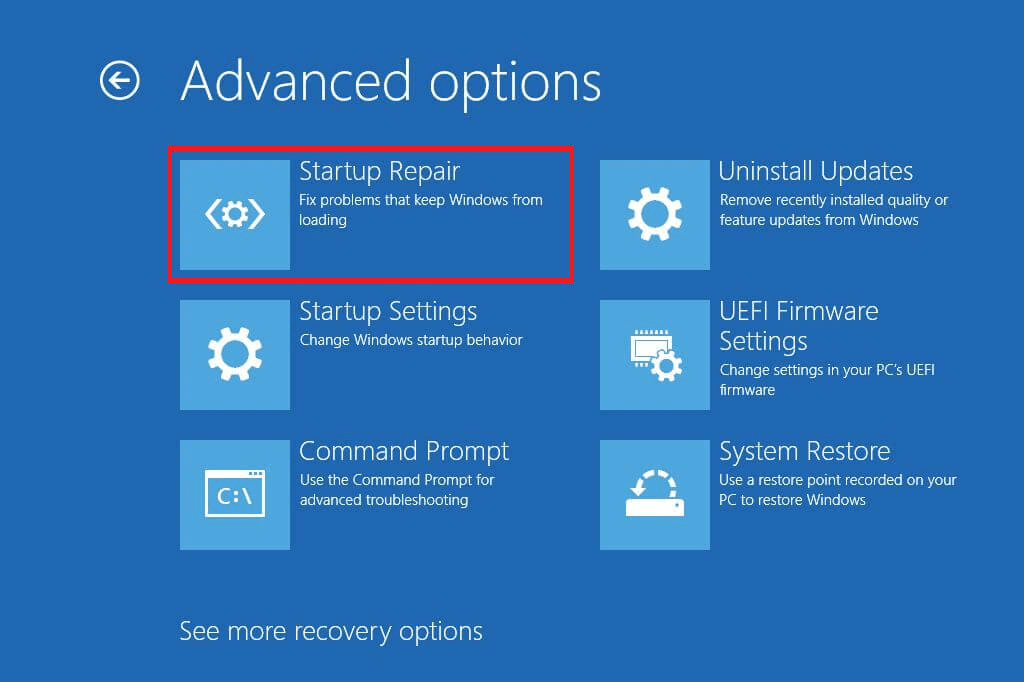
Die Startreparatur versucht, alle Probleme mit der BOOTMGR-Datei und andere Startprobleme zu beheben, die den Start von Windows verhindern. Wenn die Reparatur erfolgreich ist, sollte Ihr Computer normal hochfahren und der Fehler 0xc00000f behoben sein.
Lösung 8: Überprüfen Sie Ihren Treiber, Ihr Datenkabel und Ihr BIOS
Ziehen Sie alle Festplatten-Datenkabel ab und stecken Sie sie wieder ein. Kehren Sie zu den BIOS-Einstellungen und den vorherigen Treibern zurück, falls diese geändert wurden, oder verwenden Sie die Option „Werkseinstellungen wiederherstellen“ im BIOS.
Stellen Sie sicher, dass Sie alle aktuellen BIOS-Einstellungen, die zuvor ausgewählt wurden, aufschreiben, falls ein Zurückschalten erforderlich ist. Wenn ein Fehler durch eine Änderung des Modus des SATA-Festplattencontrollers in der Firmware oder im BIOS verursacht wird, kann die Lösung einfach durch Aufrufen des BIOS und Umschalten der „Modus“ -Einstellung des SATA-Controllers erfolgen.
Möglicherweise müssen Sie Ihren Treiber aktualisieren. Besuchen Sie dazu die offizielle Microsoft-Website oder die Website Ihres Herstellers und suchen Sie nach dem neuesten Treiber-Update.
Wenn Sie Schwierigkeiten beim Aktualisieren des Treibers haben, finden Sie hier eine einfache Lösung: Versuchen Sie, Driver Updater auszuführen . Der Treiber wird automatisch aktualisiert und treiberbezogene Probleme werden behoben.
Holen Sie sich Driver Updater, um die Treiber automatisch zu aktualisieren
Lösung 9: Führen Sie eine Systemwiederherstellung durch
Die Systemwiederherstellung stellt Ihren Computer in einem früheren Zustand wieder her, in dem er ordnungsgemäß funktionierte, einschließlich der Startkonfigurationsdaten. Wenn der Fehler also durch eine kürzliche Änderung der Systemkonfiguration verursacht wurde, beispielsweise durch eine Softwareinstallation oder ein Update, kann die Systemwiederherstellung helfen, den Fehler zu beheben, indem sie die Änderungen rückgängig macht.
Hier sind die Schritte, um mithilfe der Systemwiederherstellung den Fehler „Windows konnte 0xc00000f nicht starten“ zu beheben:
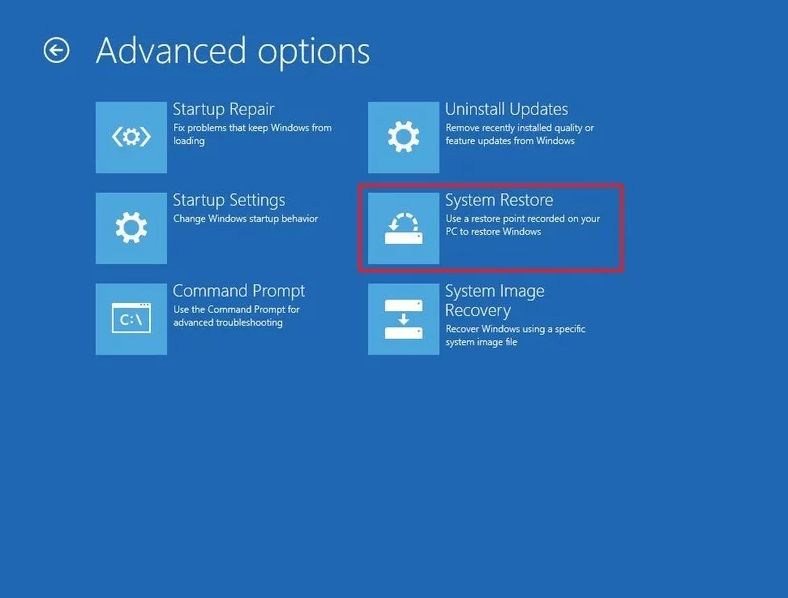
Lösung 10: Windows 10 neu installieren
Eine Neuinstallation von Windows kann zur Behebung dieses Fehlers beitragen, da alle Systemdateien, einschließlich derjenigen, die möglicherweise beschädigt sind oder fehlen, durch neue Kopien ersetzt werden. Dieser Vorgang setzt das Betriebssystem im Wesentlichen auf seinen Standardzustand zurück, wodurch viele Probleme, einschließlich des Fehlers 0xc00000f, behoben werden können.
Weitere Informationen finden Sie in unserem Leitfaden „Wie installiere ich Windows 10 neu, ohne Dateien zu verlieren?“ um Windows 10 auf Ihrem Gerät neu zu installieren.
Sobald die Installation abgeschlossen ist, sollte der Fehlercode 0xc00000f nicht mehr angezeigt werden. Beachten Sie jedoch, dass bei der Neuinstallation von Windows alle Daten auf Ihrer Festplatte gelöscht werden. Stellen Sie daher sicher, dass Sie alle wichtigen Dateien sichern, bevor Sie mit diesem Vorgang fortfahren.
Beste und einfachste Lösung zur Behebung des Fehlers 0xc000000f
Wenn Ihr System langsam läuft und verschiedene Windows-Fehler anzeigt, wird hier empfohlen, die Automatik auszuführen
Dieses Tool ist sehr fortschrittlich und erkennt und behebt durch einmaliges Scannen verschiedene Windows-Fehler. Außerdem behält es die Systemhardware im Auge und teilt Ihnen mit, auf welches Hardwareproblem Sie stoßen.
Damit können Sie verschiedene Fehler wie die DLL-Reparatur beheben, Ihre Registrierungseinträge und BSOD-Fehler bereinigen, Ihr System vor Viren-/Malware-Infektionen schützen, beschädigte Windows-Systemdateien reparieren und vieles mehr.
Dadurch wird auch die Leistung des Windows-PCs optimiert, optimiert und verbessert.
Abschluss
Hier habe ich ausführliche Informationen zur Behebung des Fehlers 0xc000000f bereitgestellt. Jetzt sind Sie an der Reihe, die unten aufgeführten Lösungen nacheinander zu befolgen und den Startfehler 0xc000000f in Windows zu beheben.
Stellen Sie sicher, dass Sie die angegebenen Lösungen sorgfältig befolgen, um den Fehler 0xc000000f in Windows 10/8/8.1 und 7, einschließlich der neuesten Version von Windows 11, zu beheben.
Viel Glück..!
Erfahren Sie, wie Sie auf einem Foto auf Ihrem iPhone zeichnen können. Unsere Schritt-für-Schritt-Anleitung zeigt Ihnen die besten Methoden.
TweetDeck ist eine App, mit der Sie Ihren Twitter-Feed und Ihre Interaktionen verwalten können. Hier zeigen wir Ihnen die Grundlagen für den Einstieg in TweetDeck.
Möchten Sie das Problem mit der fehlgeschlagenen Discord-Installation unter Windows 10 beheben? Wenden Sie dann die angegebenen Lösungen an, um das Problem „Discord kann nicht installiert werden“ zu beheben …
Entdecken Sie die besten Tricks, um zu beheben, dass XCOM2-Mods nicht funktionieren. Lesen Sie mehr über andere verwandte Probleme von XCOM2-Wotc-Mods.
Um den Chrome-Fehler „chrome-error://chromewebdata/“ zu beheben, nutzen Sie erprobte Korrekturen wie das Löschen des Browsercaches, das Deaktivieren von Erweiterungen und mehr.
Einer der Vorteile von Spotify ist die Möglichkeit, benutzerdefinierte Wiedergabelisten zu erstellen und das Bild der Wiedergabeliste anzupassen. Hier ist, wie Sie das tun können.
Wenn RCS bei Samsung Messages nicht funktioniert, stellen Sie sicher, dass Sie lokale Daten von Carrier-Diensten löschen, deinstallieren Sie die Updates oder versuchen Sie es mit Google Messages.
Beheben Sie den OpenGL-Fehler 1282 (Ungültiger Vorgang) in Minecraft mit detaillierten Korrekturen, die im Artikel beschrieben sind.
Wenn Sie sehen, dass der Google Assistant auf diesem Gerät nicht verfügbar ist, empfehlen wir Ihnen, die Anforderungen zu überprüfen oder die Einstellungen zu optimieren.
Wenn Sie DuckDuckGo loswerden möchten, ändern Sie die Standardsuchmaschine, deinstallieren Sie die App oder entfernen Sie die Browsererweiterung.

![BEHOBEN: Discord-Installation in Windows 10 fehlgeschlagen [7 einfache Lösungen] BEHOBEN: Discord-Installation in Windows 10 fehlgeschlagen [7 einfache Lösungen]](https://luckytemplates.com/resources1/images2/image-2159-0408150949081.png)
![Fix XCOM2-Mods funktionieren nicht [10 BEWÄHRTE & GETESTETE LÖSUNGEN] Fix XCOM2-Mods funktionieren nicht [10 BEWÄHRTE & GETESTETE LÖSUNGEN]](https://luckytemplates.com/resources1/images2/image-4393-0408151101648.png)





