So zeichnen Sie auf einem Foto auf dem iPhone

Erfahren Sie, wie Sie auf einem Foto auf Ihrem iPhone zeichnen können. Unsere Schritt-für-Schritt-Anleitung zeigt Ihnen die besten Methoden.

QBitTorrent ist eine Open-Source-Torrent-Software, die Ihnen hilft, Inhalte aus dem Netzwerk herunterzuladen. Es enthält keine Werbung und verfügt über alle Funktionen, die auf den wichtigsten Plattformen verfügbar sind.
Es ist für seine höhere Geschwindigkeit bekannt und die beste Alternative zu uTorrent. Dennoch beschweren sich Benutzer darüber, dass QBitTorrent blockiert und der Download von Inhalten gestoppt wird.
Wenn Sie diese blockierte Meldung auf QBitTorrent sehen, können Sie den Anweisungen in unserem Leitfaden zur Lösung des Problems folgen.
Um beschädigte Windows-Systemdateien zu reparieren, empfehlen wir Advanced System Repair:
Diese Software ist Ihre Komplettlösung, um Windows-Fehler zu beheben, Sie vor Malware zu schützen, Junk-Dateien zu bereinigen und Ihren PC für maximale Leistung in drei einfachen Schritten zu optimieren:
Warum ist QBitTorrent blockiert?
Die Torrent-Datei bleibt aus folgenden Gründen auf Ihrem Gerät hängen.
Wie kann man ein blockiertes QBitTorrent beheben?
Wie bereits erwähnt, gibt es so viele Gründe, die den blockierten Fehler auf Ihrem Computer verursachen. Hier finden Sie eine vollständige Liste von Hacks zur Fehlerbehebung, die Ihnen bei der Fehlerbehebung helfen.
Inhaltsverzeichnis
Umschalten
Lösung 1: Grundlegende Schritte zur Fehlerbehebung
Bevor Sie mit den fortgeschrittenen Fehlerbehebungs-Hacks beginnen, befolgen Sie diese grundlegenden Fehlerbehebungsmethoden, um das Problem zu beheben.
Lösung 2: Versuchen Sie, Qbittorrent als Administrator auszuführen
Wenn Sie Qbittorrent mit Administratorrechten öffnen, kann die App auf viele Speicherorte zugreifen, um große Datenmengen zu speichern. Diese Methode kann sicher ausgeführt werden und Qbittorrent kann als Administrator ausgeführt werden. Befolgen Sie die unten aufgeführten Schritte.

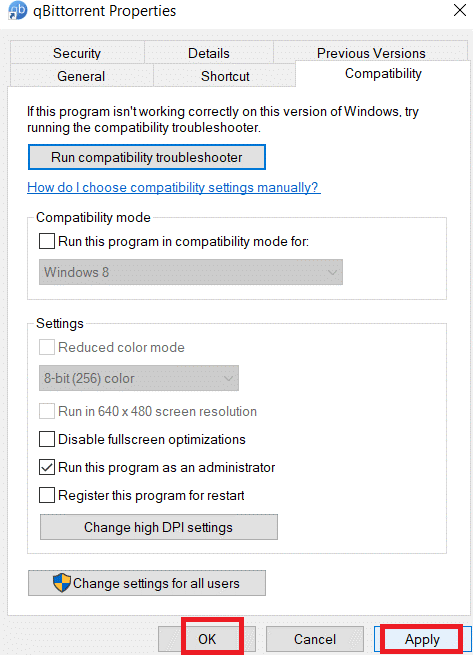
Starten Sie die QBitTorrent-App neu und prüfen Sie, ob der blockierte QBitTorrent-Fehler jetzt behoben ist.
Lösung 3: Erzwingen Sie, dass Resume QBitTorrent den Download unterbricht
Die QBitTorrent-App beginnt erneut mit dem Download, wenn Sie in den Einstellungen auf die Option „Fortsetzung erzwingen“ klicken. Hier erfahren Sie, wie es geht.

Lösung 4: Überprüfen Sie die Internetverbindung Ihres ISP
Wenn Sie den Fehler „QBitTorrent ist blockiert“ auf Ihrem Windows-PC nach der erzwungenen Wiederaufnahme des Torrents nicht beheben können, müssen Sie als Nächstes Ihre Internetverbindung erneut überprüfen.
Lösung 5: Benutzer in den Qbittorrent-Eigenschaften hinzufügen
QBitTorrent kann aus Sicherheitsgründen den Zugriff über Ihr aktuelles Computerbenutzerkonto verhindern. Um dieses Problem zu beheben, müssen Sie einen neuen Benutzer hinzufügen, indem Sie die QBitTorrent-Eigenschaften verwenden, um das Problem zu beheben. Befolgen Sie diese Anweisungen, um das Problem zu beheben.


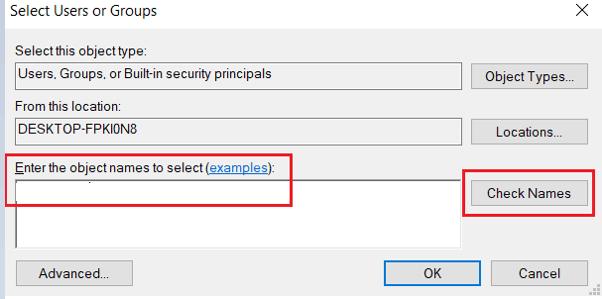
Lösung 6: Speicherplatz auf der Festplatte freimachen
Wenn Ihre Festplatte voll ist, können keine Daten mehr darauf geschrieben werden, was das Problem verursacht, dass QBitTorrent blockiert ist. Sie müssen prüfen, ob auf Ihrem PC ausreichend Speicherplatz für die Installation der Torrent-Dateien vorhanden ist. Sie müssen darüber nachdenken, einige unnötige Dateien zu entfernen und Festplattenfehler zu beheben, wenn nicht genügend Speicherplatz vorhanden ist.

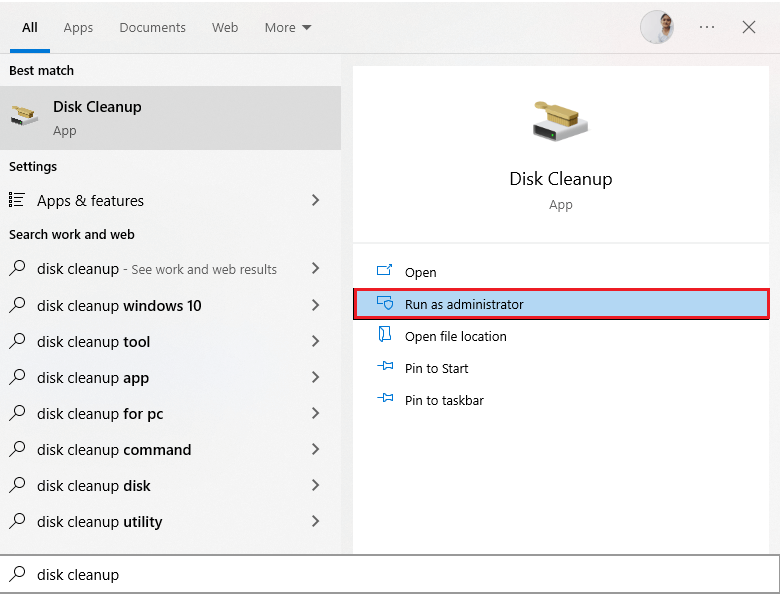
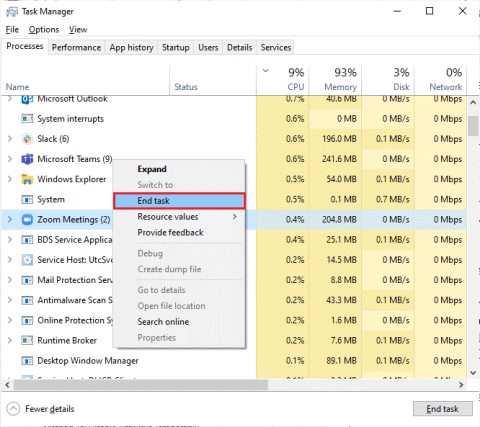
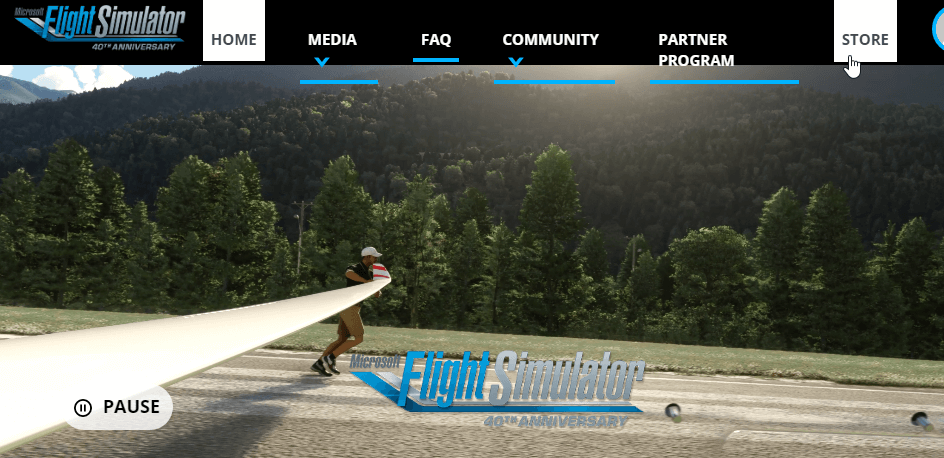
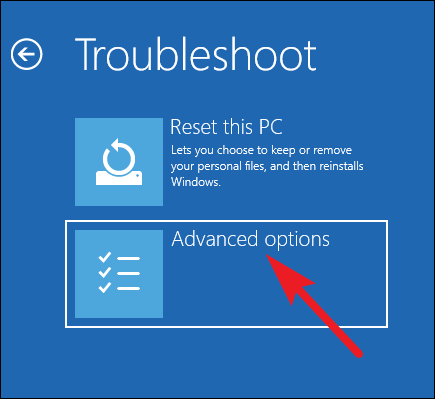
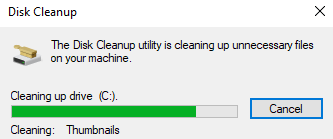
Starten Sie Ihren Computer neu und prüfen Sie, ob Sie problemlos auf Ihre QBitTorrent-App zugreifen können. Wenn nicht, fahren Sie mit der nächsten Methode fort.
Lösung 7: QBitTorrent-Einstellungen neu konfigurieren
Einige Einstellungen der QBitTorrent-App können neu konfiguriert werden, um das blockierte QBitTorrent-Problem auf Ihrem Windows 10-PC zu beheben. Befolgen Sie diese Schritte, um einige Einstellungen der QBitTorrent-App zu ändern.

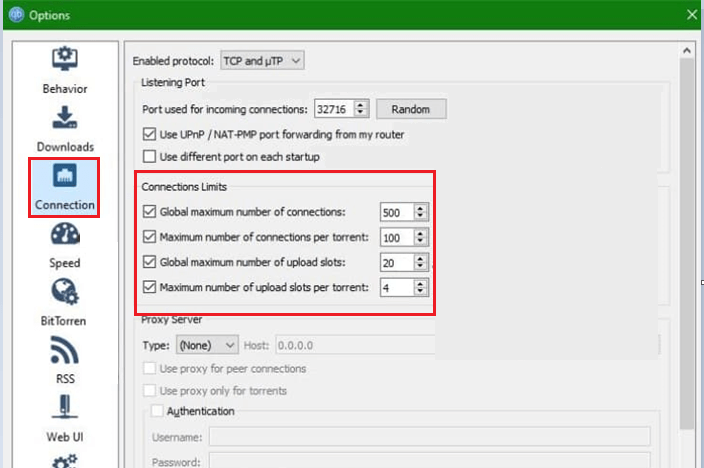
Lösung 8: Festplatten-Cache in den QBitTorrent-Einstellungen aktivieren/deaktivieren
Caches sind temporäre Speicher, in denen die von Benutzern angeforderten Daten für die zukünftige Verwendung gespeichert werden. Aber im Laufe der Tage häufen sich diese Caches und verursachen viele Probleme wie das, mit dem wir jetzt konfrontiert sind. Um dieses Problem zu beheben, können Sie den gesamten Festplattencache der QBitTorrent-Anwendung wie unten beschrieben entfernen.
Lösung 9: Deaktivieren Sie die Antivirus-/Firewall-Einstellungen
Ihre Antiviren- oder Firewall-Einstellungen blockieren die QBitTorrent-Anwendung und verhindern, dass sie ordnungsgemäß funktioniert. Um dieses Problem zu beheben, können Sie entweder den Firewall-Schutz deaktivieren oder ihn vorübergehend von Ihrem Computer deinstallieren. Wenn Sie das Firewall-Programm nicht dauerhaft vom System deinstallieren möchten, führen Sie die folgenden Schritte aus, um es vorübergehend zu deaktivieren:
Hinweis: Wenn Sie die QBitTorrent-App nach der Reparatur der Antivirenprogramme ohne Probleme starten können, aktivieren Sie das Antiviren-/Firewallprogramm auf Ihrem PC immer wieder, um Malware-Angriffe zu vermeiden.
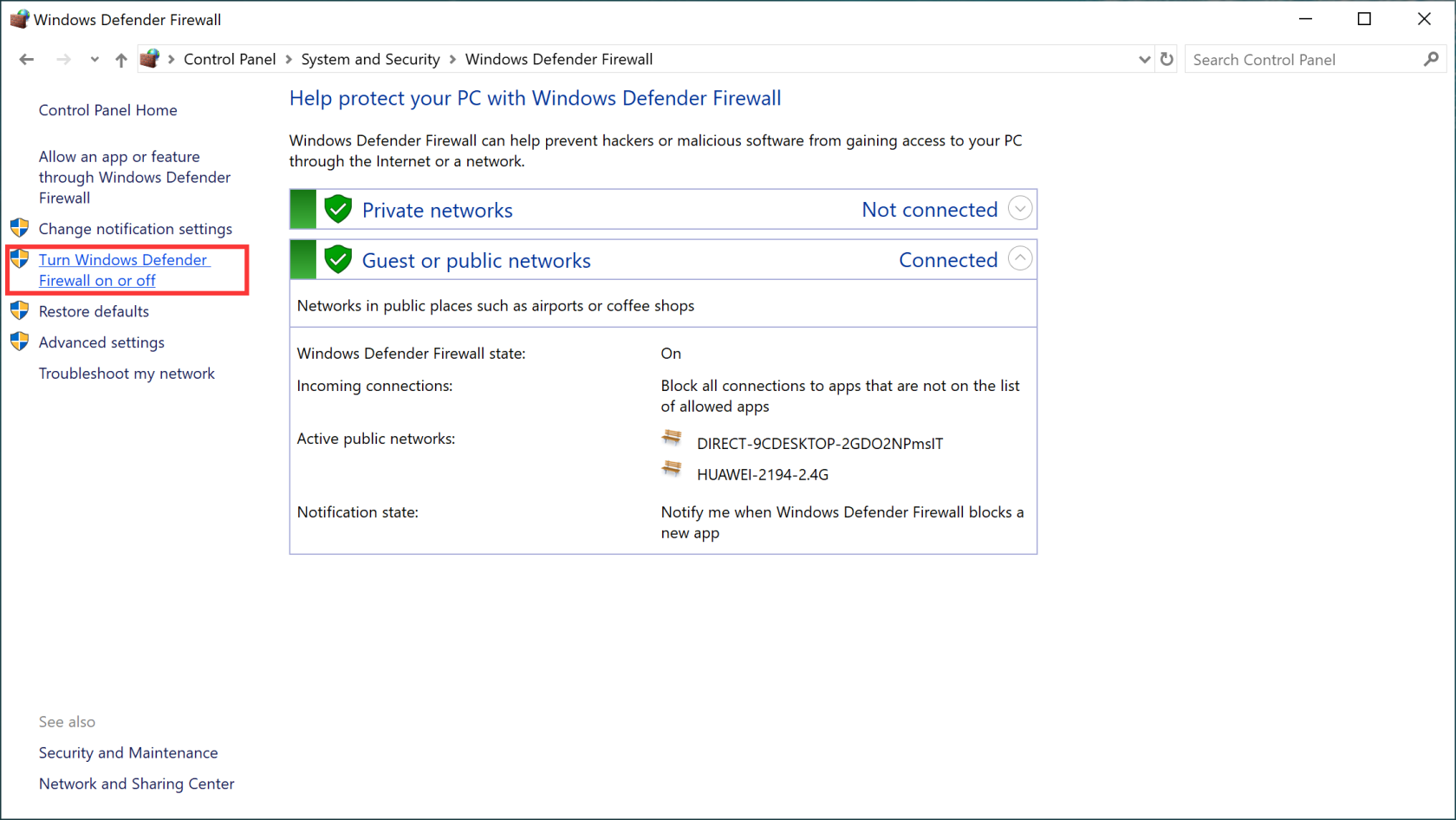
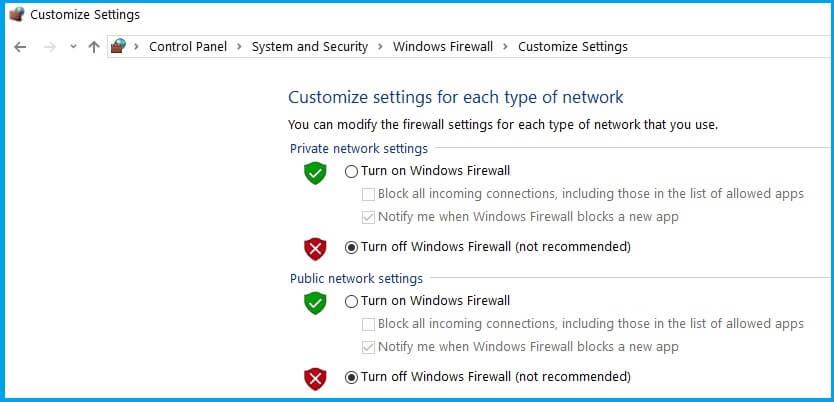
Um das Antivirenprogramm eines Drittanbieters zu deaktivieren, klicken Sie mit der rechten Maustaste auf das Antivirensymbol in der Taskleiste und gehen Sie zur Option Antivireneinstellungen . Deaktivieren Sie dann das Antivirenprogramm, indem Sie eine der Optionen auswählen. Überprüfen Sie dann, ob Sie das Problem mit dem Blockieren von QBitTorrent behoben haben.
Lösung 10: Installieren Sie die Anwendung neu
Wenn Ihnen alle oben genannten Lösungen nicht dabei geholfen haben, den QBitTorrent-Blockierungsfehler auf Ihrem Gerät zu beheben, müssen Sie die Anwendung auf Ihrem Computer neu installieren. Befolgen Sie diese Anweisungen, um dasselbe zu tun.
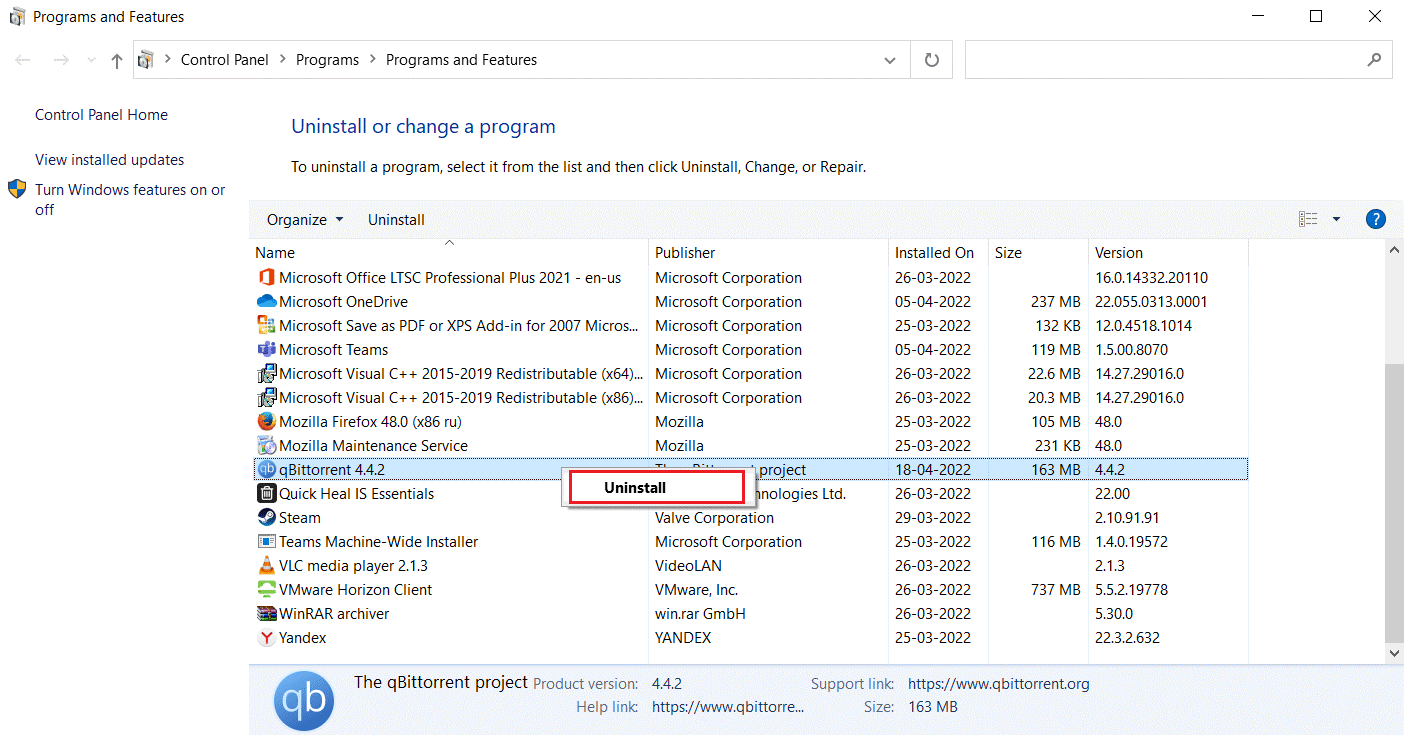
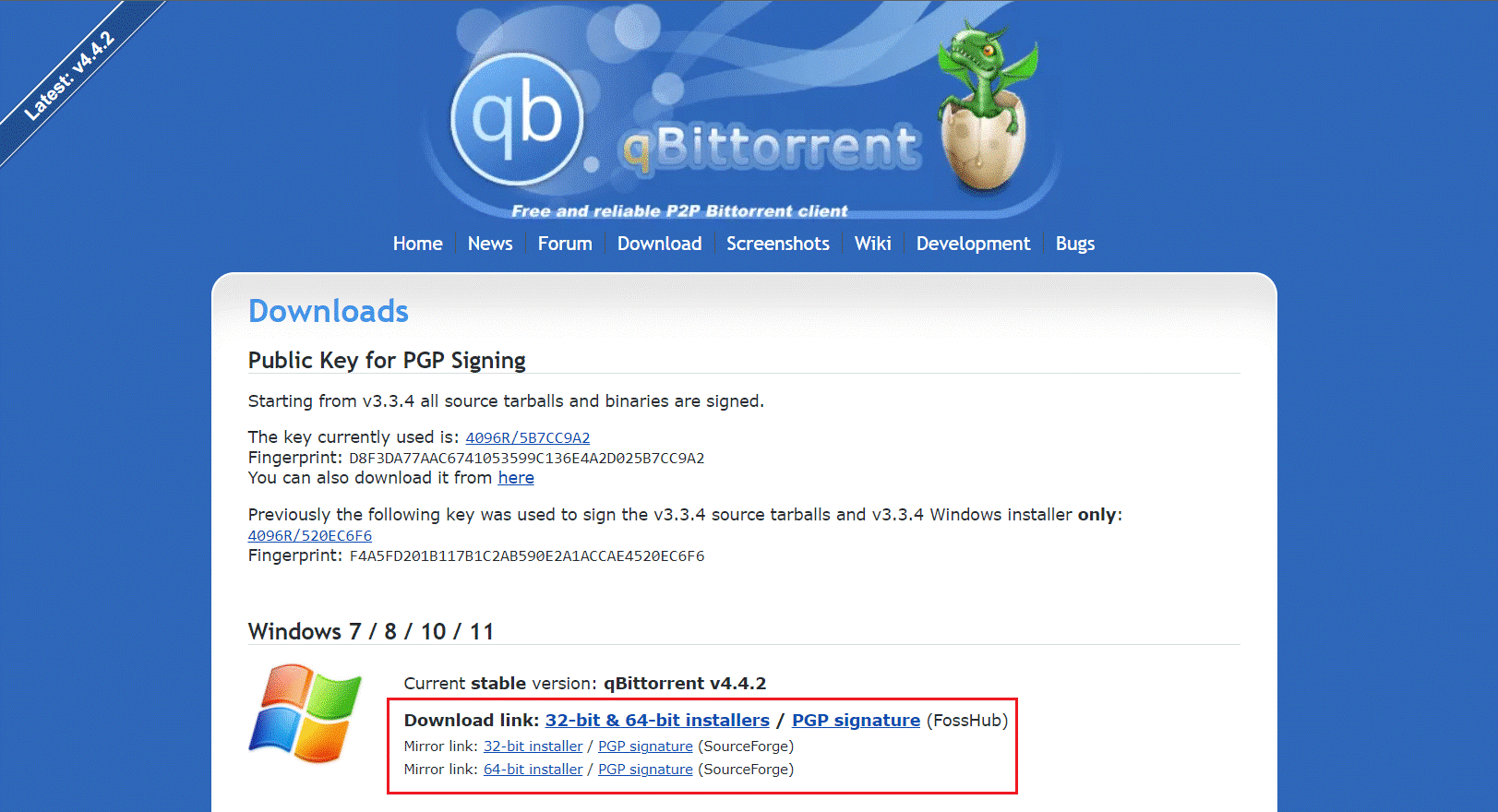
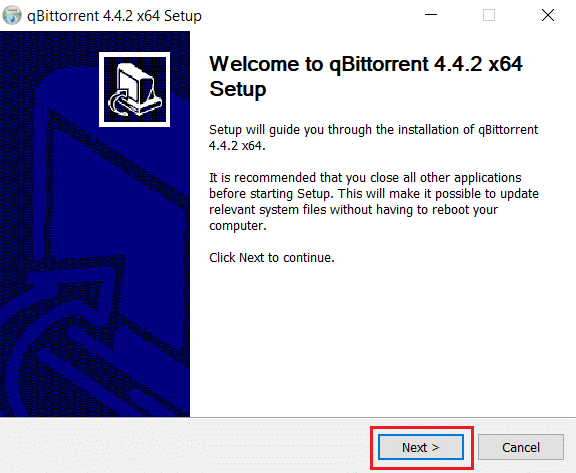
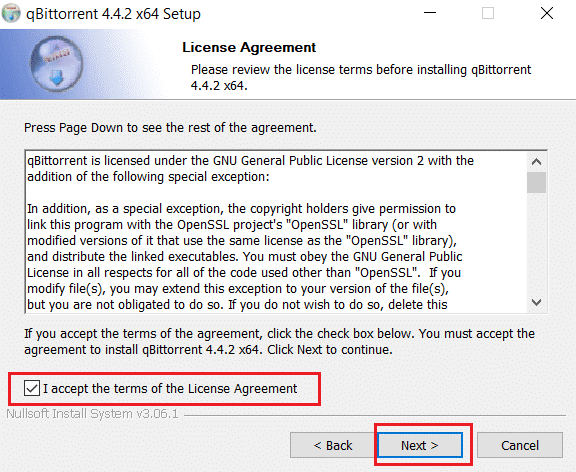
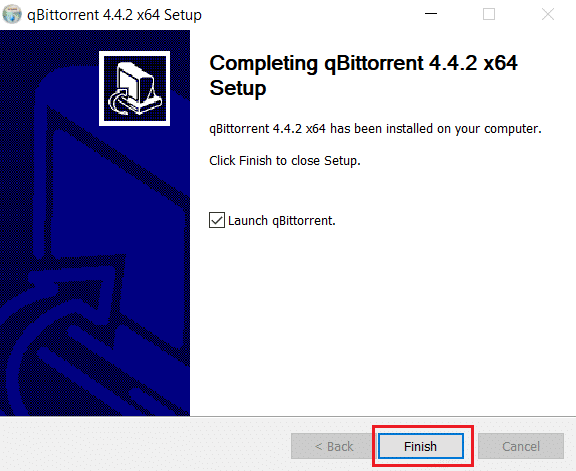
Starten Sie die frisch installierte App neu und jetzt treten keine Fehler mehr auf.
Lösung 11: Wechseln Sie zu anderen Torrent-Clients
Wenn alle diese Lösungen für Sie nicht funktionieren, können Sie versuchen, eine Verbindung zu anderen Torrent-Clients herzustellen.
Wenn Sie versuchen, einen Torrent herunterzuladen, ohne dass Seeder verfügbar sind, werden QBitTorrent-Störungsprobleme auf Ihrem Windows-PC auftreten. Seeder sind diejenigen, die den gesamten Torrent heruntergeladen und an andere Benutzer (Leechers) hochgeladen haben, die ihn herunterladen.
Sie können die Anzahl der Seeder jederzeit auf der Registerkarte des Peers überprüfen. Wenn nur wenige Sämaschinen verfügbar sind, ist es für Sie schwierig, eine Verbindung zu diesen herzustellen. Starten Sie QBitTorrent neu oder probieren Sie andere Torrent-Clients wie BitTorrent oder µTorrent aus.
Häufig gestellte Fragen
Ist BitTorrent besser als QBitTorrent?
Ja, BitTorrent ist in vielerlei Hinsicht besser als QBitTorrent. BitTorrent nutzt branchenweit anerkannte Verschlüsselungs- und Blocküberprüfungsmethoden , die BitTorrent mehr Sicherheitsfunktionen bieten.
Was bedeutet ein blockierter Upload in QBitTorrent?
Das bedeutet, dass das Hochladen in QBitTorrent blockiert ist und dass keine Seeder mit dem Torrent verbunden sind. Seeder sind diejenigen, die den gesamten Torrent heruntergeladen und an andere Benutzer (Leechers) hochgeladen haben, die ihn herunterladen.
Sie können die Anzahl der verfügbaren Seeder jederzeit auf der Registerkarte „Peers“ überprüfen. Wenn nur wenige Sämaschinen verfügbar sind, ist es für Sie schwierig, eine Verbindung zu diesen herzustellen.
Empfohlene Lösung: Beheben Sie verschiedene PC-Probleme und -Fehler
Probleme mit Dell und Laptops oder PCs können mit diesem Tool gelöst werden. Sie können häufige DLL-Fehler, BSOD-Fehler, Anwendungsfehler, Spielfehler und viele andere Probleme beheben, die automatisch behoben werden können.
Laden Sie einfach dieses Tool herunter und sorgen Sie dafür, dass die Leistung Ihres PCs wie neu ist.
Abschluss:
Dies sind also die Lösungen, mit denen Sie blockierte qbittorrents reparieren können. Stellen Sie sicher, dass Sie die einzelnen Lösungen sorgfältig befolgen. Ich hoffe, dass der Artikel Ihnen hilft, den qbittorrent-Störungsfehler zu beheben.
Viel Glück..!
Erfahren Sie, wie Sie auf einem Foto auf Ihrem iPhone zeichnen können. Unsere Schritt-für-Schritt-Anleitung zeigt Ihnen die besten Methoden.
TweetDeck ist eine App, mit der Sie Ihren Twitter-Feed und Ihre Interaktionen verwalten können. Hier zeigen wir Ihnen die Grundlagen für den Einstieg in TweetDeck.
Möchten Sie das Problem mit der fehlgeschlagenen Discord-Installation unter Windows 10 beheben? Wenden Sie dann die angegebenen Lösungen an, um das Problem „Discord kann nicht installiert werden“ zu beheben …
Entdecken Sie die besten Tricks, um zu beheben, dass XCOM2-Mods nicht funktionieren. Lesen Sie mehr über andere verwandte Probleme von XCOM2-Wotc-Mods.
Um den Chrome-Fehler „chrome-error://chromewebdata/“ zu beheben, nutzen Sie erprobte Korrekturen wie das Löschen des Browsercaches, das Deaktivieren von Erweiterungen und mehr.
Einer der Vorteile von Spotify ist die Möglichkeit, benutzerdefinierte Wiedergabelisten zu erstellen und das Bild der Wiedergabeliste anzupassen. Hier ist, wie Sie das tun können.
Wenn RCS bei Samsung Messages nicht funktioniert, stellen Sie sicher, dass Sie lokale Daten von Carrier-Diensten löschen, deinstallieren Sie die Updates oder versuchen Sie es mit Google Messages.
Beheben Sie den OpenGL-Fehler 1282 (Ungültiger Vorgang) in Minecraft mit detaillierten Korrekturen, die im Artikel beschrieben sind.
Wenn Sie sehen, dass der Google Assistant auf diesem Gerät nicht verfügbar ist, empfehlen wir Ihnen, die Anforderungen zu überprüfen oder die Einstellungen zu optimieren.
Wenn Sie DuckDuckGo loswerden möchten, ändern Sie die Standardsuchmaschine, deinstallieren Sie die App oder entfernen Sie die Browsererweiterung.

![BEHOBEN: Discord-Installation in Windows 10 fehlgeschlagen [7 einfache Lösungen] BEHOBEN: Discord-Installation in Windows 10 fehlgeschlagen [7 einfache Lösungen]](https://luckytemplates.com/resources1/images2/image-2159-0408150949081.png)
![Fix XCOM2-Mods funktionieren nicht [10 BEWÄHRTE & GETESTETE LÖSUNGEN] Fix XCOM2-Mods funktionieren nicht [10 BEWÄHRTE & GETESTETE LÖSUNGEN]](https://luckytemplates.com/resources1/images2/image-4393-0408151101648.png)





