So zeichnen Sie auf einem Foto auf dem iPhone

Erfahren Sie, wie Sie auf einem Foto auf Ihrem iPhone zeichnen können. Unsere Schritt-für-Schritt-Anleitung zeigt Ihnen die besten Methoden.
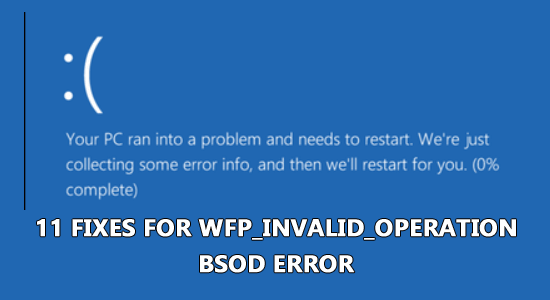
Möglicherweise wird auf dem Bildschirm der Bluescreen-Fehler WFP_INVALID_OPERATION angezeigt, insbesondere wenn Sie bestimmte Spiele auf Ihrem PC spielen. Der Bluescreen-Fehler tritt auf Ihrem Windows 10- und 11-PC mit vielen Auswertungscodes stark auf, und einer dieser Fehlercodes ist 0x000001D3.
Normalerweise tritt dieser Fehler auf Ihrem Gerät auf, wenn die Windows-Filterplattform eine fehlerhafte Funktionalität aufweist. Wenn Sie sich über diesen Fehler ärgern, hilft Ihnen diese Anleitung dabei, den WFP INVALID OPERATION-Fehler auf Ihrem Gerät zu beheben.
Um den WFP_INVALID_OPERATION-Bluescreen zu beheben, empfehlen wir die erweiterte Systemreparatur:
Diese Software ist Ihre Komplettlösung, um Windows-Fehler zu beheben, Sie vor Malware zu schützen, Junk-Dateien zu bereinigen und Ihren PC für maximale Leistung in drei einfachen Schritten zu optimieren:
Was verursacht den Bluescreen-Fehler WFP_INVALID_OPERATION?
Wie behebt man den Bluescreen-Fehler WFP_INVALID_OPERATION?
Bei einigen Benutzern tritt dieser Fehler auf ihren Geräten während des Windows-Startvorgangs auf, während bei anderen das Problem auftritt, wenn grafikintensive Spiele gestartet werden.
Hier haben wir einige effektive DIY-Lösungen aufgelistet , die sich für viele Benutzer als hilfreich erwiesen haben. Gehen Sie die unten aufgeführten Lösungen nacheinander durch, bis Sie die Lösung gefunden haben, die für Sie am besten geeignet ist.
Hinweis: Wenn Sie Ihren PC nicht starten können, wird empfohlen, Ihren PC im abgesicherten Modus zu starten und die unten aufgeführten Korrekturen auszuprobieren.
Inhaltsverzeichnis
Umschalten
Lösung 1: Hardware erneut anschließen
Wenn Sie eine externe Festplatte verwenden oder andere Peripheriegeräte an Ihren PC anschließen, kann dies zu einem Bluescreen-Fehler führen. Die beste Lösung zur Behebung dieses Problems besteht darin, sie alle zu trennen und wie unten beschrieben wieder anzuschließen.
Lösung 2: Automatischen Neustart von Windows einschränken
Wenn auf Ihrem Gerät der Fehler „WFP INVALID OPERATION“ auftritt, wird es möglicherweise mehrmals automatisch neu gestartet. Als Erstes müssen Sie also die Funktion zum automatischen Neustart Ihres Computers blockieren. Hier finden Sie einige Anweisungen dazu.
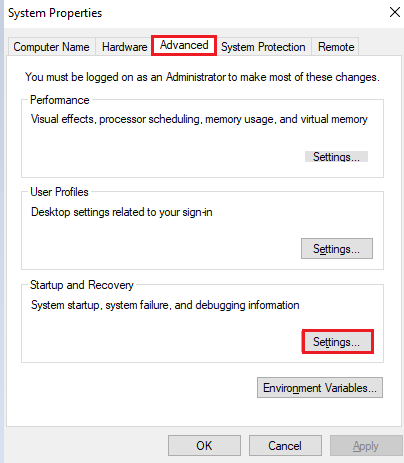
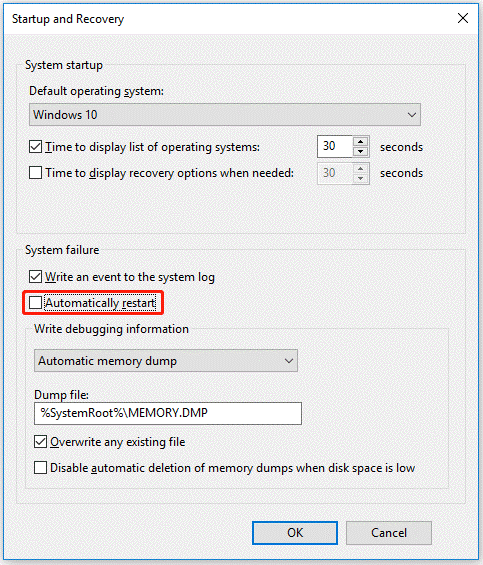
Lösung 3: Führen Sie die Bluescreen-Fehlerbehebung aus
In Windows steht die integrierte Bluescreen-Fehlerbehebung zur Verfügung, um verschiedene Bluescreen-Fehler zu beheben. Daher wird hier empfohlen, das Tool auszuführen, um den Bluescreen-Fehler WFP_INVALID_OPERATION zu beheben. Befolgen Sie die Anweisungen, um es auszuführen.
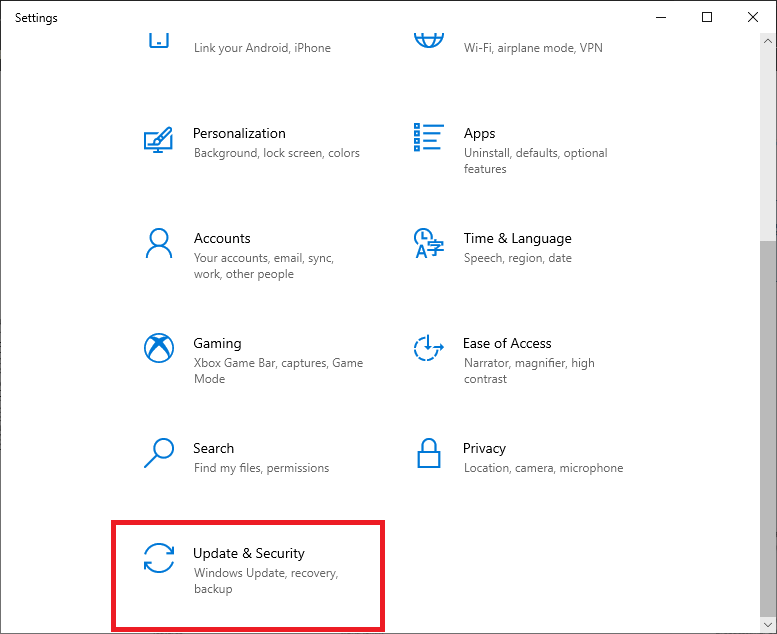
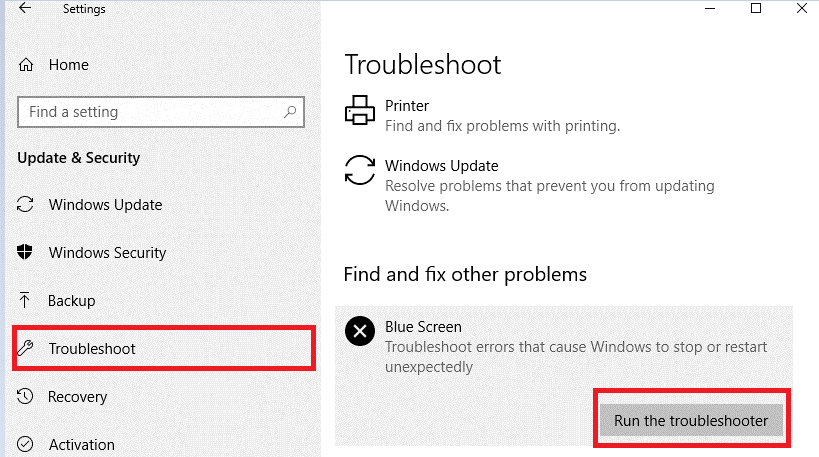
Lösung 4: Führen Sie einen Viren-/Malware-Scan durch
Um den Fehler „Stoppcode WFP ungültiger Vorgang“ auf Ihrem Windows-PC zu beheben, ist es an der Zeit, Ihren PC vollständig zu scannen, um den Virus oder die Malware-Infektion zu identifizieren und zu entfernen, die den Fehler verursacht. Befolgen Sie dazu diese Anweisungen.
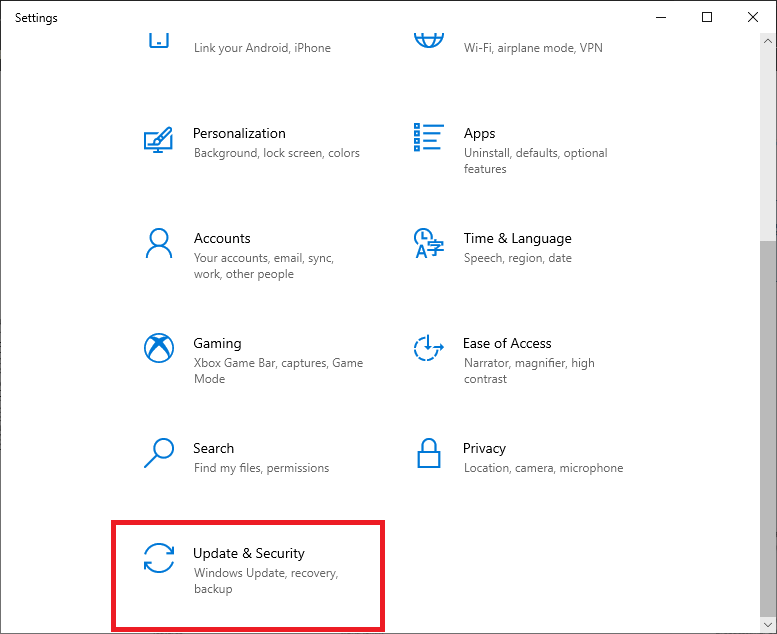
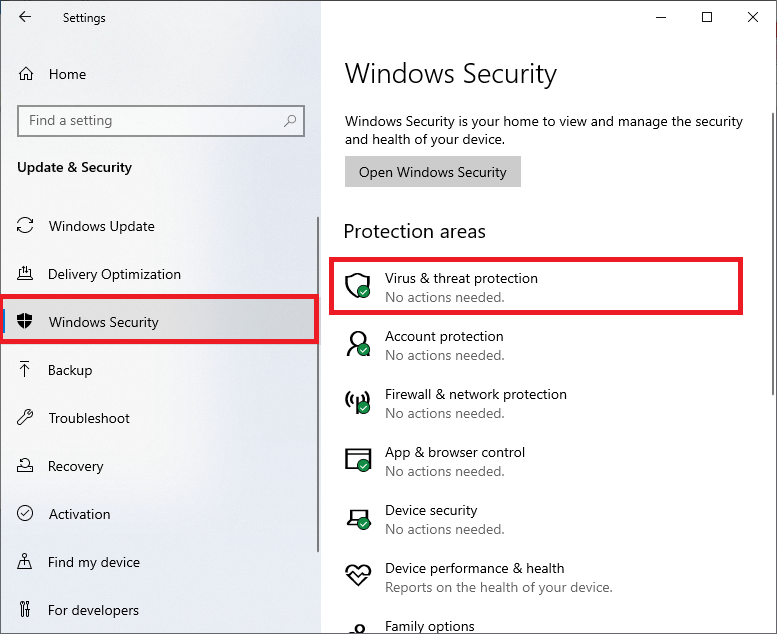
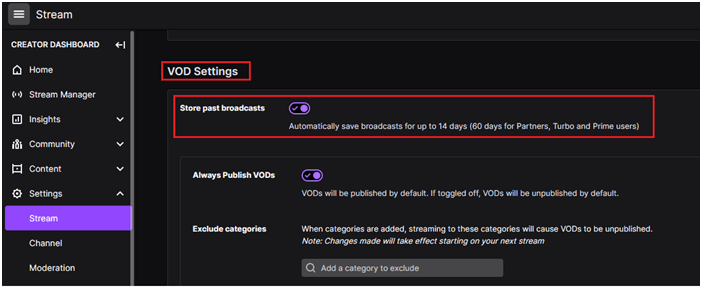
Schließlich entfernt das integrierte Defender-Tool alle schädlichen Dateien, Ordner, Bedrohungen und Fehler von Ihrem PC.
Darüber hinaus empfehlen wir Ihnen, Ihren PC mit einem Antimalware-Tool eines Drittanbieters zu scannen, da die erweiterten Sicherheitsfunktionen des Tools alle Malware scannen und entfernen, die vom integrierten Sicherheitstool nicht erkannt wird.
Lösung 5: Verwenden Sie System File Checker und DISM
Der Fehler WFP INVALID OPERATION tritt auf Ihrem PC auf, wenn Ihr System beschädigte Dateien oder Ordner enthält. In diesem Fall sind die Ausführung des integrierten System File Checker und Deployment Image Servicing and Management die beiden effizienten systemintegrierten Tools, die Ihnen dabei helfen, die Beschädigung von Systemdateien zu minimieren und zu entfernen.
Das DISM- Tool installiert die fehlerfreien Kopien aller beschädigten Dateien/Ordner und ersetzt die beschädigten Kopien davon. Unterdessen nutzt das SFC- Tool die lokal zwischengespeicherten Archive, um die beschädigten Komponenten zu ersetzen. Versuchen Sie, beide Dienstprogramme gleichzeitig zu verwenden, indem Sie die folgenden Schritte ausführen, um beschädigte Windows-Systemdateien zu reparieren .
sfc /scannow
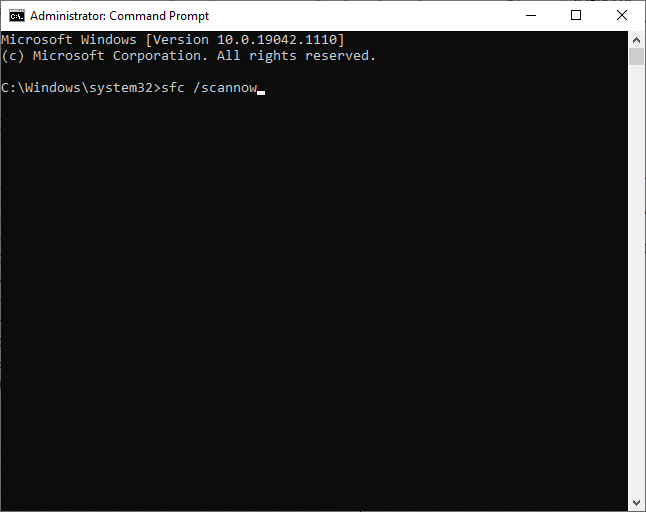
dism.exe /Online /cleanup-image /scanhealth
dism.exe /Online /cleanup-image /startcomponentcleanup
dism.exe /Online /cleanup-image /restorehealth
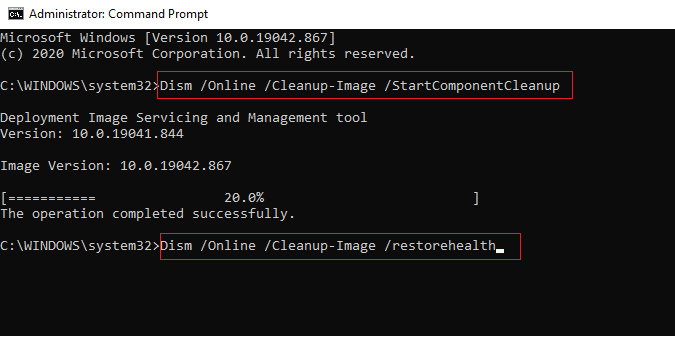
Lösung 6: Windows-Betriebssystem aktualisieren
Ein veralteter PC funktioniert nicht mehr effizient und verursacht häufiger Fehler und Probleme. Microsoft veröffentlicht regelmäßig Updates, um die Probleme in der aktuellen Version von Windows-Betriebssystemen zu beheben. Wenn Sie ein veraltetes Windows-System verwenden, müssen Sie eine Aktualisierung wie unten beschrieben in Betracht ziehen.
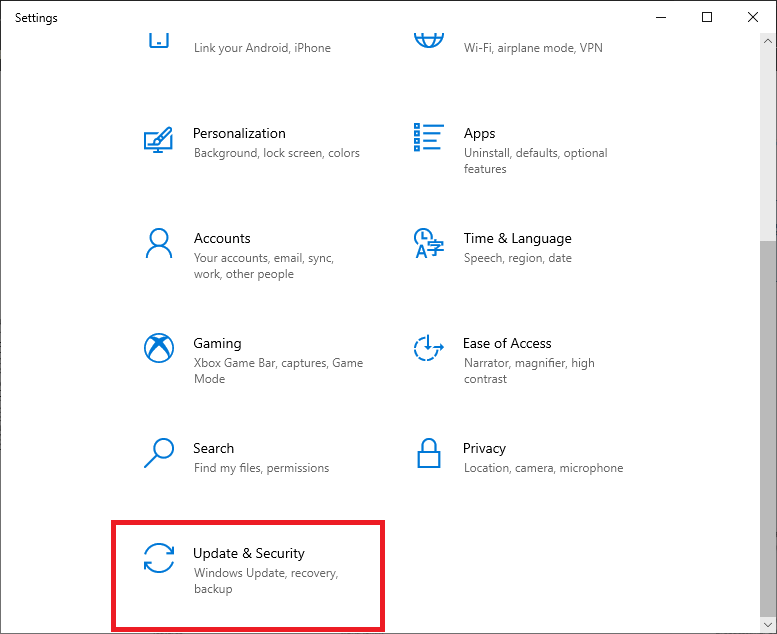
Lösung 7: Führen Sie die Treiberüberprüfung aus und installieren Sie problematische Treiber neu
Alle beschädigten oder inkompatiblen Treiberversionen auf Ihrem Gerät führen zu einem ungültigen Betriebsfehler auf Ihrem Gerät. Wenn Ihr PC nicht wie vorgesehen funktioniert, können Sie versuchen, die Treiber auf Ihrem Gerät zu überprüfen und die problematischen Treiber wie unten beschrieben neu zu installieren.
Hinweis: Es gibt viele andere Möglichkeiten, Ihre Treiber bei jedem Schritt zu überprüfen. Wählen Sie aus, was Ihrer Meinung nach in Ihrem Fall zum Problem führen würde. Dies hilft Ihnen, den fehlerhaften Treiber zu identifizieren.
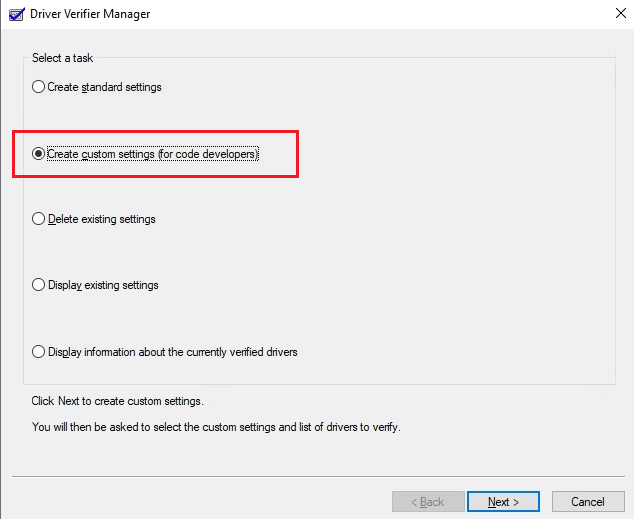
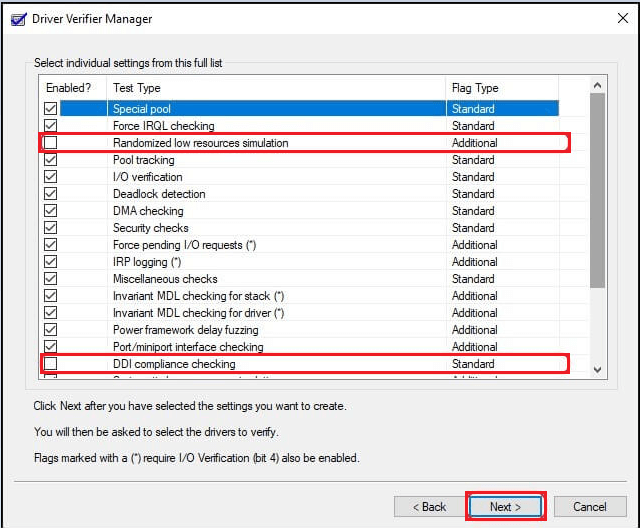
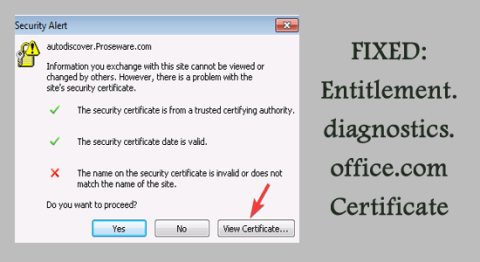
Sie können die Gerätetreiber auf Ihrem System jedoch auch automatisch aktualisieren, indem Sie Driver Updater verwenden . Dieses Tool wählt automatisch aus, welcher Treiber für den PC erforderlich ist, scannt ihn und installiert ihn auf Ihrem System.
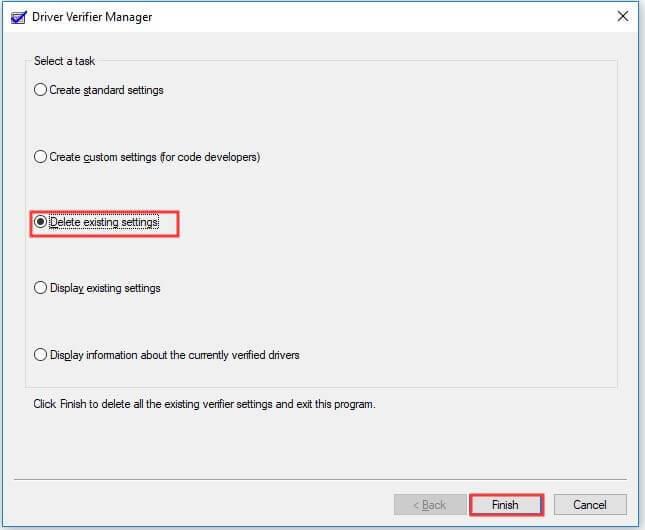
Lösung 8: Deinstallieren Sie das Update, das Probleme verursacht
Wenn nach einem sehr aktuellen Windows-Update ein Fehler auftritt, ist diese Lösung genau das Richtige für Sie. Manchmal bleiben während des Prozesses viele Aktualisierungsdateien hängen und diese störenden Dateien auf Ihrem PC führen zu einem Fehler aufgrund einer ungültigen Operation. Die einzige Lösung zur Behebung dieses Problems besteht darin, die widersprüchlichen Update-Dateien, die zu dem Fehler führen, wie unten beschrieben zu deinstallieren.
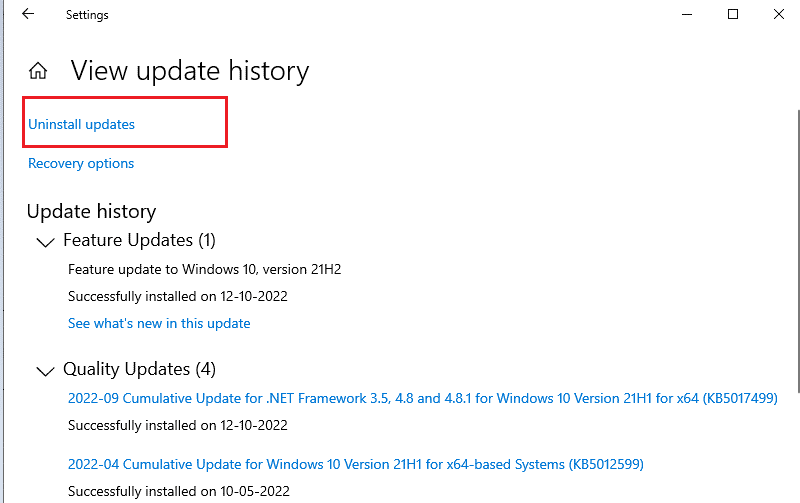
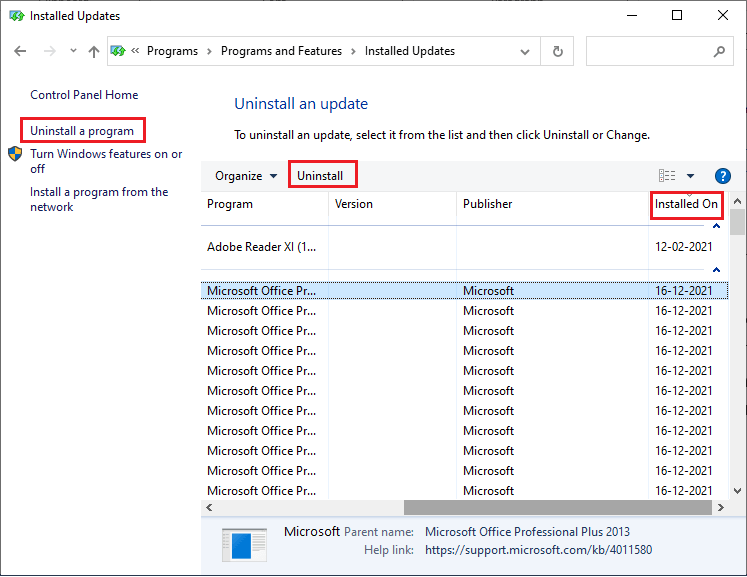
Lösung 9: Deinstallieren Sie kürzlich installierte Spiele/Anwendungen
Spiele oder Anwendungen mit ähnlicher Funktionalität kollidieren häufig miteinander, was dazu führt, dass einige wichtige Dateien für das Betriebssystem gelöscht werden. Dies führt zu einem WFP_INVALID_OPERATION-Fehler auf Ihrem PC. Um dieses Problem zu beheben, befolgen Sie diese Anweisungen, um alle kürzlich installierten Apps oder Spiele auf Ihrem System zu entfernen.
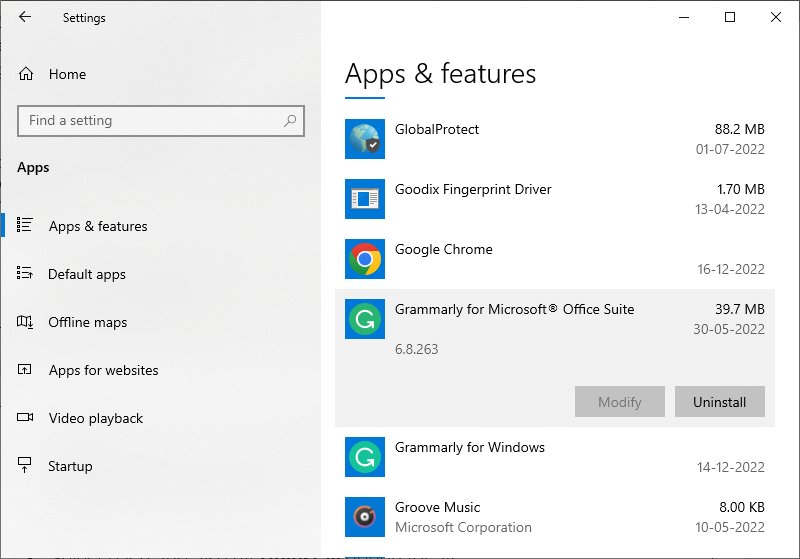
Lösung 10: Führen Sie eine Systemwiederherstellung durch
Wenn die Neuinstallation der neuesten Apps, Spiele oder Programme den besprochenen Fehler nicht beheben kann, versuchen Sie, Ihren PC in den vorherigen Betriebszustand zurückzusetzen, in dem keine Fehlermeldung ausgegeben wird. Um die Aufgabe zu erledigen, befolgen Sie diese bemerkenswerten Schritte:
rstrui.exe
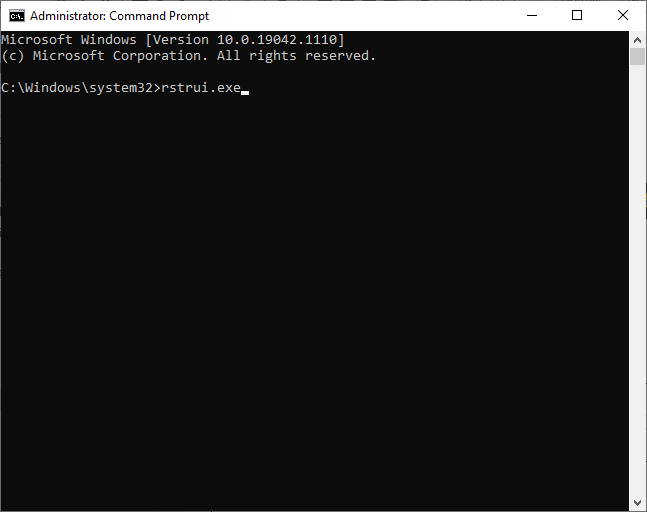
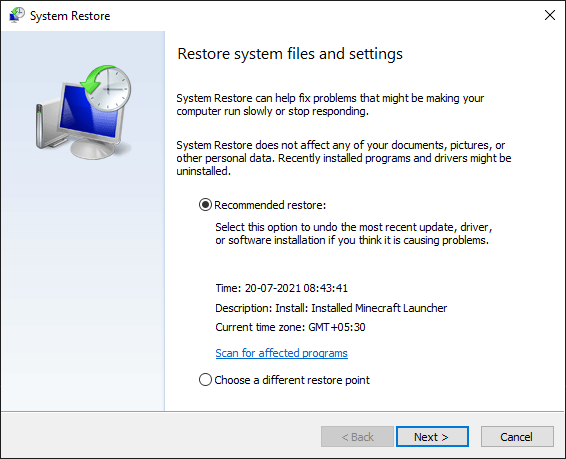
Jetzt wird Ihr System in einen Zustand zurückversetzt, in dem es keine ungültigen Betriebsfehler mehr auslöst. Dies hätte die BSOD-Probleme auf Ihrem Gerät behoben.
Lösung 11: Führen Sie eine Neuinstallation durch
Wenn Bootstrap-Daten beschädigt oder beschädigt sind, verursacht dies das besprochene Problem. Einer der einfachsten Hacks zur Behebung dieses Fehlers ist die Neuinstallation von Windows. Dadurch wird die Festplatte entfernt und eine neue Kopie des Betriebssystems angewendet, während gleichzeitig alle Fehler und Fehler im vorhandenen Setup behoben werden.
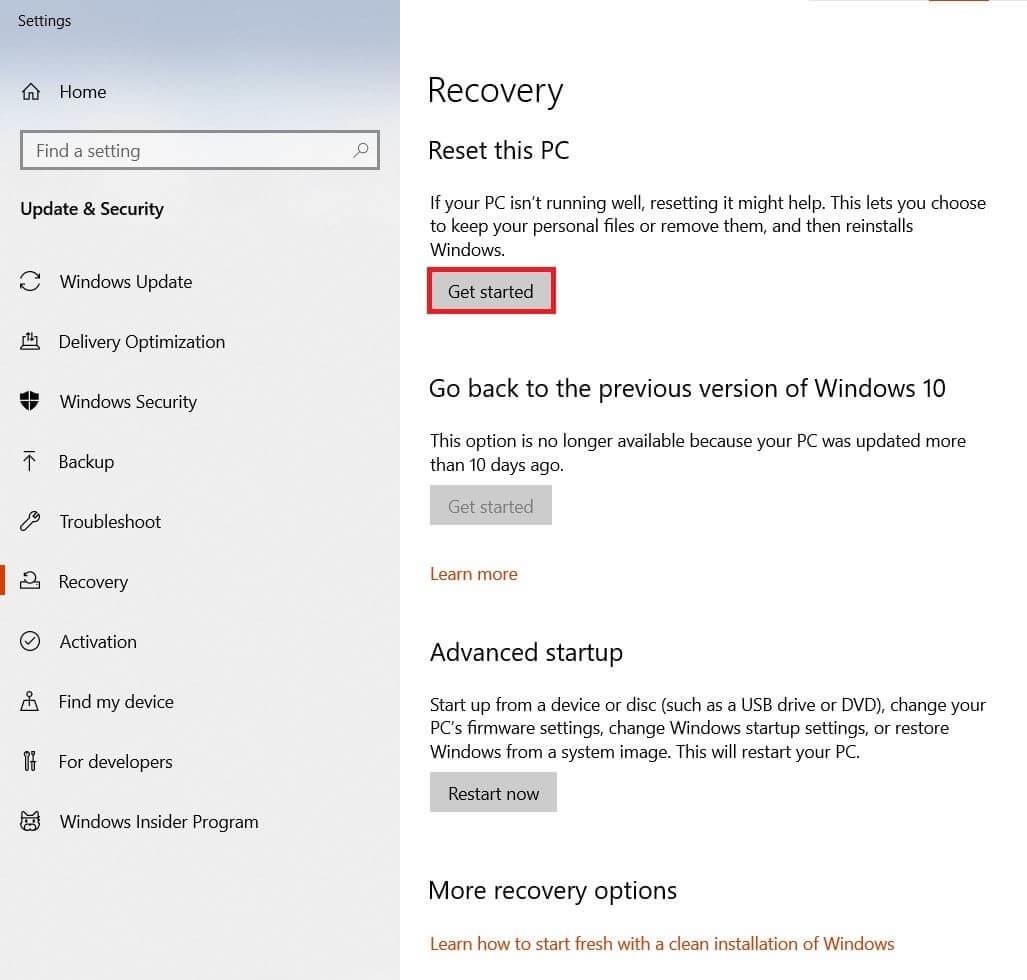
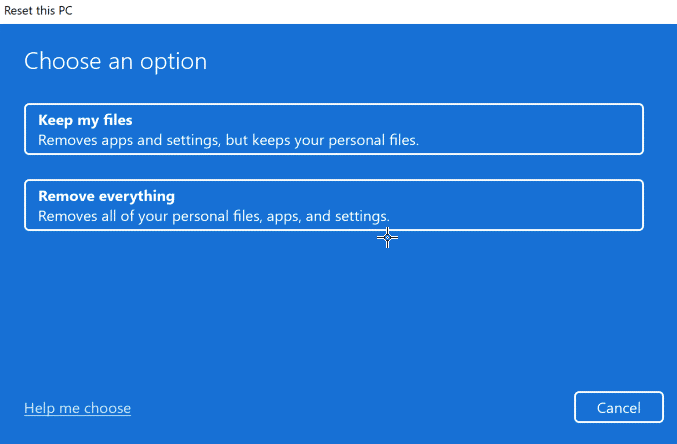
Häufig gestellte Fragen
Was ist ein ungültiger WFP-Vorgang?
Windows Filtering Platform (WFP) ist ein API-Paket, das eine Plattform zum Erstellen von Netzwerkfilteranwendungen bietet. In der Zwischenzeit handelt es sich bei dem WFP-UNGÜLTIGEN BETRIEB lediglich um ein Treiberproblem, das von Ihren WLAN-Treibern herrühren kann, da WFP netzwerkbezogen ist. Dieser Fehler weist darauf hin, dass der Aufruf der Windows-Filterplattform einen ungültigen Vorgang ausgeführt hat.
Können Treiber einen Bluescreen verursachen?
Ja, Treiber können einen Bluescreen auf Ihrem Gerät verursachen. Apps können auf Ihrem Gerät manchmal abstürzen, wenn Ihre Gerätetreiber defekt oder fehlerhaft sind.
Beste Lösung zur Behebung des Bluescreen-Fehlers WFP_INVALID_OPERATION
Hierbei handelt es sich um ein fortschrittliches Tool, das durch einmaliges Scannen verschiedene Windows-Fehler erkennt und behebt. Dieses Tool kann häufige PC-Fehler und -Probleme beheben, einschließlich beschädigter Registrierungseinträge, und schützt Sie so vor plötzlichem Dateiverlust und schützt Ihren PC vor Viren-/Malware-Infektionen.
Sie können auch schwerwiegende Computerfehler wie BSOD-Fehler, DLL-Fehler, Laufzeitfehler beheben, Registrierungseinträge reparieren und mehr. Außerdem hält es Ihren PC gesund und optimiert ihn, um die Leistung zu steigern.
Abschluss:
In diesem Handbuch habe ich alle möglichen Lösungen zur Behebung des WFP- Bluescreens „Ungültiger Betrieb“ auf Ihrem Windows 11/10-PC behandelt.
Hier habe ich mein Bestes gegeben, um die potenziellen Korrekturen aufzulisten, mit denen Benutzer den Fehler beheben konnten. Probieren Sie also die angegebenen Korrekturen nacheinander aus, bis Sie die Lösung gefunden haben, die für Sie funktioniert.
Vergessen Sie auch nicht, uns auf unseren Social-Media-Kanälen zu folgen, um weitere interessante Anleitungen und hilfreiche Tipps zu erhalten, um Ihren Computer vor Fehlern und Problemen zu schützen.
Viel Glück..!
Erfahren Sie, wie Sie auf einem Foto auf Ihrem iPhone zeichnen können. Unsere Schritt-für-Schritt-Anleitung zeigt Ihnen die besten Methoden.
TweetDeck ist eine App, mit der Sie Ihren Twitter-Feed und Ihre Interaktionen verwalten können. Hier zeigen wir Ihnen die Grundlagen für den Einstieg in TweetDeck.
Möchten Sie das Problem mit der fehlgeschlagenen Discord-Installation unter Windows 10 beheben? Wenden Sie dann die angegebenen Lösungen an, um das Problem „Discord kann nicht installiert werden“ zu beheben …
Entdecken Sie die besten Tricks, um zu beheben, dass XCOM2-Mods nicht funktionieren. Lesen Sie mehr über andere verwandte Probleme von XCOM2-Wotc-Mods.
Um den Chrome-Fehler „chrome-error://chromewebdata/“ zu beheben, nutzen Sie erprobte Korrekturen wie das Löschen des Browsercaches, das Deaktivieren von Erweiterungen und mehr.
Einer der Vorteile von Spotify ist die Möglichkeit, benutzerdefinierte Wiedergabelisten zu erstellen und das Bild der Wiedergabeliste anzupassen. Hier ist, wie Sie das tun können.
Wenn RCS bei Samsung Messages nicht funktioniert, stellen Sie sicher, dass Sie lokale Daten von Carrier-Diensten löschen, deinstallieren Sie die Updates oder versuchen Sie es mit Google Messages.
Beheben Sie den OpenGL-Fehler 1282 (Ungültiger Vorgang) in Minecraft mit detaillierten Korrekturen, die im Artikel beschrieben sind.
Wenn Sie sehen, dass der Google Assistant auf diesem Gerät nicht verfügbar ist, empfehlen wir Ihnen, die Anforderungen zu überprüfen oder die Einstellungen zu optimieren.
Wenn Sie DuckDuckGo loswerden möchten, ändern Sie die Standardsuchmaschine, deinstallieren Sie die App oder entfernen Sie die Browsererweiterung.

![BEHOBEN: Discord-Installation in Windows 10 fehlgeschlagen [7 einfache Lösungen] BEHOBEN: Discord-Installation in Windows 10 fehlgeschlagen [7 einfache Lösungen]](https://luckytemplates.com/resources1/images2/image-2159-0408150949081.png)
![Fix XCOM2-Mods funktionieren nicht [10 BEWÄHRTE & GETESTETE LÖSUNGEN] Fix XCOM2-Mods funktionieren nicht [10 BEWÄHRTE & GETESTETE LÖSUNGEN]](https://luckytemplates.com/resources1/images2/image-4393-0408151101648.png)





